Corrija o erro de corrupção da estrutura crítica no Windows 10
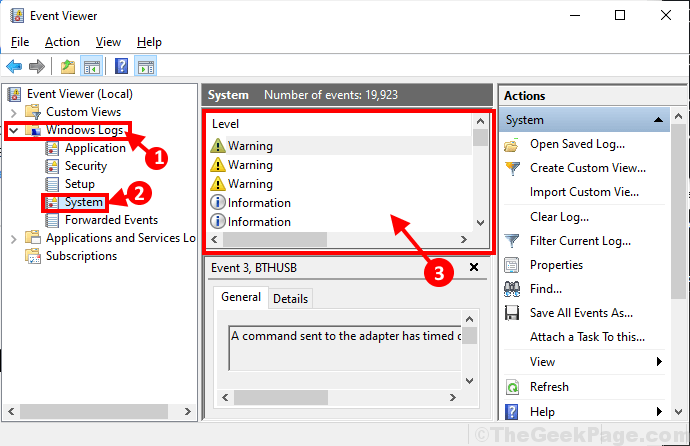
- 2256
- 716
- Leroy Lebsack
Alguns usuários do Windows 10 estão reclamando de um erro fatal que está causando erro BSOD (tela azul da morte) em seu computador e reiniciando seus dispositivos. Segundo eles, o computador deles está de repente com uma tela azul e uma mensagem de erro é mostrada a eles, afirmando: “Seu PC teve um problema e precisa reiniciar ... erro: Critical_structure_corruption““. Esse problema geralmente acontece quando um hardware existente fica fora de ordem ou quando um motorista existente ajusta os dados do kernel. Se você está testemunhando a mesma situação no seu fim, não há necessidade de se preocupar. Basta seguir essas correções minuciosamente e seu problema será resolvido em pouco tempo.Mas antes de seguir em frente para as principais soluções, siga estas soluções alternativas inicialmente para experimentar uma solução mais simples para o seu problema.
Soluções alternativas-
1. Se esse problema estiver acontecendo pela primeira vez no seu dispositivo, um manual reinício Pode resolver seu problema.
2. Verifique se o Windows está atualizado ou não. Muitas atualizações de motorista são lançadas para os usuários com Atualizações do Windows. Se o seu Windows não estiver atualizado, aguarde o Windows baixar as atualizações e instalá -las no seu computador. Reinicie o seu computador para concluir o processo.
3. Ejetar quaisquer periféricos desnecessários (unidades externas, alto -falantes extras) do seu computador. Depois de expulsá -los do seu computador, reinicie seu computador.
4 Verifique sua conexão com energia (principalmente o Psu) para qualquer falha.
Se essas soluções alternativas não deram certo para você, tente essas soluções.
Mas antes de avançar para as soluções, é melhor criar um ponto de restauração do sistema no seu computador. Se algo der errado, você pode restaurar o estado anterior do seu computador do ponto de restauração.
Índice
- Fix-1 limpe a inicialização do seu computador-
- Fix-2 Desinstale o driver de exibição-
- Fix-3 Desinstale poucos programas-
- Fix-4 Run SFC Scan no seu computador-
- FIX-5 Verifique seu disco rígido quanto a erros-
- Fix-6 Executar ferramenta de diagnóstico de memória do Windows-
- Fix- 6 Verifique o log do visualizador de eventos -
- Fix-7 Run Driver Verifier no seu computador-
Fix-1 limpe a inicialização do seu computador-
A inicialização limpa do seu computador garante que o computador seja inicializado apenas com os drivers necessários. Siga estas etapas para limpar a inicialização do seu computador.
1. Imprensa Chave do Windows+R Para iniciar a execução. Tipo "MSCONFIG" em Correr e clique em “OK““. Configuração do sistema A janela será aberta.
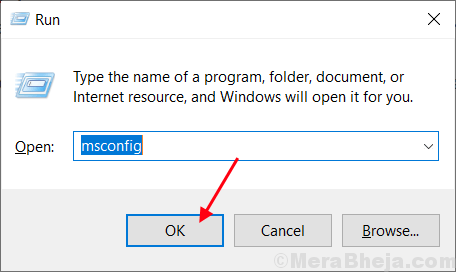
2.Agora, no Configuração do sistema Janela, vá para o “Em geral“Guia e então desmarque a caixa ao lado do “Carregar itens de inicialização““. Verifique se o “Carregar serviços do sistema”A opção é verificado.
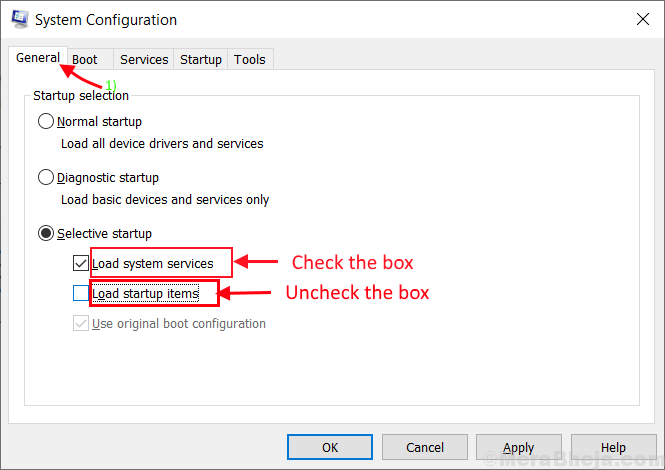
3.Agora, vá para o “Serviços" aba. Em seguida, verifique o “Ocultar todos os serviços da Microsoft”Opção. Clique no "Desativar tudo” . Agora, clique em “Aplicar" e "OK”Para salvar as mudanças no seu computador.
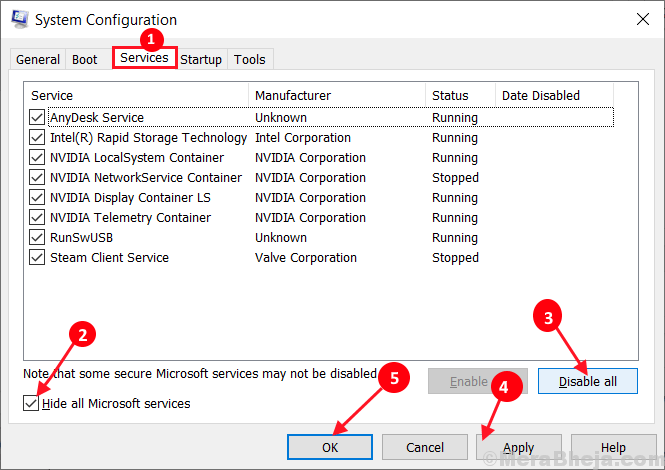
4. Reinício Seu computador, ele será inicializado no modo limpo.
No modo de inicialização limpa, o problema deve ser resolvido.
Fix-2 Desinstale o driver de exibição-
Desinstalar o driver de exibição e, em seguida, reiniciar o computador resolveu esse problema para muitos usuários do Windows 10.
1. Imprensa Tecla do Windows+X e depois clique em "Gerenciador de Dispositivos”Na janela elevada para abrir Gerenciador de Dispositivos janela.
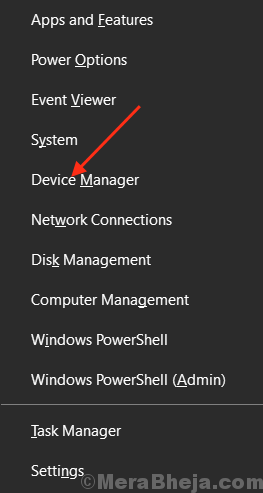
2. Agora, no Gerenciador de Dispositivos Janela, encontre “Mostrar adaptadores”Na lista, clique nela para expandi -la. Agora, do suspenso Clique com o botão direito do mouse no driver gráfico você está usando,Clique em "Desinstalar dispositivo““.
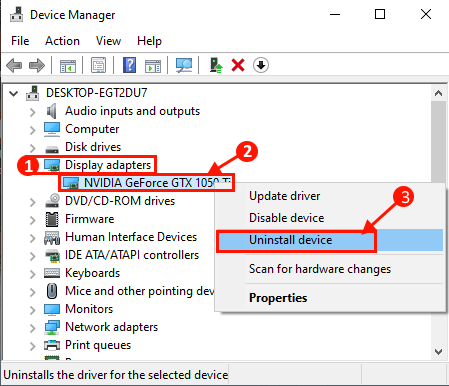
3. Agora, após a conclusão do processo de desinstalação, feche o Gerenciador de Dispositivos janela.
Reinício Seu dispositivo para salvar as mudanças. À medida que o computador reinicia, o driver de exibição deve reinstalar. Seu problema deve ser resolvido.
Fix-3 Desinstale poucos programas-
Alguns usuários do Windows afirmam resolver seu problema apenas desinstalando poucos programas de seu sistema. Demos uma lista de programas, desinstalá -los do seu computador e seu problema pode ser resolvido.
1. Imprensa Chave do Windows+R lançar Correr e então digite “Appwiz.cpl”E depois bate Digitar. Programas e características A janela será aberta.
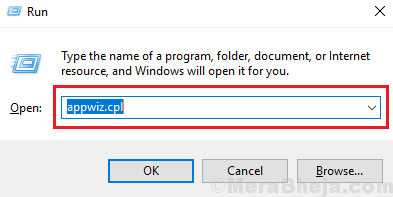
2. Em Programas e características Janela, role pela lista de aplicativos instalados e tente encontrar qualquer um dos aplicativos abaixo mencionados e Duplo click em cada uma das aplicações para Desinstalar eles um por um.
Lista de aplicativos-
Gerente de execução acelerado de hardware da IntelÁlcool 120%Emulador AndroidBluestacksVirtualBoxFerramentas Deamon
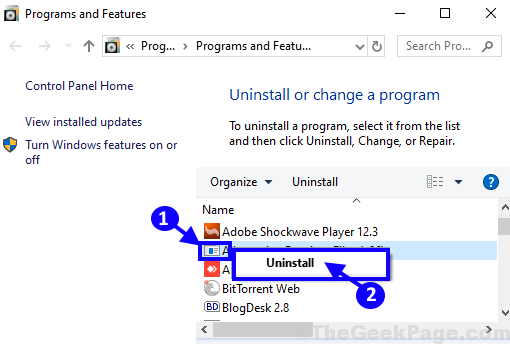
O processo de desinstalação pode demorar um pouco, dependendo do tamanho e tipo do aplicativo.
3. Depois de desinstalar os aplicativos, feche Programa e recursos janela. Reinício Seu computador para salvar as alterações em seu sistema.
Após a reinicialização, seu problema deve ser resolvido.
Fix-4 Run SFC Scan no seu computador-
SFC (verificador de arquivo do sistema) A ferramenta examinará seu computador quanto a qualquer erro do sistema devido a arquivos corrompidos e tentará corrigi -los com a cópia em cache desse arquivo. Isso pode resolver seu problema-
1. Clique na caixa de pesquisa ao lado do ícone do Windows e digite “cmd”E então clique com o botão direito do mouse em“Comando prompT ”e depois clique em“Executar como administrador““. Agora, clique em “Sim”Para conceder acesso ao Controle de conta de usuário (UAC). Prompt de comando A janela será aberta com direitos administrativos.
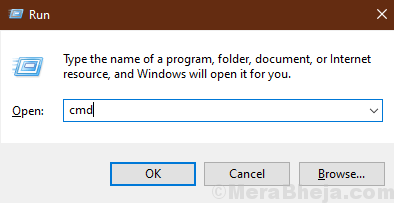
2. Agora, cópia de e colar este comando em Prompt de comando janela e depois bater Digitar para executá -lo.
sfc /scannow
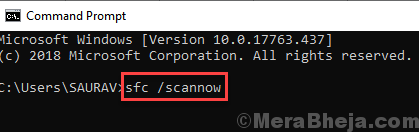
Agora, se o comando acima causar algum erro no seu computador, cópia de e colar este comando e acertar Digitar para executá -lo.
sfc /scannow /offbootdir = c: \ /offwindir = c: \ windows
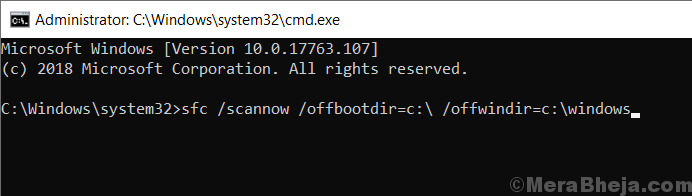
Espere um tempo, pois a varredura do SFC pode demorar um pouco para completar.
Depois que o processo estiver completo, reiniciar seu computador.
3. Agora, novamente pressione Chave do Windows+R lançar Correr, e então digite “cmd”E então pressione Ctrl+Shift+Enter. Agora, clique em “Sim”Para conceder acesso ao Controle de conta de usuário (UAC) abrir Prompt de comando Janela com direitos administrativos.
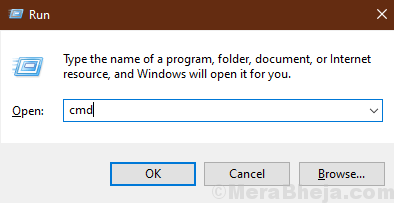
4. Agora em Prompt de comando janela, cópia de e colar esses comandos um por um em Prompt de comando e depois bata Digitar Depois de cada um deles para executá -los.
DIST /ONLINE /LIMPEÇÃO-AMAGEM /CHECKHEALTH DEMPRESS /ONLINE /LIMITE-LEMPE-AMAGE /ScanHealth Disp /Online /Cleanup-Image /RestoreHealth
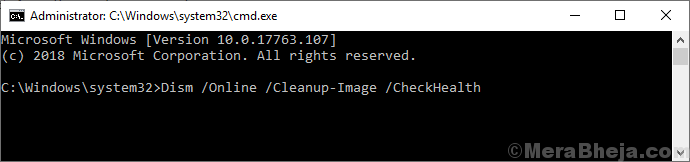
Espere um tempo como o processo de disposição pode demorar um pouco.
Reinício Seu computador para completar o processo. Depois de reiniciar, verifique se o problema ainda está incomodando você ou não.
FIX-5 Verifique seu disco rígido quanto a erros-
Falhas no disco rígido podem levar você a este erro. Verifique seu disco rígido apenas executando um comando de Prompt de comando janela.
1. Imprensa Chave do Windows+R lançar Correr. Tipo "cmdE pressione Ctrl+Shift+Enter. Clique em "Sim”Para conceder acesso ao Controle da conta de usuário. Isso será aberto Prompt de comando com Direitos administrativos.
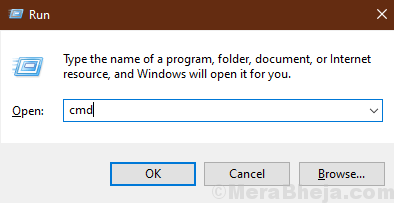
2. Tipo "Chkdsk /r c:" em Prompt de comando janela e acertar Digitar. Imprensa "Y““. A verificação do disco será feita no momento da próxima reinicialização do seu computador.
Observação- Substituir "C:”Com o diretório de instalação da letra de unidade do Windows.
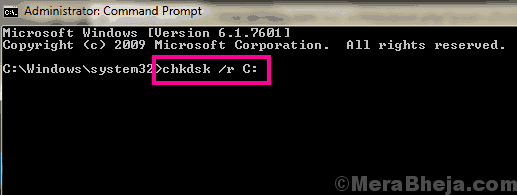
Espere um tempo, pois esse processo pode levar enquanto estiver completo.
Fechar Prompt de comando janela. Reinício seu computador. Após a reinicialização, verifique se você ainda está enfrentando o mesmo problema no seu computador.
Fix-6 Executar ferramenta de diagnóstico de memória do Windows-
Critical_structure_corruption pode ser causado devido a um problema de memória corrompido no seu computador. Correr Ferramenta de diagnóstico de memória do Windows para analisar as falhas durante a reinicialização-
1. Pressione a tecla Windows+R para iniciar a execução e digite “mdsched.exe”E acerte Enter. Diagnostico de memoria do Windows ferramenta será aberta.
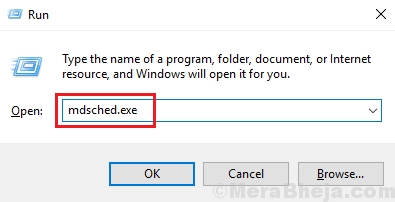
2. Em Diagnostico de memoria do Windows Janela, clique em “Reinicie agora e verifique se há problemas (recomendados)““.
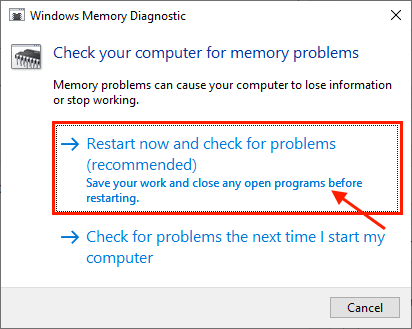
Seu computador será reiniciado e no momento de inicializar, Diagnostico de memoria do Windows A ferramenta verificará se há erros na memória e a corrigirá.
Fix- 6 Verifique o log do visualizador de eventos -
Até log do visualizador é o aplicativo que registra as falhas e a falha no seu computador de vez em quando. Dando uma olhada de perto, você pode identificar o problema-
1. Imprensa Chave do Windows+R lançar Correr, e então digite “Eventvwr. MSc”E acerte Digitar. Log do visualizador de eventos A janela será aberta.
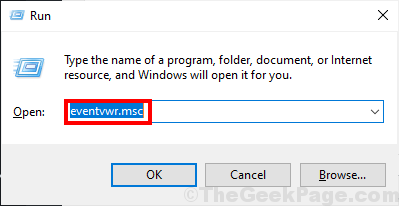
2. Em Log do visualizador de eventos janela, no painel esquerdo “Logs do Windows”Para expandi -lo. Clique em "Sistema““. Agora, espere um tempo enquanto o computador atualiza o log de erros no painel direito em Sistema configurações.
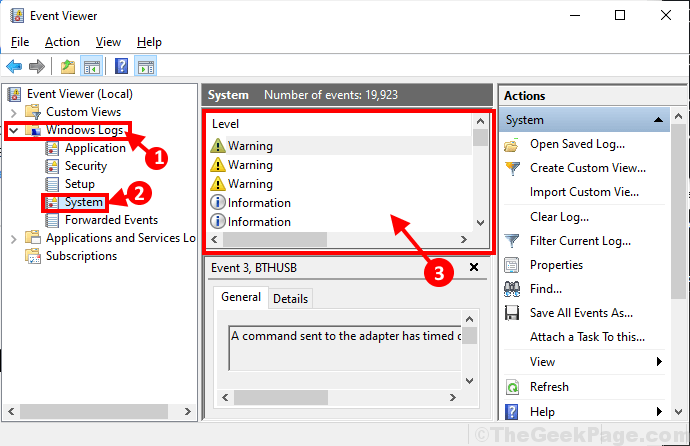
3. No Sistema Janela, procure qualquer erro que possa causar “Critical_structure_corruption”Erro no seu computador. Verifique também a lista dos programas que estavam em execução antes do sistema travado.
Muitos dos usuários se queixaram desse tipo de softwares de terceiros que causaram esse problema para eles-
Softwares antivírusSoftwares de acionamento virtualAtualizadores automáticos de driverAplicações de cpu e cpu de cpu.
4. Desinstale os programas de terceiros que estavam em execução pouco antes do erro do BSOD acontecer no seu computador. (Siga o Fix-3).
Reinício Seu computador após o processo de desinstalação está completo. Depois de reiniciar seu problema com o “Critical_structure_corruption”O erro deve ser resolvido.
Fix-7 Run Driver Verifier no seu computador-
Driver Verifier pode identificar e corrigir qualquer problema de driver no seu computador, o que está causando o BSOD erro.
Antes de avançar, você precisa ativar o arquivo Minidump (DMP). Siga estas etapas para habilitá -las-
1. Imprensa Chave do Windows+R lançar Correr, e então digite “sysdm.cpl”E acerte Digitar.Propriedades do sistema A janela será aberta.
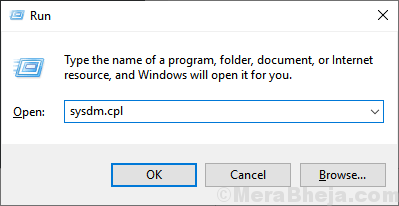
2. Em Propriedades do sistema Janela, vá para o “Avançado" aba. Sob, Startup e recuperação opção, clique em "Configurações““.
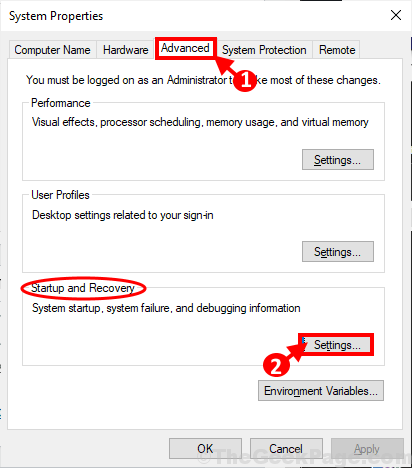
3. Em Startup e recuperação Janela, desmarque o “Reinicie automaticamente”Opção e depois em 'Escreva informações de depuração' Seção, clique em suspenso “Pequeno dump de memória (256 kb)”Opção.Agora, copie e cole “%Systemroot%\ Minidump" em 'Diretório de despejo pequeno:' seção. Agora, clique em “OK”Para salvar as mudanças.
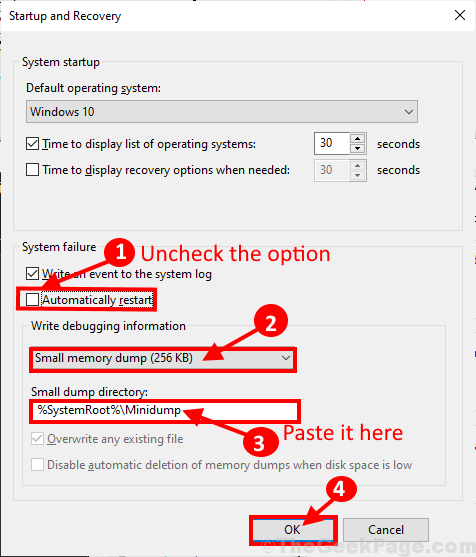
4. Reiniciar seu computador.
Depois de reiniciar o seu computador, execute Driver Verifier no seu computador e seu problema deve ser resolvido.
- « Corrija 'vcruntime140.DLL está faltando no erro do seu computador no Windows 10
- Corrigir seu PC irá reiniciar automaticamente em um minuto erro de loop no Windows 10 »

