Corrija o erro de copiar o arquivo ou o erro não especificado da pasta no Windows 11/10

- 1307
- 276
- Randal Kuhlman
Copiar e colar arquivos ou pastas de uma unidade para outra é o processo mais fácil e livre de erros no Windows 11 ou Windows 10. Mas depois de receber essas principais atualizações do Windows 10 em seu computador, os usuários estão enfrentando um problema peculiar em relação à transferência de arquivos/pastas em seus computadores. Quando eles estão tentando copiar os arquivos ou pastas de uma unidade para outra, eles estão presos a uma mensagem de erro dizendo “Erro copiando arquivo ou pasta: erro não especificado.”Este erro geralmente ocorre quando um conjunto de .Os arquivos DLL não são registrados no computador. Se você está enfrentando esse mesmo tipo de problema no seu fim, não há necessidade de se preocupar. Existem correções disponíveis, seguindo -as, você pode resolver facilmente este problema. Mas antes de seguir em frente para as soluções, você deve tentar essas soluções alternativas inicialmente para experimentar algumas soluções mais simples para o seu problema.
Soluções alternativas-
1. Tente copiar colas de outro arquivo ou tipo de arquivo. Se você pode transferir este arquivo sem problemas, há alguns problemas com o próprio arquivo anterior. Caso contrário, se você estiver enfrentando o mesmo tipo de problema novamente, há alguns problemas de software que estão causando esse problema.
2. Se você está enfrentando esse problema pela primeira vez no seu computador, um simples reinício pode corrigir o problema para você. Após a reinicialização, tente copiar e colar arquivos ou pastas e verifique se você está experimentando o mesmo erro novamente ou não.
3. Desative temporariamente o antivírus em seu computador. Depois de desativá -lo, tente transferir os arquivos novamente. Verifique se você está recebendo o mesmo erro novamente ou não.
Se alguma dessas soluções alternativas não funcionou para você, opte por essas correções-
Índice
- Fix-1 Registre o JScript.DLL & VBScript.dll -
- FIX-2 Altere a propriedade de arquivo ou pasta-
- Fix-3 Compacte o arquivo e transfira-
- FIX- 4 Desative a proteção em tempo real-
- FIX-5 Altere o tipo de formato de destino-
- FIX-6 Remova o status somente leitura do driver de destino-
- FIX- 7 Crie uma partição de formato NTFS-
Fix-1 Registre o JScript.DLL & VBScript.dll -
1. Imprensa Chave do Windows+R lançar Correr. Agora, tipo “cmdE pressione Ctrl+Shift+Enter. Clique em "Sim”Para permitir o Controle da conta de usuário. Prompt de comando A janela será aberta com direitos administrativos.

2. Agora, no Prompt de comando janela, cópia de e colar esses comandos um por um e atingem Digitar Para executar cada um deles.
Regsvr32 JScript.DLL REGSVR32 VBScript.dll
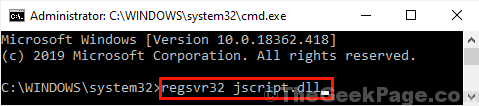
Fechar Prompt de comando janela.
Reinício seu computador. Após a reinicialização, tente copiar-se com qualquer arquivo ou pasta e verifique se está experimentando o mesmo erro novamente no seu dispositivo ou não.
FIX-2 Altere a propriedade de arquivo ou pasta-
Ter apenas uma direita administrativa sobre um arquivo ou pasta não pode garantir a propriedade ou permissão para copiar colar esse arquivo ou pasta em outra unidade. Siga estas etapas fáceis para verificar e dar controle total do arquivo problemático para sua conta administrativa.
1. Clique com o botão direito do mouse no arquivo ou pasta problemática. Agora, clique em “Propriedades““. Propriedades A janela será aberta.
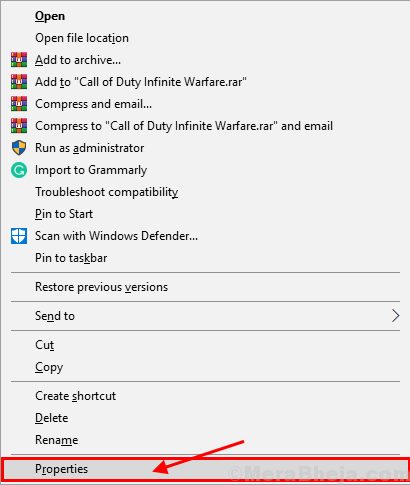
2. No Propriedades Janela, vá para o “Segurança“Guia e clique em“Editar”Para mudar as permissões.
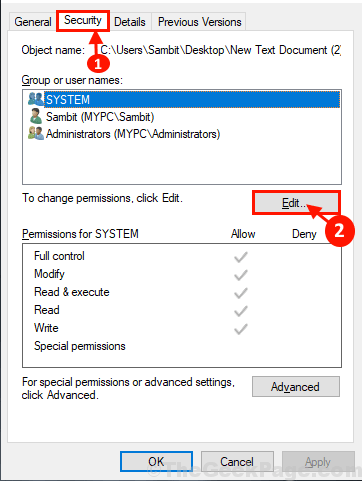
3. Em Segurança janela, abaixo Nomes de grupo ou usuários: Selecione a conta administrativa que você está usando. Então, no Permissões para administradores Caixa, verifique todas as caixas para obter permissões (especialmente “Controlo total”). Agora, clique em “Aplicar" e "OK”Para salvar as mudanças no seu computador.
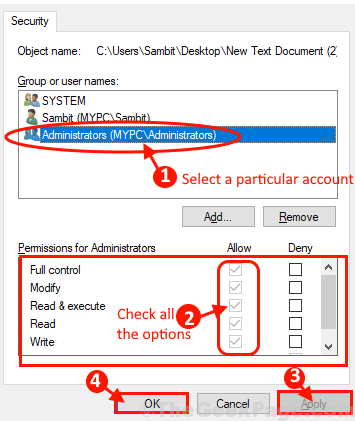
4 - Se você não puder modificar a permissão, clique em Adicionar.
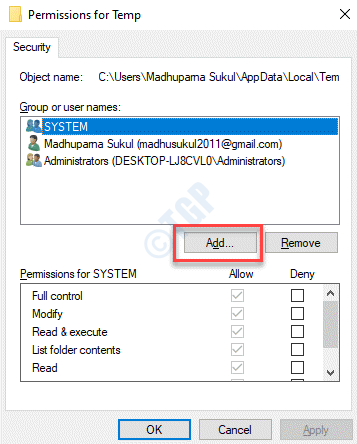
5 - Agora, escreva todos no campo de texto e clique OK.
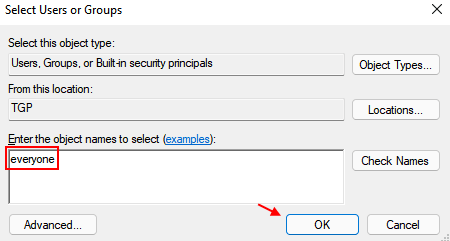
6 - Agora, selecione Todos e selecione todas as permissão (completo. controlar, modificar etc)
7- Clique Aplicar e OK.
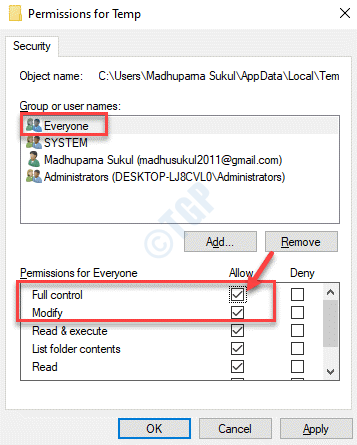
Agora, tente copiar colas o arquivo/pasta novamente no seu computador e verifique se você ainda está encontrando um problema semelhante no seu fim.
Fix-3 Compacte o arquivo e transfira-
Compressionando o arquivo ou pasta específica, reduzirá consideravelmente o tamanho do arquivo. Compressa o arquivo ou pasta problemática e tente transferi -lo.
1. Clique com o botão direito do mouse No arquivo/pasta problemática, clique em "Enviar para”E depois clique em“Pasta compactada (com zíper)““.
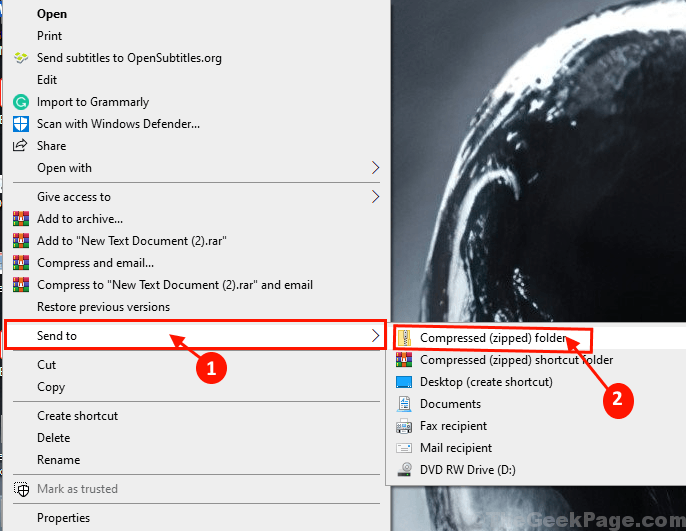
2. Agora tente Cópia- colagem Este arquivo/pasta com zíper em vez do arquivo/pasta original. Verifique se você está enfrentando o mesmo problema novamente ou não.
OBSERVAÇÃO- Após a transferência, não se esqueça de descompactar o arquivo/pasta na unidade de destino.
Vá para a próxima correção se o problema ainda persistir.
FIX- 4 Desative a proteção em tempo real-
1. Imprensa Chave do Windows+R lançar Correr. Agora, tipo “Windows Defender:”E depois bate Digitar. Segurança do Windows A janela será lançada.
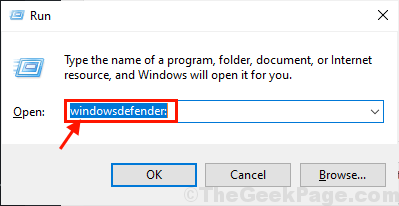
2. Agora em Segurança do Windows Janela, clique em “Proteção contra vírus e ameaças““.
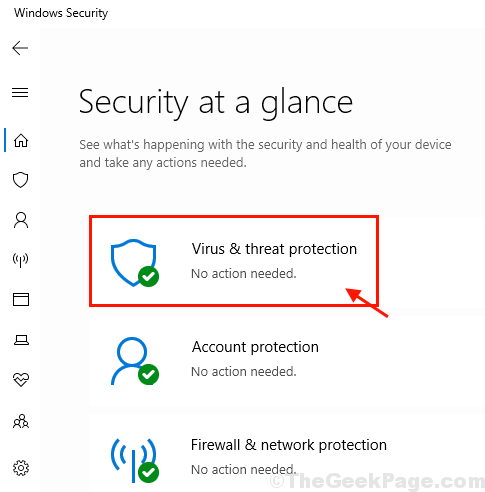
3. Em Configurações de proteção contra vírus e ameaças, em "Proteção em tempo real”Opção, alterne para“Desligado““.
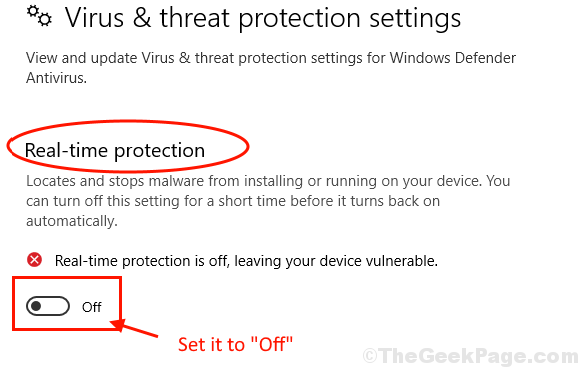
Reinício seu computador. Após a reinicialização, tente copiar-se novamente do arquivo/pasta.
OBSERVAÇÃO:
A proteção em tempo real protege seu computador de possíveis ameaças e riscos. Desligá -lo tornará seu dispositivo vulnerável a essas ameaças. Sugerimos que você gire a proteção em tempo real “Sobre”Imediatamente após tentar a solução no seu computador.
FIX-5 Altere o tipo de formato de destino-
Se você estiver transferindo o arquivo/ pasta para outro cartão SD/ unidade externa, existe a possibilidade de que a unidade externa ou o cartão SD seja de um formato diferente do da unidade de origem. Formatá -lo no formato NTFS pode resolver o problema para você.
Importante-Formatando a unidade irá apagar Todos os arquivos e pastas permanentemente. Se houver algo importante na unidade, crie um backup dos arquivos importantes e armazene -o em outra unidade de sua escolha.
1. Imprensa Chave do Windows+e Para abrir o Explorador de arquivos. Agora, no Explorador de arquivos janela, vá para “Este PC”Para ver todas as unidades do seu computador.
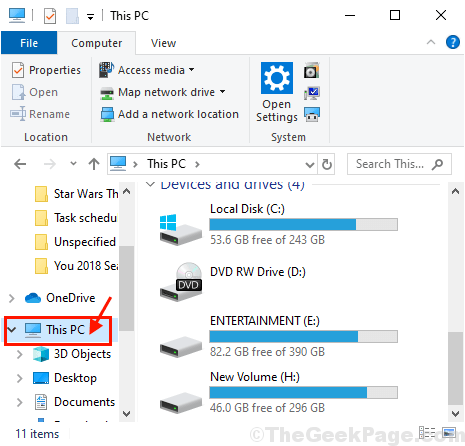
2.Agora, Clique com o botão direito do mouse na unidade de destino. Clique em "Formatar”Para começar a formatar a unidade.
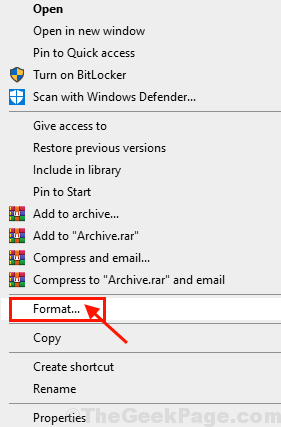
3. Agora, abaixo Sistema de arquivo Opção, selecione “NTFS (padrão)““. Agora, clique em “Começar”Para iniciar o processo de formatação.
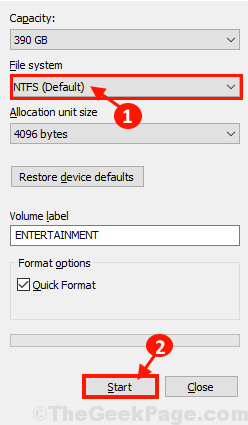
4. Após a formatação, clique em “Fechar”Para terminar o processo de formatação.
Reinício Seu computador, após a reinicialização, tente transferir o arquivo/pasta para este diretório de destino formatado. Seu problema deve ser resolvido.
FIX-6 Remova o status somente leitura do driver de destino-
Se você estiver movendo um arquivo ou pasta para outra unidade, que é uma unidade somente leitura (na qual você não pode fazer nenhuma alteração), pode enfrentar esse problema de erro não especificado. Siga estas etapas para alterar o status somente leitura da unidade-
1. Imprensa Chave do Windows+R lançar Correr. Agora, tipo “cmdE pressione Ctrl+Shift+Enter. Clique em "Sim”Para permitir o Controle da conta de usuário. Prompt de comando A janela será aberta com direitos administrativos.

2. Agora, no Prompt de comando Janela, digite esses comandos um por um e acerte Digitar para cada um deles executá -los.
Volume da lista de discos Selecione o volume x atributos de disco Clear readonly
(Substitua “X” pela letra de unidade do seu disco rígido protegido por gravação.)
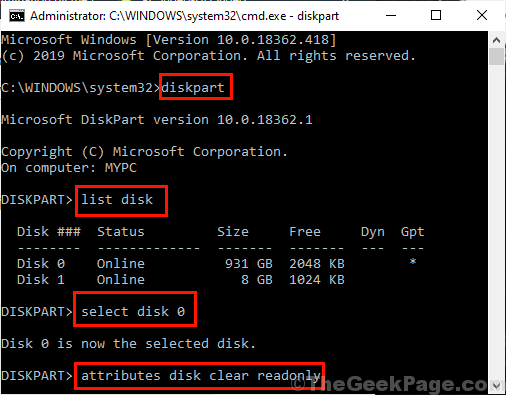
Agora, reinício Seu computador para salvar as mudanças. Depois de reiniciar, tente transferir os arquivos para a unidade.
FIX- 7 Crie uma partição de formato NTFS-
Ainda assim, se você estiver em busca de uma solução para o seu problema, considere criar uma nova partição de formato NTFS do seu disco rígido.
Importante-Limpeza/formatação da unidade irá apagar Todos os arquivos e pastas permanentemente. Se houver algo importante na unidade, crie um backup dos arquivos importantes e armazene -o em outra unidade do seu computador.
1. Imprensa Chave do Windows+R lançar Correr. Agora, tipo “cmdE pressione Ctrl+Shift+Enter. Clique em "Sim”Para permitir o Controle da conta de usuário. Prompt de comando A janela será aberta com direitos administrativos.

2. Agora, no Prompt de comando Janela, digite esses comandos um por um e acerte Digitar para cada um deles executá -los.
Volume da lista de discos selecione volume X
limpar
criar partição primária
Observação- Substituir "X”Com a letra de acionamento da unidade de destino.
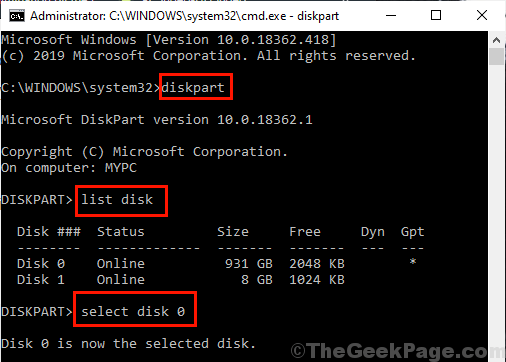
3. Agora, novamente digite esses comandos um por um e pressione Digitar depois de cada um deles para executá -los um por um.
Lista de disco Selecionar partição 1 Ativo
Observação- Substitua o "1"Como o disco"número”Da unidade de destino (você está recebendo a lista de discos com o comando 'List Disk') que deseja transferir seus arquivos ou pastas para.
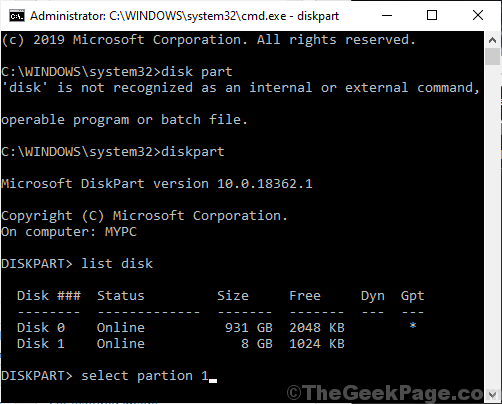
4. Digite este comando e acerte Digitar, Para formatar a unidade de destino no formato NTFS e rotulá -lo como um nome de sua escolha.
formato fs = rótulo NTFS =Y
Observação- Substitua o "Y”Como o rótulo de disco de sua escolha.
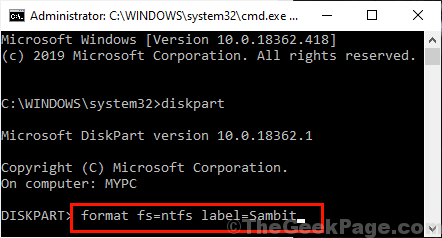
5. Na etapa final do processo, atribua a nova partição criada uma letra de unidade de sua escolha. (Deve ser diferente de todas as letras de unidade existentes em seu computador. Você pode verificar as letras de unidade existentes no Explorador de arquivos.) Apenas copiar colar este comando em Prompt de comando janela, e acertar Digitar Para executar o comando.
atribuir letra =G
Observação- Substitua o "G”Como a letra de disco de sua escolha. (Deve ser diferente de todas as letras de unidade existentes em seu computador. Você pode verificar as letras de unidade existentes no File Explorer> Este PC.)
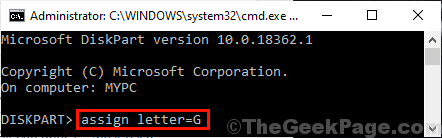
Fechar Prompt de comando janela. Agora, reinício seu computador. Após a reinicialização, tente transferir os arquivos/pastas para a nova partição que você acabou de criar. Não haverá mais problemas de erro durante a transferência do arquivo ou pasta.
Pontas-
Ainda assim, se o problema continuar a incomodá -lo, aqui estão algumas dicas adicionais para ajudá -lo-
1. Tente transferir os arquivos/pastas no computador com outra conta de usuário/administrador.
2. Se você estiver enfrentando esse problema extraindo um tipo específico de arquivo ou pasta compactada, considere usar outra ferramenta de extração. (Exemplo- como, se você estiver enfrentando o problema abrangendo o arquivo com Winrar, poderá extrair o arquivo usando o .7Z Extrator.)
- « Corrigir seu PC irá reiniciar automaticamente em um minuto erro de loop no Windows 10
- Melhor software de gerenciamento de reivindicações de seguros para 2020 »

