Corrija o erro de distribuição do registro WSL 0x80370102 no Windows 11/10
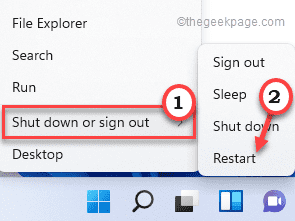
- 2018
- 226
- Howard Fritsch
O Windows incluiu esse novo recurso em que os usuários podem instalar os subsistemas Linux simplesmente ativando o recurso 'Subsistema Windows for Linux'. Mas, ao baixar uma distribuição Linux através do subsistema do Windows para Linux ou WSL, os usuários estão enfrentando esta mensagem de erro 'WSLREGistrationDistribution falhou com o erro: 0x80370102'. Este problema está associado à virtualização de hardware desativada no BIOS do sistema. Ativando isso deve corrigir o problema para a maioria dos casos. Se isso não resolver, siga o resto das soluções uma por um.
Índice
- Fix 1 - Ative o recurso de virtualização baseado em hardware
- Correção 2 - Verifique se o HyperV está ativado
- Corrigir 3 - Ative a alocação de memória dinâmica
Fix 1 - Ative o recurso de virtualização baseado em hardware
Geralmente, o recurso de virtualização é desligado em todas as máquinas. Você tem que ligá -lo manualmente do BIOS.
1. No começo, clique com o botão direito do mouse no ícone do Windows e toque em “Desligue ou saia>““.
2. Depois disso, toque em “Reiniciar”Para reiniciar seu sistema.
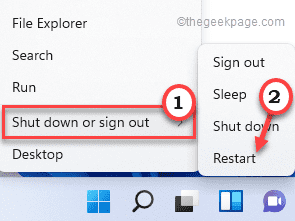
3. Durante o reinício, quando o logotipo do fabricante aparecer, pressione e segure o “Excluir”Chave no teclado para acessar as configurações do BIOS.
OBSERVAÇÃO -
Lembre -se de que este botão para acessar o BIOS altera do fabricante para o fabricante, mesmo às vezes de modelo para modelo.
Mantenha os olhos abertos para o botão real para acessar o BIOS enquanto o seu computador inicializa.

3. Uma vez o BIOS A janela se abre, vá para o “Avançado" aba*.
4. Em seguida, use as setas no teclado para selecionar o “Virtualização”Da lista e defina -a como“Habilitado““.
[[
*OBSERVAÇÃO -
A opção de 'virtualização' pode não estar presente na guia 'Avançado' em alguns computadores. Nesse caso, você o encontrará no “Desempenho" aba.
]
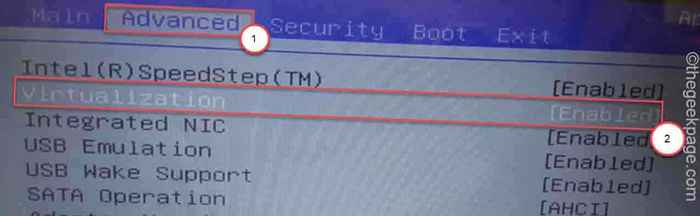
5. Novamente, pressione a tecla que está associada a ela para salvar as configurações.
[É o "F10”Chave para este computador.]

6. Depois disso, selecione “Sim”Para finalmente salvar e sair das configurações do BIOS em seu computador.
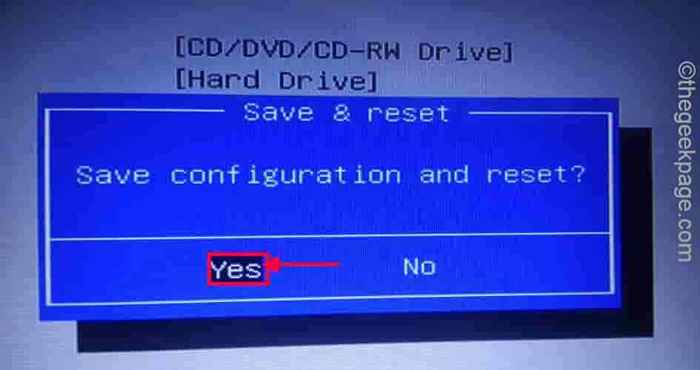
Seu computador começará normalmente.
Para os sistemas em execução na AMD CPU -
1. Vá para as configurações do BIOS.
2. Aqui, vá para o “M.EU.T" aba.
3. Agora, vá para o “Configurações avançadas de frequência““.
4. Em seguida, clique no “Configurações principais avançadas““.
5. Aqui você verá o 'modo SVM' na sua tela. O modo SVM é o modo de máquina virtual segura.
6. Defina -o como “Habilitar”Para ligar.
7. Agora, você tem que selecionar “Sim”Para finalmente salvar e sair das configurações do BIOS em seu computador.
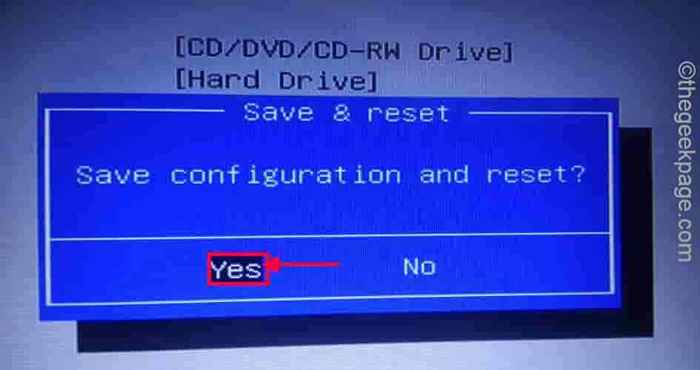
Depois de fazer isso, deixe seu computador começar normalmente. Agora, você pode verificar se a virtualização está ativada no seu sistema ou não.
1. No começo, clique com o botão direito do mouse no janelas ícone e toque no “Gerenciador de tarefas““.
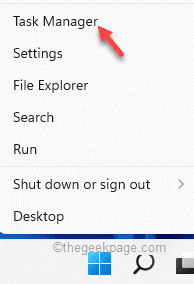
2. Então, vá para o “Desempenho" aba.
3. Aqui, toque no “CPU““.
4. Agora, no lado direito, você notará que o ““Virtualização”A configuração é“Habilitado““.
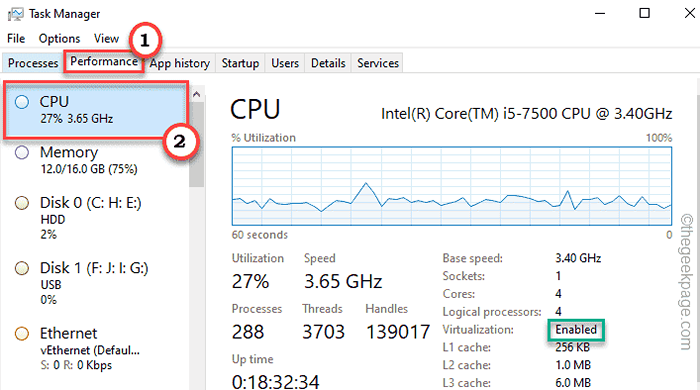
Agora, tente instalar a distribuição Linux novamente.
Correção 2 - Verifique se o HyperV está ativado
O hipervisor é necessário para ser ativado no sistema de usuário para usar os recursos de virtualização com eficiência.
1. A princípio, pressione o Tecla Windows e a R teclas juntas.
2. Então, digite “OptionAlemeatures”E clique em“OK”Para abrir a janela de recursos do Windows.
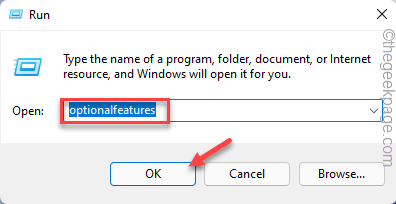
3. Quando os recursos do Windows se abrirem, role para baixo para “Hyper-V““.
4. Apenas verificar a caixa ao lado “Hyper-V““. Em seguida, toque em “OK”Para ativar os recursos hiper-v.
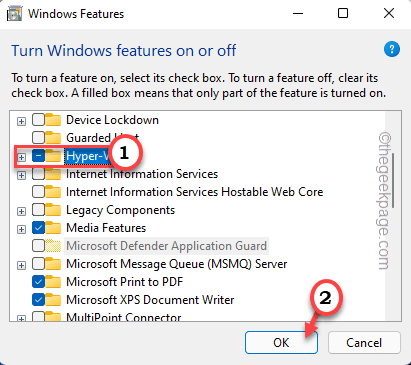
Agora, o Windows vai baixar e aplicar esse recurso ao seu sistema. Este processo pode demorar um pouco.
6. Depois de terminar, toque em “Fechar”Para fechar a janela.
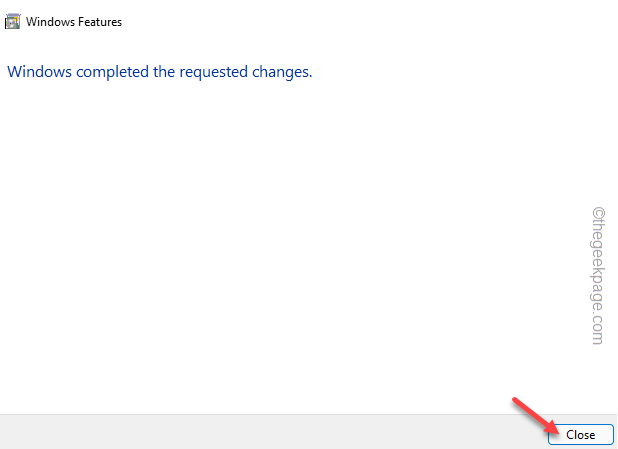
Agora, reinicie seu computador uma vez para deixar essas mudanças entrarem em vigor.
Depois de reiniciar o dispositivo, tente instalar a distribuição Linux usando o WSL novamente. Verifique se isso funciona ou não.
Corrigir 3 - Ative a alocação de memória dinâmica
Passo 1
1. No início, encerre a máquina virtual em seu sistema.
2. Então, digite “Powershell”Na caixa de pesquisa.
3. Depois disso, clique com o botão direito do mouse no “Windows PowerShell”E toque em“Executar como administrador”Para abrir o terminal com direitos administrativos.
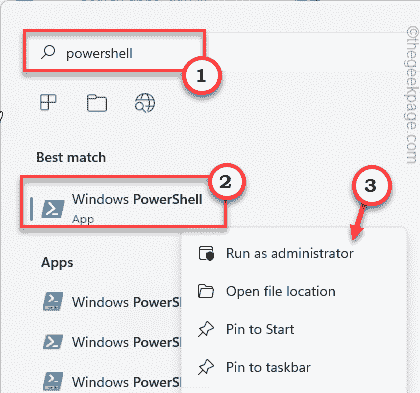
4. Quando o PowerShell se abre, copiar colar este código e acertar Digitar.
Set -vmprocessor -exposevitualization Extensões $ true
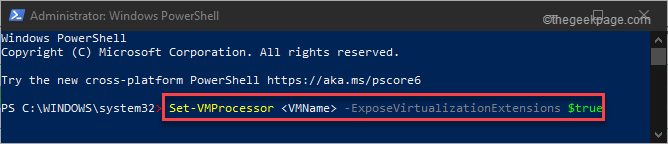
Depois disso, feche o terminal PowerShell.
Passo 2
Agora, você tem que ativar a alocação dinâmica de RAM.
1. No começo, tipo “Hyper-V”Na caixa de pesquisa.
2. Então, toque no “Hyper-V Manager”Para abrir.
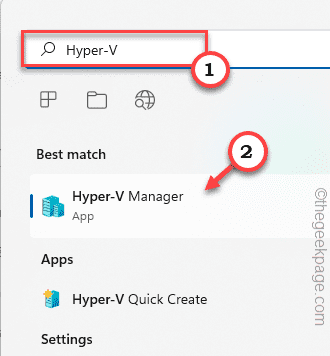
3. Depois disso, clique com o botão direito do mouse em sua máquina virtual e toque em “Configurações““.
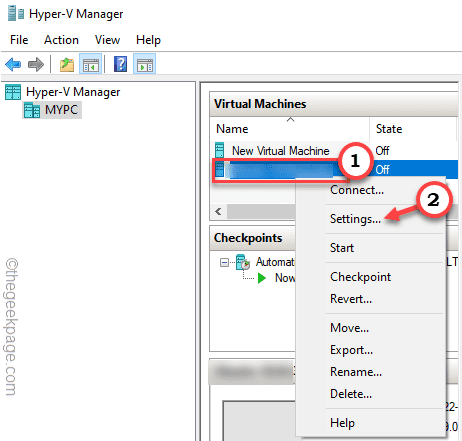
4. Quando a janela das configurações aparecer, selecione o “Memória”Do painel esquerdo.
5. Defina o valor do “BATER:”Para o dobro do tamanho do valor presente.
[Suponha que esteja definido para usar “4096”MB RAM. Então, você tem que defini -lo duas vezes o tamanho dele ou “8092”MB RAM.]
6. Então, verificar a caixa ao lado do “Ativar memória dinâmica" caixa.
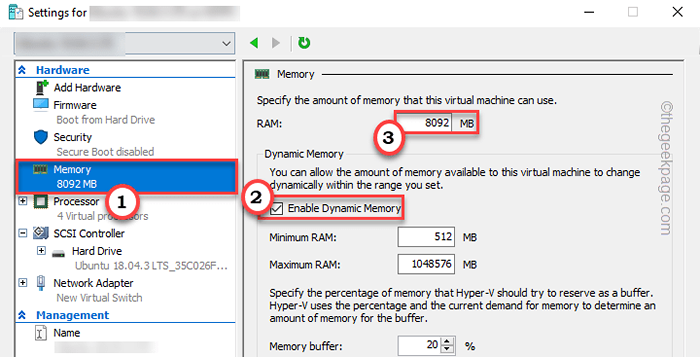
7. Finalmente, toque em “Aplicar" e "OK”Para salvar as mudanças.
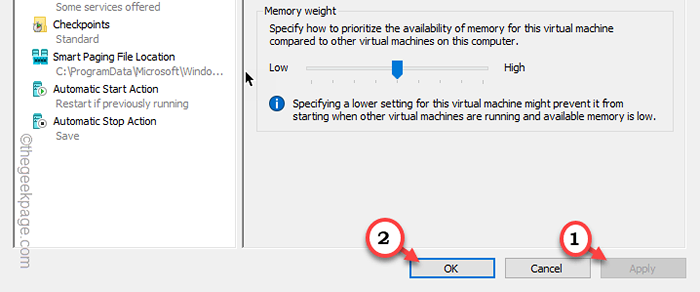
8. Agora, inicie a máquina virtual em seu sistema.
9. Em seguida, clique com o botão direito do mouse na máquina virtual e toque “Conectar… ““. Isso reiniciará a máquina virtual ao lado do hyper-v.
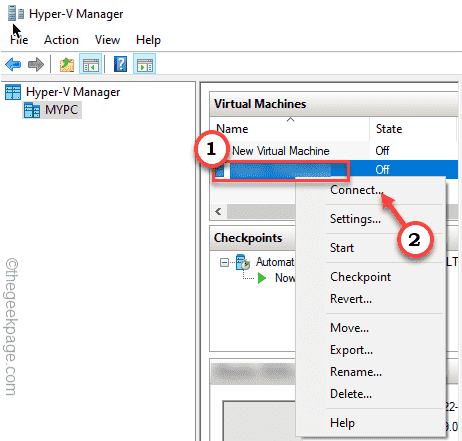
Mais tarde, tente correr o Ubuntu mais uma vez para testá -lo. Vai funcionar bem.
Isso deve resolver seu problema.
- « Como corrigir o código de erro 0x80073cfe na Microsoft Store
- Como desligar automaticamente o Windows 11 após determinado horário »

