Como desligar automaticamente o Windows 11 após determinado horário
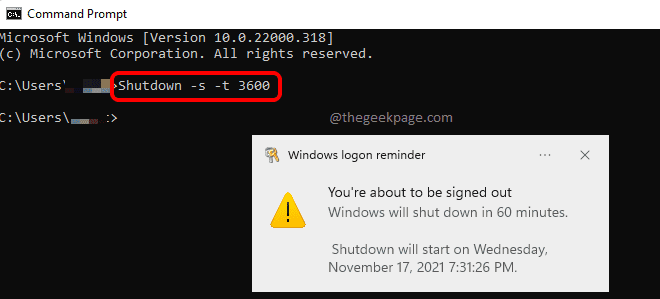
- 3479
- 1108
- Loren Botsford
Longe vão os momentos em que você costumava assistir seus filmes na grande televisão. Foi fácil colocar um cronômetro para desligar sua TV também, se você adormece. Mas com a intervenção de laptops, as TVs são histórias antigas, pois você pode assistir filmes com mais facilidade em seus laptops. Para muitos, o recurso de timer de sono em laptops pode parecer uma tarefa difícil. Mas e se lhe dissermos que você pode configurar um cronômetro de sono no seu laptop ainda mais fácil do que configurá -lo na sua televisão?
Este artigo é sobre como você pode facilmente configurar um desligamento programado no seu Windows 11, para que você possa adormecer, assistindo filmes, sem ter o medo de drenar o poder.
Índice
- Como desligar automaticamente suas janelas após um determinado período via CMD
- Como cancelar o desligamento programado via CMD
- Como desligar automaticamente suas janelas após um determinado período via atalho de mesa
- Como cancelar o desligamento programado via atalho de mesa
Como desligar automaticamente suas janelas após um determinado período via CMD
Passo 1: Inicie o Correr janela pressionando o Win + r teclas juntas. Digitar cmd e acertar Digitar Chave para iniciar o prompt de comando.
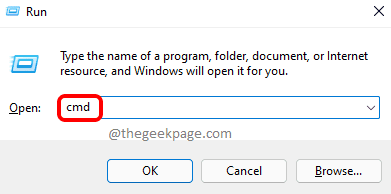
Passo 2: Na janela de prompt de comando, Digite o seguinte comando e acertar Digitar chave.
Desligamento -s -t
Observação: no comando é o tempo em segundos. Se você deseja agendar o desligamento após 1 hora, poderá dar o parâmetro de tempo como 3600.
Por exemplo: desligamento -s -t 3600
Agora você receberá uma notificação pop -up dizendo que seu sistema será encerrado em 60 minutos. É isso. Você agendou com sucesso seu desligamento automático.
Nota: - Se não estiver funcionando, você pode usar o comando dado abaixo
Desligamento /s /t 3600
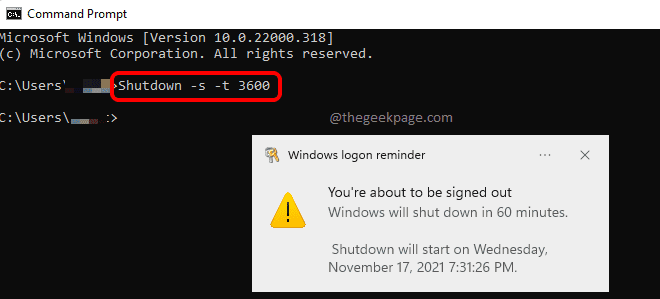
Como cancelar o desligamento programado via CMD
Se você agendou um desligamento e mudar de idéia mais tarde, sempre poderá cancelar a tarefa de desligamento. Siga as etapas abaixo para fazê -lo facilmente via CMD.
Passo 1: Pressione as chaves Win + r juntos para lançar o Correr janela. Para abrir o prompt de comando, digite cmd e acertar Digitar chave.
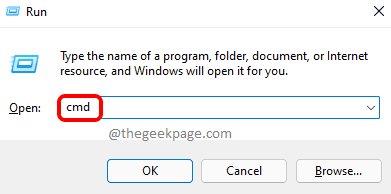
Passo 2: Como a seguir, digite ou copie e cole o seguinte comando e acertar o Digitar chave.
Desligamento -a
Depois que o comando for executado, você verá uma notificação pop -up dizendo que seu desligamento programado é cancelado.
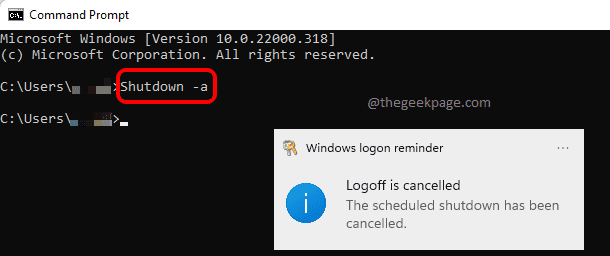
Como desligar automaticamente suas janelas após um determinado período via atalho de mesa
Embora o método de prompt de comando descrito acima para agendar um desligamento seja bem fácil e direto, se você frequentemente precisar agendar desligamentos para sua máquina, é bem aconselhado que você crie um ícone de desktop para o mesmo.
Passo 1: Clique com o botão direito do mouse em um espaço vazio Nas suas Área de Trabalho. No menu de contexto do clique com o botão direito do mouse, clique em Novo E então Atalho opções.

Passo 2: No Criar atalho janela, sob o campo para Digite a localização do item, Copie e cole o seguinte comando e acertar Digitar Chave para passar para a próxima etapa.
Desligamento -s -t
Observação: é a hora em segundos. Se você quiser agendar o desligamento após 60 minutos, eu.e., 1 hora, você pode dar o parâmetro de tempo como 3600.
Por exemplo: desligamento -s -t 3600

etapa 3: Na próxima etapa, Dê um nome para o seu atalho desligado. Uma vez feito, bata no Digitar chave.

Passo 4: Agora você pode ver que um novo atalho é criado em sua área de trabalho para agendar desligamentos. Clique duas vezes no atalho para agendar um desligamento agora mesmo.
Você agora verá um pop -up dizendo Você está prestes a ser assinado no período que você especificou no atalho.
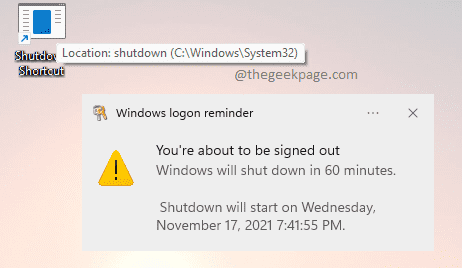
Etapa 5: Como o touchup final, se você quiser dar um ícone legal ao seu atalho, você pode Clique com o botão direito no seu atalho e depois clique em Propriedades.
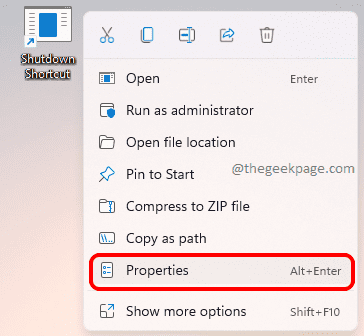
Etapa 6: Clique no Alterar o ícone botão sob o Atalho aba.

Etapa 7: De Alterar o ícone janela, Escolha um ícone de sua escolha e depois clique no OK botão.
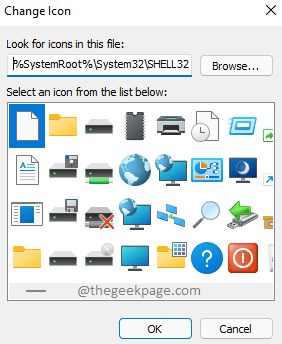
Etapa 8: É isso. Seu novo atalho, com um ícone legal, está pronto para você agendar desligamentos em sua máquina. Clicar duas vezes neste ícone agendará instantaneamente um desligamento para sua máquina.
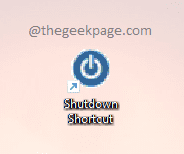
Como cancelar o desligamento programado via atalho de mesa
É muito natural que você precise de um atalho para cancelar seus desligamentos programados também. Siga as etapas abaixo para criar um atalho para cancelar seus desligamentos programados.
Passo 1: No seu desktop, Clique com o botão direito em um espaço vazio Para trazer à tona o menu de contexto. Clique no Novo opção e depois no Atalho opção.
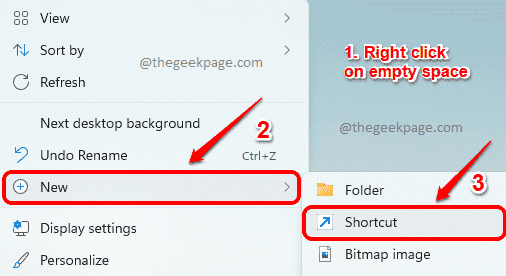
Passo 2: No Criar atalho janela, Copie e cole o seguinte comando e acertar Digitar chave.
Desligamento -a

etapa 3: Na etapa a seguir, você pode dar ao seu atalho qualquer nome de sua escolha. Eu nomeei o meu como Desligar o atalho.

Passo 4: É isso. Se você olhar para o seu desktop agora, poderá ver que seu atalho de cancelamento é criado.
Duplo click nele to Cancelar quaisquer desligamentos agendados. Após clicar duas vezes, você receberá uma notificação pop-up dizendo que seu desligamento programado foi cancelado.
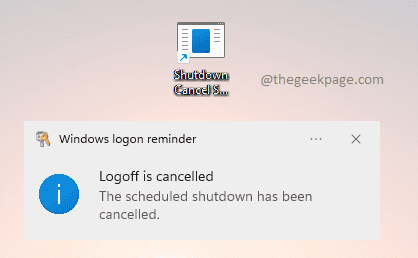
Por favor, diga -nos nos comentários se você achou o artigo útil.
- « Corrija o erro de distribuição do registro WSL 0x80370102 no Windows 11/10
- Como restaurar o menu clássico de contexto de clique com o direito do Windows 11 »

