Como corrigir o código de erro 0x80073cfe na Microsoft Store
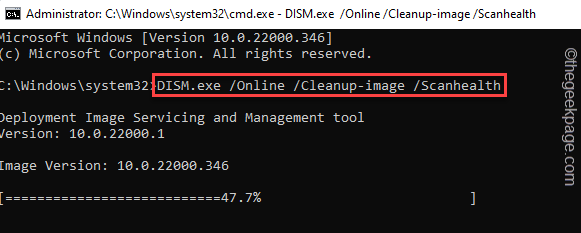
- 3328
- 0
- Mr. Mitchell Hansen
Microsoft Store geralmente funciona bem. Mas, às vezes, ao atualizar os aplicativos em seu sistema, você pode notar esse código de erro irritante “Error_package_repository_corrupd. Código de erro 0x80073cfe““. Após pesquisas completas da mensagem de erro, concluímos que uma chave de registro corrompida é a razão pela qual você está enfrentando esse problema.
Índice
- Corrigir 1 - Saltar e entrar na loja
- Corrigir 2 - Redefinir o cache da loja
- Corrigir 3 - Use Configurações automáticas de data e hora
- Corrigir 4 - Reparar/ redefinir a loja da Microsoft
- Corrigir 5 - Registrar Loja
- Corrigir 6 - Execute SFC e DISP
Corrigir 1 - Saltar e entrar na loja
A melhor e mais fácil maneira de se livrar desse erro é sair e assinar de volta à loja.
1. No começo, lance a Microsoft Store.
2. Em seguida, toque no ícone da sua conta na barra de menus e toque em “sair““.
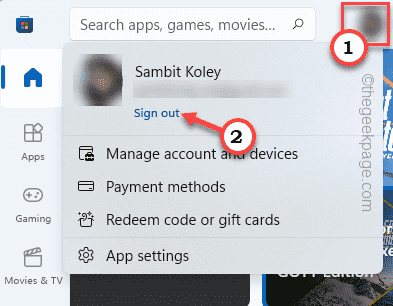
Você será saído da loja.
3. Agora, toque no mesmo ícone da conta e clique em “Entrar““.
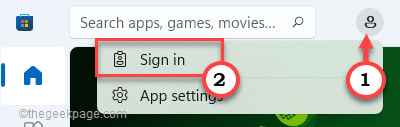
4. Além disso, selecione sua conta da Microsoft na próxima etapa.
5. Em seguida, toque em “Continuar”Para prosseguir.
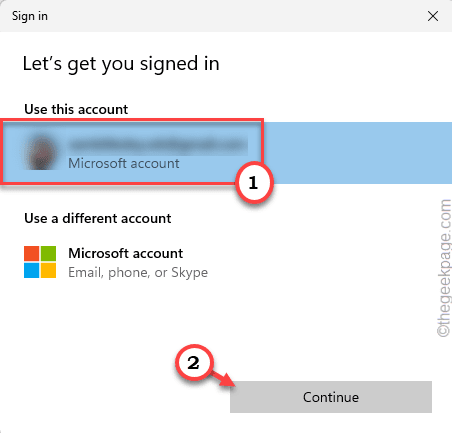
Você será solicitado a inserir seu pino do sistema para confirmar sua identidade. Dessa forma, faça login na loja usando sua conta.
Depois de terminar, tente atualizar um aplicativo na loja.
Corrigir 2 - Redefinir o cache da loja
Você tem que redefinir o cache da loja em seu sistema.
1 - Pesquise cmd Na caixa de pesquisa do Windows. Certo clique e escolha correr como administrador
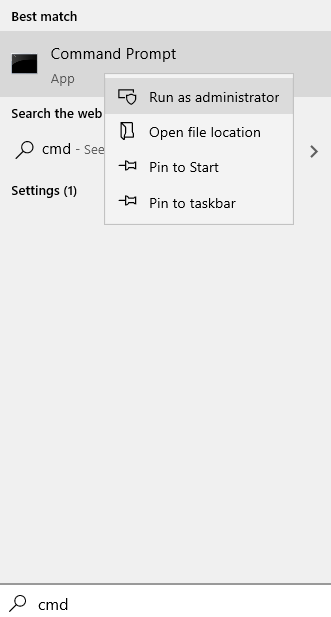
2 - tipo wsreset na janela de prompt de comando e acertar Digitar chave
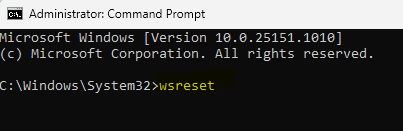
Isso redefinirá o cache da loja e o definirá como padrão do sistema. Agora, abra a loja e tente atualizar os aplicativos.
Corrigir 3 - Use Configurações automáticas de data e hora
As configurações de data e hora com defeito podem causar esse problema.
1. A princípio, pressione o Chave do Windows+i teclas juntas.
2. Então, toque no “Tempo e idioma" configurações.
3. Agora, no painel direito, clique no “Data hora““.
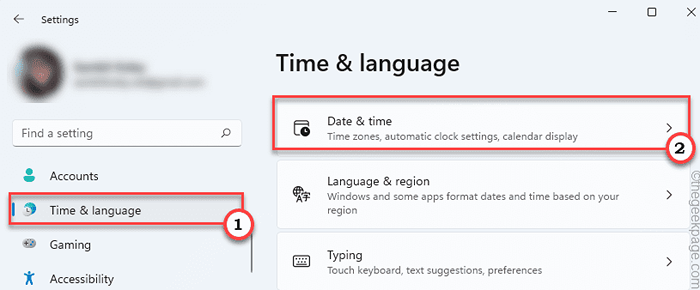
3. Além disso, defina o “Defina o tempo automaticamente"Configuração para"Sobre““.
4. Assim, alterne o “Defina o fuso horário automaticamente"Configurações para"Sobre" também.
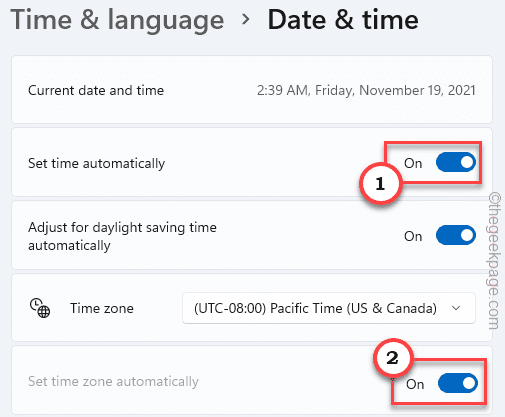
Depois disso, feche as configurações.
Open Store e tente atualizar o aplicativo que você estava enfrentando problemas para atualizar.
Corrigir 4 - Reparar/ redefinir a loja da Microsoft
Se redefinir o próprio cache não funcionar, você precisa reparar/redefinir a loja da Microsoft.
1. No começo, pressione a tecla Windows+i Teclas juntas.
2. Então, toque no “Aplicativos" do lado esquerdo.
3. No lado direito, clique no “Aplicativos e recursos““.
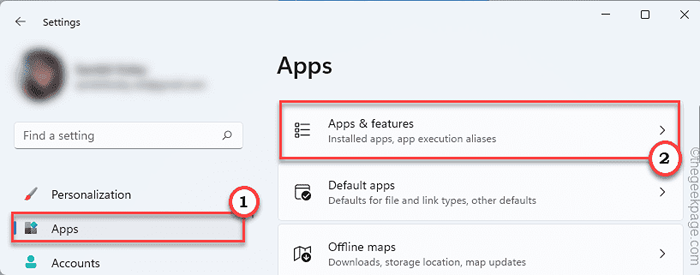
4. Agora, procure o “Microsoft Store”Na lista de aplicativos.
5. Em seguida, clique no menu de três pontos e clique no “Opções avançadas”Para abrir.
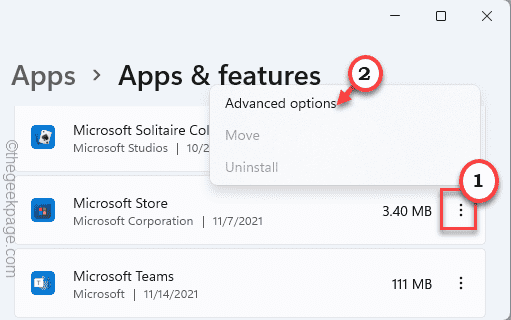
6. Agora, toque em “Reparar”Para reparar lojas em seu sistema.
7. Depois de reparar, aberto e tente usá -lo novamente.
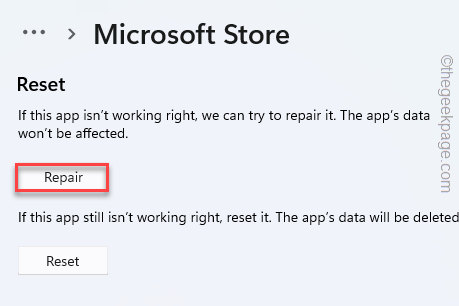
8. Se você ainda vir a mensagem de erro, role para baixo pelas opções e clique em "Reiniciar““.
9. Finalmente, você tem que clicar no “Reiniciar”Opção novamente para confirmar sua ação.
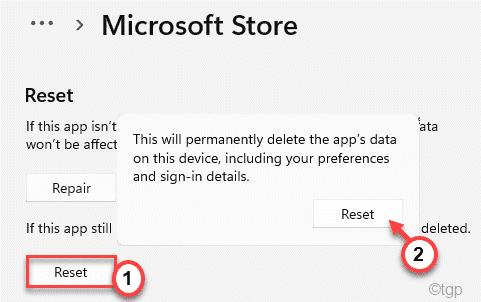
Depois disso, feche a loja e reinício seu computador.
Após a reinicialização, faça login na loja usando credenciais da conta da Microsoft. Tente atualizar/instalar um novo aplicativo.
Corrigir 5 - Registrar Loja
Tente re-registrar a loja do terminal.
1. No início, pressione a tecla Windows e comece a digitar “Powershell““.
2. Agora, tira da direita no “Windows PowerShell”E clique em“Executar como administrador““.
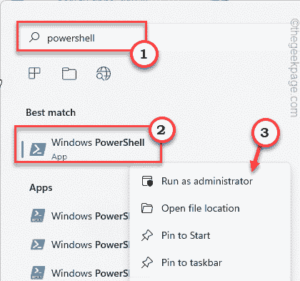
3. Uma vez que o terminal apareça na sua tela, tipo este comando e acertar Digitar.
PowerShell -ExecutionPolicy irrestrito add -Appxpackage -DisableDeselfSovelmentMode -Register $ Env: SystemrootWinstoreAppxManifest.Xml

Depois de executar este comando, feche a janela PowerShell.
Então, reiniciar sua máquina.
Corrigir 6 - Execute SFC e DISP
Execute um SFC e DISC.
1. No começo, clique com o botão direito do mouse no Tecla Windows e toque no “cmd““.
2. Então escreva "cmdE pressione Ctrl+Shift+Enter teclas juntas.
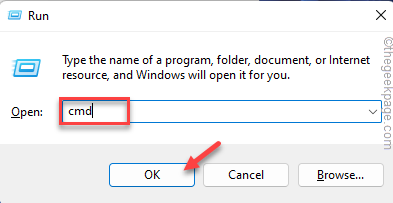
3. Agora, copiar colar esses dois comandos um por um e atingem Digitar Para executar as duas varreduras.
Descartar.exe /online /cleanup-image /scanHealth Disp.EXE /Online /Cleanup-Imagem /RestaureHealth
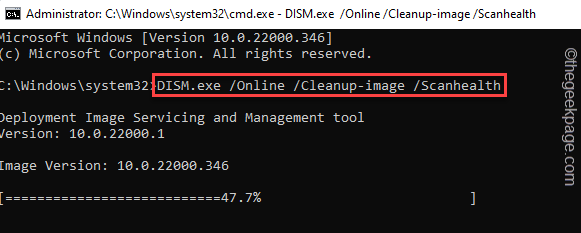
O Windows executará essas verificações de disposição em seu sistema e restaurará quaisquer arquivos ausentes.
4. Depois de fazer, colar este comando e acertar Digitar Para executar uma varredura SFC.
sfc /scannow
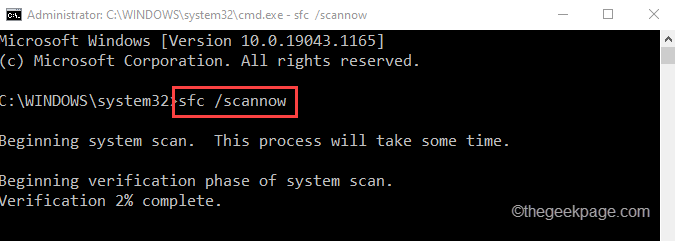
Depois de executar com sucesso duas varreduras, feche o prompt de comando. Reiniciar seu computador.
- « Como corrigir o erro do sistema de arquivos (-2147219195) no Windows 11/10
- Corrija o erro de distribuição do registro WSL 0x80370102 no Windows 11/10 »

