(Resolvido) portas USB não funcionando no Windows 10/11 FIX
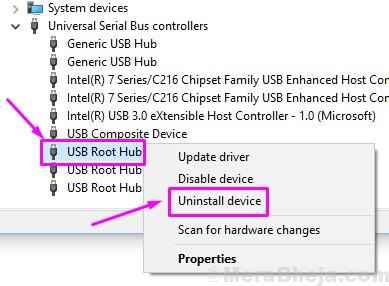
- 4006
- 1261
- Ms. Travis Schumm
Você está tendo problemas para conectar um dispositivo USB ao seu computador? Nenhum dos seus dispositivos USB está trabalhando em seu computador? Se você atualizou recentemente seu computador para o Windows 10 e está enfrentando o mesmo problema, você não é o único.
Muitos usuários estão enfrentando esse problema. Não importa qual dispositivo USB você conecte, seu computador simplesmente não o detectaria. Encontramos a solução para este problema. Estaremos mostrando várias maneiras de resolver este problema. Basta executá -los um a um até que o problema seja corrigido.
Leia também: portas USB não funcionando
Índice
- Como consertar as portas USB não funcionando
- ⭐ Correção preliminar
- Corrigir 1 - Atualize todo o driver USB
- Corrigir 2 Configurações de gerenciamento de energia Verifique
- Corrija 3 Verifique a fonte de alimentação (para usuários de laptops)
- Corrigir 4 motoristas de desinstalação
- Corrigir 5 drivers de atualização
- Corrija 6 Desligue a inicialização rápida
- Corrigir 7 Desativar a configuração de suspensão seletiva USB
- Corrigir 8 Registro de Mudança
- Corrija 9 solucionar problemas do problema
- Corrija 10 Instale atualizações importantes
Como consertar as portas USB não funcionando
A razão por trás desse problema pode ser qualquer coisa, de motoristas desatualizados a configurações erradas. É por isso que, para corrigir esse problema, você pode ter que executar vários métodos. Basta começar com o primeiro método e experimentar cada um até poder usar suas portas USB novamente.
⭐ Fix preliminar
1 - Desconectar carregador e fonte de alimentação do laptop.
2 - Reiniciar o laptop.
3 - Reconectar o dispositivo USB para o laptop.
4 - conectar carregador e fonte de alimentação para o laptop.
Isto deve resolver o problema. Se não o fizesse, execute os métodos mencionados abaixo.
Corrigir 1 - Atualize todo o driver USB
1 - Pesquise Gerenciador de Dispositivos Na caixa de pesquisa do Windows.
2 - Agora, clique em gerenciador de Dispositivos do resultado da pesquisa para abri -lo.
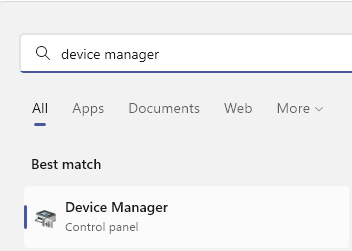
3 - Agora, uma vez que a janela do gerenciador de dispositivos aparece, basta clicar duas vezes Controladores de barramento serial universal para expandi -lo.
4 -agora, o próximo passo é Atualizar Todos os itens USB da lista.
Então, a partir de primeiro, apenas Clique com o botão direito do mouse nele e escolha Driver de atualização
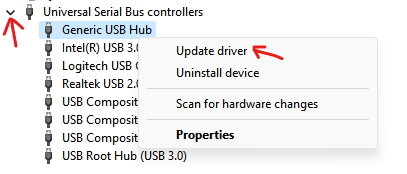
5 - Agora, clique em Navegue pelo meu computador para motoristas
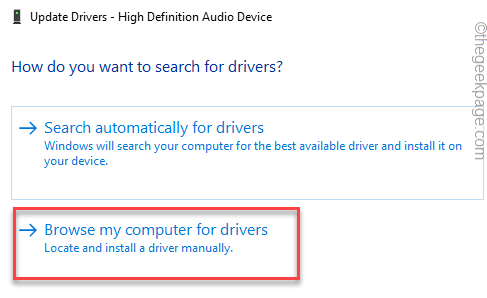
6 - Agora, clique em Deixe -me escolher de uma lista de motoristas disponíveis no meu computador
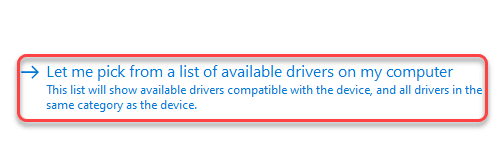
7 -agora, selecione o primeiro item da lista.
Nota: - Se houver apenas um item na lista, selecione que apenas um item.Se houver mais de um, selecione o item superior da lista.
Agora, clique Próximo
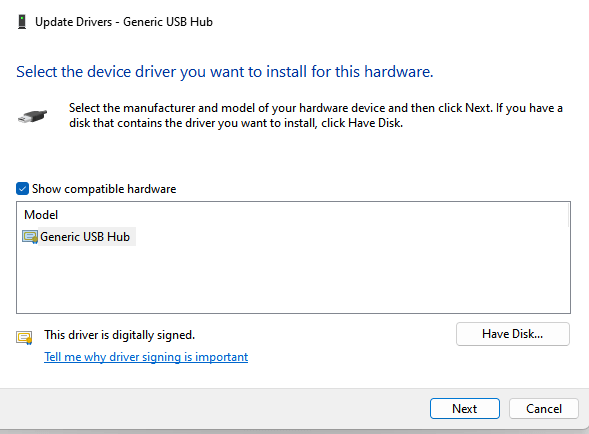
Repita essas etapas para todos os itens USB da lista a partir da etapa 4, dada acima.
Problema resolvido
Corrigir 2 Configurações de gerenciamento de energia Verifique
O Windows 10 tenta economizar energia desligando os controladores USB quando não são necessários. Isso os liga, apenas quando são necessários para uso. Mas, às vezes, isso não funciona da maneira como esse sistema de economia de energia pretende funcionar, e o computador não consegue ativar os controladores USB em.
Este pode ser o problema para você também. Este método funcionou para muitos usuários. Basta seguir as etapas mencionadas abaixo para executar este método.
Passo 1. Clique com o botão direito do mouse no botão de menu Iniciar e selecione Gerenciador de Dispositivos.

Passo 2. Expandir Controladores de barramento serial universal
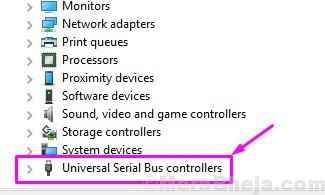
etapa 3. Procure o primeiro Hub de raiz USB. Em alguns computadores, pode ser apenas um. Clique com o botão direito do mouse e selecione Propriedades.
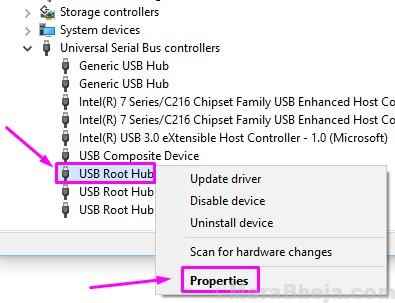
Passo 4. Vá para Gerenciamento de energia aba. Aqui, desmarque a caixa ao lado Deixe o computador desativar este dispositivo para economizar energia. Clique em OK.
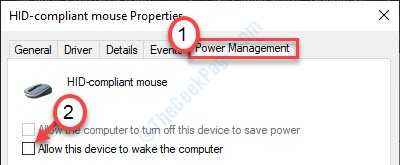
Etapa 5. Repita etapa 3 e Passo 4 para outro Hub de raiz USB dispositivos sob controladores de ônibus serial universais.
Isto deve resolver o problema. Conecte seu dispositivo USB à porta USB e verifique se o seu computador o reconhece. Se nada acontecer, tente o próximo método.
Corrija 3 Verifique a fonte de alimentação (para usuários de laptops)
Às vezes, a fonte de alimentação falha em fornecer a energia às portas USB. Isso pode resultar em portas USB para parar de funcionar. Siga este método para corrigir este problema.
Passo 1. Desconecte a fonte de alimentação do seu laptop, juntamente com o plugue do carregador.
Passo 2. Agora, reinicie o laptop.
etapa 3. Reconecte o dispositivo USB à porta USB do seu laptop.
Passo 4. Carregador de plugue e fonte de alimentação de volta no seu laptop.
Isto deve resolver o problema. Se você ainda estiver enfrentando o mesmo problema, siga o próximo método.
Corrigir 4 motoristas de desinstalação
Neste método, tentamos corrigir o problema desinstalando os drivers para controladores de barramento serial universal. As janelas reinstalam automaticamente os drivers depois de reiniciar o computador. Siga as etapas para executar este método.
Passo 1. Clique com o botão direito do mouse no botão de menu Iniciar e selecione Gerenciador de Dispositivos.

Passo 2. Expandir Controladores de ônibus universais. Aqui, clique com o botão direito do mouse no Hub de raiz USB Selecione Desinstalar dispositivo.
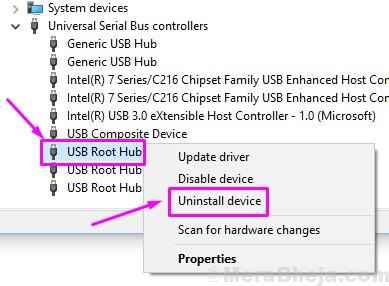
etapa 3. Repita a etapa acima para permanecer Hub de raiz USB.
Passo 4. Reinicie seu computador.
Depois de executar o reinício, o Windows reconhecerá os hubs root USB como um novo dispositivo e instalarão seus drivers automaticamente. Isto deve resolver o problema. Conecte seu dispositivo USB e verifique se funciona corretamente. Se não for, tente o próximo método.
Corrigir 5 drivers de atualização
Como reinstalar os motoristas não funcionou para você, atualizá -los pode. Neste método, atualizaremos todos os hubs root USB. Siga as etapas para executar este método.
Passo 1. Clique com o botão direito do mouse no botão de menu Iniciar e selecione Gerenciador de Dispositivos.

Passo 2. Expandir Controladores de ônibus universais. Aqui, clique com o botão direito do mouse no Hub de raiz USB Selecione Driver de atualização.
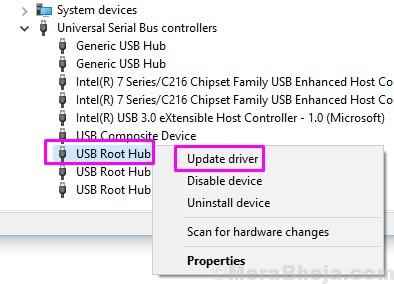
etapa 3. Agora clique em Pesquise automaticamente o software de driver atualizado. Isso baixará e instalará os drivers atualizados para o USB Root Hub em seu computador.
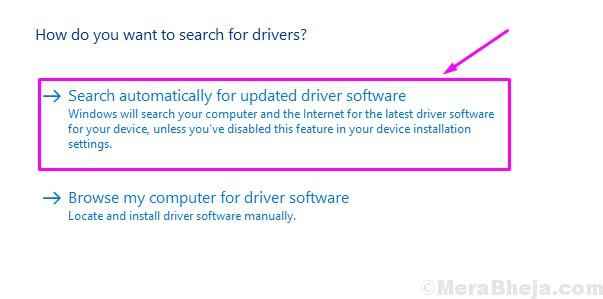
Passo 4. Repita as duas etapas acima para permanecer Hub de raiz USB.
Etapa 5. Reinicie seu computador.
Agora, conecte o dispositivo USB e veja se o seu computador o reconhece ou não. Se você ainda está enfrentando problemas para conectar seu dispositivo USB, siga o próximo método.
Corrija 6 Desligue a inicialização rápida
O Windows 10 inicializa muito rapidamente e isso acontece devido ao novo recurso de inicialização rápida. Mas, às vezes, o computador não detecta alguns dispositivos enquanto inicializa, porque não há tempo suficiente. Isso pode ter causado o problema. Neste método, desligaremos a inicialização rápida e verificaremos se isso resolve o problema. Siga as etapas para executar este método.
Passo 1 - Imprensa Chave do Windows + R juntos para abrir correr.
Passo 2 - Escrever PowerCfg.cpl nele e clique OK.
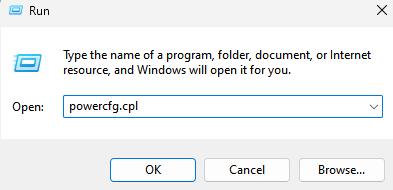
etapa 3. No lado esquerdo da janela, clique em Escolha o que o botão liga / desliga faz.
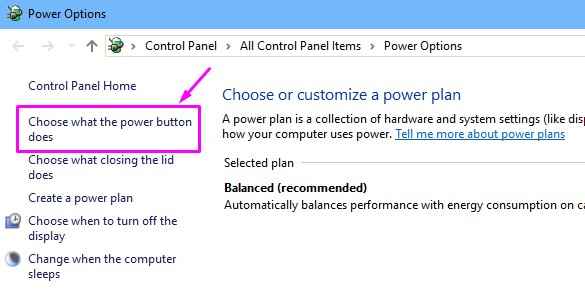
Passo 4. Agora, selecione Alterar configurações que atualmente não estão disponíveis. Isso permitirá que você mude as configurações de desligamento.
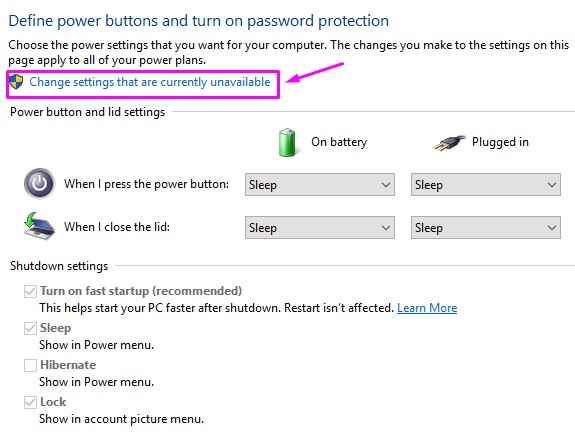
Etapa 5. Sob Configurações de desligamento, desmarcar a caixa ao lado Ligue a inicialização rápida (recomendado). E clique em Salvar alterações.
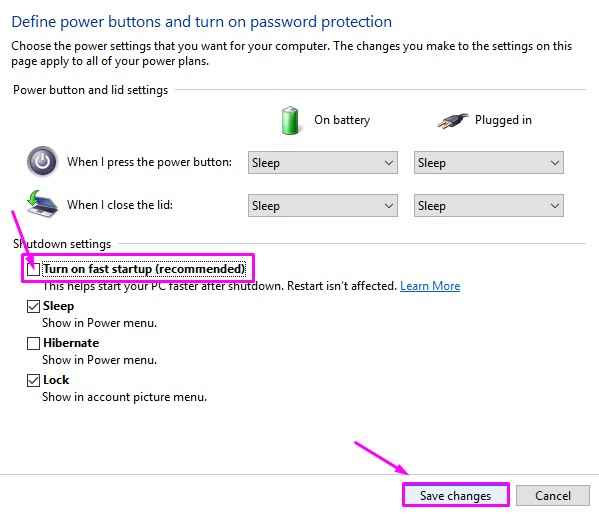
Etapa 6. Reinicie seu computador.
Depois que o computador reiniciar, conecte o dispositivo USB a uma porta USB e verifique se funciona agora. Se ainda não estiver funcionando, volte para desligar as configurações e ligar a inicialização rápida, pois não está causando o problema e ajuda o computador a acordar rapidamente. Depois disso, execute o próximo método.
Corrigir 7 Desativar a configuração de suspensão seletiva USB
Muitos usuários relataram que simplesmente desativar a configuração seletiva de suspensão USB funcionou para eles. Neste método, faremos o mesmo e veremos se isso resolve o erro. Siga as etapas mencionadas abaixo para executar este método.
Passo 1 - Procurar Editar plano de energia Na caixa de pesquisa do Windows e agora, clique em editar o Plano de energia do resultado da pesquisa.
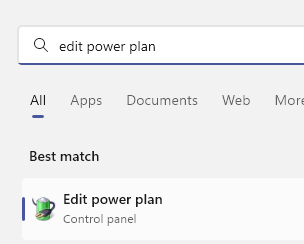
Passo 2. Selecione Alterar configurações avançadas de energia.
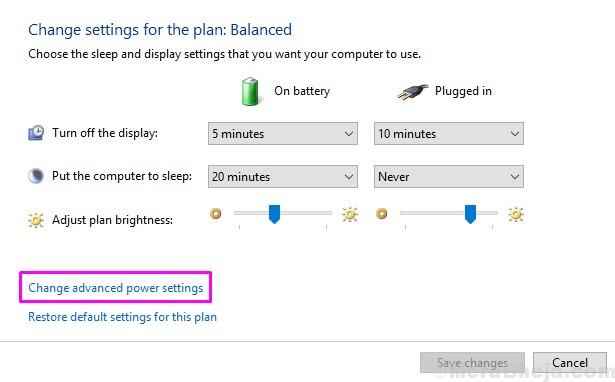
etapa 3. Procurar Configurações USB e expandi -lo. Aqui, mude o Configuração seletiva de suspensão USB para Desabilitado. Agora clique em OK.
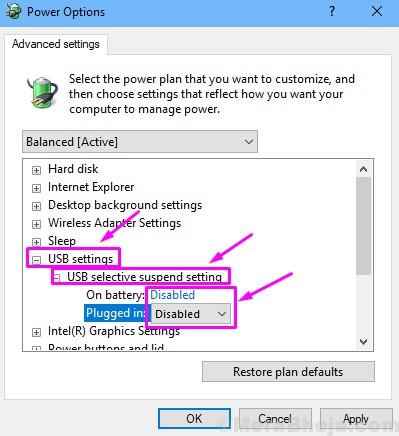
Verifique se isso corrige o problema. Se não o fizesse, execute o próximo método.
Corrigir 8 Registro de Mudança
Neste método, realizaremos algumas mudanças no registro do seu computador. Antes de brincar com o registro, você deve realizar um backup do registro. Depois disso, continuaremos com o método. Siga as etapas abaixo para fazer isso.
Passo 1. Clique com o botão direito do mouse no botão de menu Iniciar e selecione Correr.
Passo 2. Aqui, tipo regedit e clique em OK.
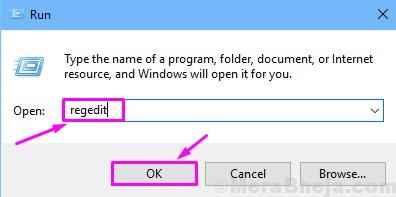
Cópia de segurança: Para realizar um backup do registro, basta ir para Arquivo menu suspenso e selecione Exportar. Depois disso, salve o arquivo de backup no local desejado. Selecione Intervalo de exportação como Todos Antes de salvar o arquivo.
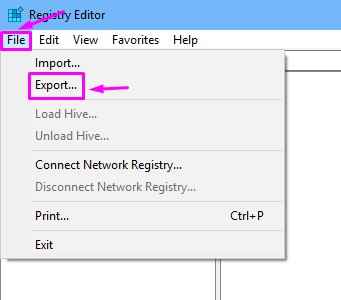
etapa 3. Agora, você precisa seguir o caminho mencionado abaixo.
HKEY_LOCAL_MACHINE> Sistema> CurrentControlSet> Control> Class> 4D36E965-E325-11CE-BFC1-08002BE10318
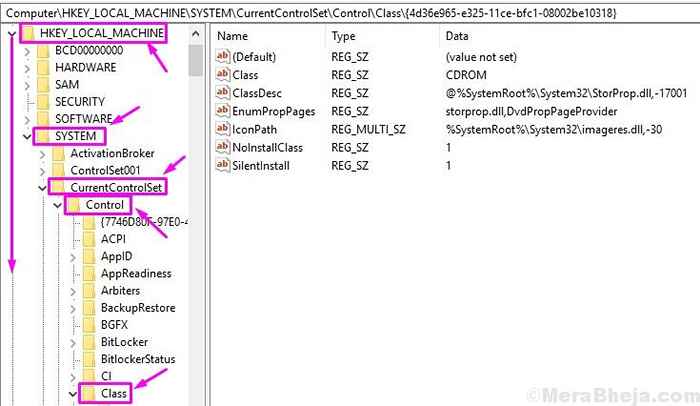
Passo 4. No lado direito, procure LowerFilter e UpperFilter. Clique com o botão direito do mouse neles e selecione Excluir. Se nenhum deles estiver disponível no seu computador, esta solução não o ajudará. Você pode pular este método.
Etapa 5. Depois de excluí -los, reinicie.
Após o reinício, verifique se este método resolveu o problema para você ou não. Se não ajudasse, execute o próximo método.
Corrija 9 solucionar problemas do problema
Neste método, tentaremos corrigir o problema usando solução de problemas. As janelas tentarão resolver o problema por si só. Siga as etapas mencionadas abaixo para executar este método.
Passo 1. Vá para Cortana e digite Solucionar problemas. Selecione o mesmo dos resultados.
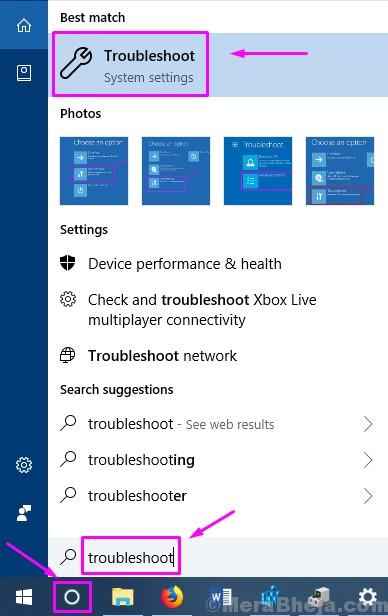
Passo 2. Clique em Hardware e dispositivos.
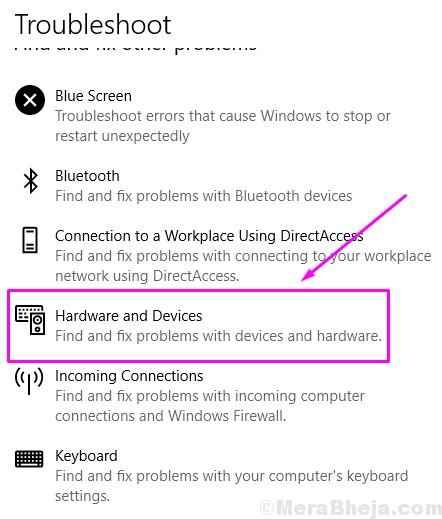
etapa 3. As janelas verificarão por problemas. Quando terminar, clique em Aplicar Repare automaticamente ou Aplique esta correção, o que aparecer.
Passo 4. Reinicie seu computador.
Isto deve resolver o problema. Se a solução de problemas não ajudou a corrigir o problema, execute o próximo método.
Corrija 10 Instale atualizações importantes
Se nenhum dos métodos mencionados acima funcionou para você, talvez exista uma atualização importante do Windows pendente e instalando-o pode corrigir o problema. Por que? Como a Microsoft libera atualizações regularmente com correções para muitos bugs e erros, e a correção do seu problema pode estar nele. Siga as etapas para instalar atualizações importantes pendentes (se houver).
Passo 1. Clique com o botão direito do mouse no botão de menu Iniciar e selecione Configurações.
Passo 2. Vá para Atualização e segurança.
etapa 3. Selecione Verifique se há atualizações. Se houver alguma atualização pendente, faça o download e instale -as.
Passo 4. Depois de instalar as atualizações, reinicie seu computador.
Isso deve corrigir o problema. E, se isso não ajudou o seu caso, então há algo errado com o dispositivo USB ou sua porta USB. Para a porta USB, leve seu computador para o centro de serviço autorizado mais próximo e conserte -o.
Esperamos que pudéssemos ajudá -lo a resolver esse problema usando nossos métodos. Se você conseguiu resolver o problema usando algum outro método ou se tiver alguma dúvida sobre esse problema, mencione -o abaixo nos comentários.
- « Corrija o problema de uso de disco alto do WSAPPX no Windows 10
- [Resolvido] O computador remoto requer autenticação no nível da rede »

