Corrigir o Word sofreu um erro tentando abrir o arquivo no Windows 10, 11

- 2429
- 334
- Mrs. Willie Beahan
Se você está tentando abrir um .O arquivo do documento no seu computador e continuamente negado com uma mensagem de erro dizendo 'palavra experimentou um erro tentando abrir o arquivo' e você está tentando encontrar uma correção para o seu problema, você está no lugar certo. 'A palavra experimentou um erro tentando abrir o arquivo' é um erro que pode ocorrer porque pode ser protegido a visualização do Microsoft Word está proibindo você de acessar o arquivo. Agora, os usuários também estão reclamando de enfrentar esses problemas abaixo mencionados-
1. Incapaz de abrir arquivos do Excel ou anexos do Excel- “O arquivo está corrompido e não pode ser aberto”.2. O Previewer não está funcionando para anexos de palavras ou excel.
Se você está enfrentando um dos problemas acima mencionados em seu computador, vá para as soluções. Mas antes de ir para as soluções, tente essas soluções iniciais-
Soluções alternativas iniciais-
1. Se você está enfrentando esse problema pela primeira vez no seu computador Reiniciar seu computador e depois de reiniciar a verificação se você pode acessar o arquivo do Word sem o erro.2. Verifique se alguma atualização do Windows está pendente ou não. Se alguma das atualizações do Windows estiver pendente, atualize seu Windows. Agora, tente abrir o arquivo novamente.3. Se estiver usando algum antivírus, tente desativar o firewall do antivírus por um tempo. Em seguida, tente abrir o arquivo novamente.
Se você ainda está enfrentando o erro com o arquivo ou anexo do Word, escolha essas correções
Índice
- Fix-1 Adicione um novo local confiável-
- FIX-2 Desative as configurações de exibição protegidas
- Corrigir 3 - Descrear o arquivo
- FIX-4 ABRA WORD no modo de segurança
- Fix-5 Office de reparo
Fix-1 Adicione um novo local confiável-
Você não pode abrir o arquivo pode ser porque a localização do arquivo não está incluída no Centro de confiança de ms word. Siga estas etapas para adicionar a localização do arquivo no Centro de confiança de ms word-
1. Abra o Palavra no seu computador.
2. Clique no "Arquivo”No menu-bar. Em seguida, clique no “Opções““.

3. No lado esquerdo, clique no “Centro de confiança”
4. Em seguida, clique em “Configurações do centro de confiança… ““.

5. Clique em "Locais confiáveis”No lado esquerdo de Centro de confiança Janela e clique em “Adicione nova localização ”No lado direito da janela.
Microsoft Office Trusted Location A janela será aberta.

6. Agora, no Microsoft Office Trusted Location, no "Caminho:Opção, digite a unidade em que o arquivo está localizado (no exemplo 'C:' Drive é escolhido).
7. Verificar a opção "Subpastas deste local também são confiáveis““.
8. Agora, clique em “OK”Para salvar as mudanças.
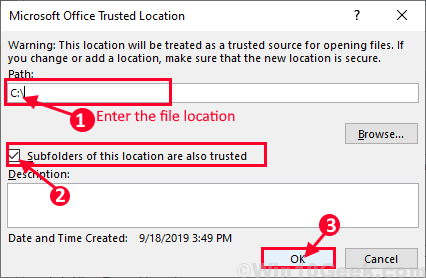
Feche o MS Word.
Reiniciar seu computador e depois de reiniciar tente abrir o arquivo novamente. Você deve poder abrir o arquivo sem o erro.
FIX-2 Desative as configurações de exibição protegidas
Você não consegue abrir o arquivo ou anexo do Word pode ser porque as configurações de "visualização protegida" do Microsoft Word estão causando o problema para você. Você pode desativar as configurações de exibição protegidas seguindo estas etapas-
1. Imprensa Chave do Windows +R lançar Correr, e tipo “winword.exe”E acerte Digitar.
MS Word vai abrir.
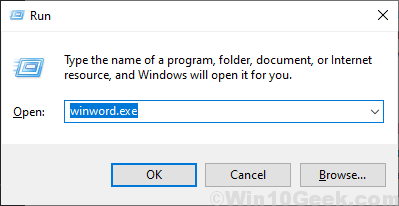
2. Agora, na barra do menu, clique em “Arquivo”E então, no lado esquerdo, clique em“Opções”Que está no último.

3. Agora, no Opções de palavras Janela, no canto esquerdo da janela, clique em “Centro de confiança”E depois clique em“Configurações do centro de confiança… ““.

4. Agora, no Centro de confiança Janela, clique em “Visualização protegida”No lado esquerdo e desmarque todas as caixas sob seção de visão protegida. Em seguida, clique em "OK”Para salvar as mudanças. Então, não se esqueça de clicar em “OK" de Opções de palavras janela.
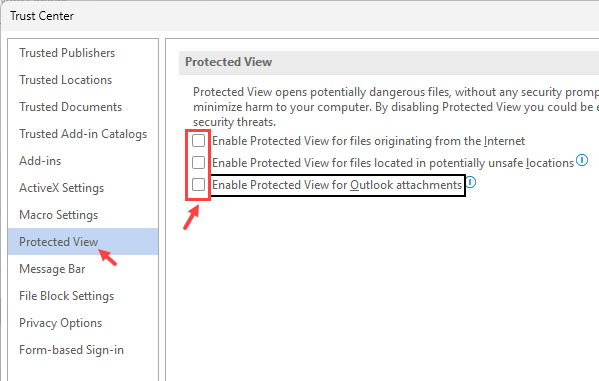
Feche a palavra MS. Reiniciar seu computador e depois de reiniciar tente abrir o arquivo novamente. Se você ainda não conseguir abrir o arquivo, vá para a próxima correção.
Corrigir 3 - Descrear o arquivo
1 - Clique com o botão direito do mouse no arquivo e clique em Propriedades

2 - agora, basta selecionar Desbloquear Opção e clique em Aplicar e OK.
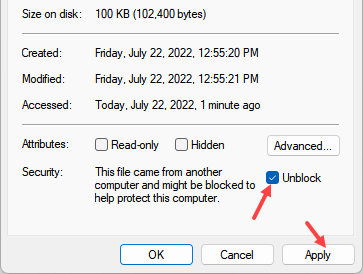
Se a opção de desbloqueio não estiver presente, tente os métodos abaixo
FIX-4 ABRA WORD no modo de segurança
1 - aberto CORRER pressionando janelas e R Torne juntos
2 - tipo winword /seguro no campo de texto fornecido e clique OK.

3 - Agora, se você acha que o problema não aparecer no modo de segurança, então você deve desativar todas as extensões na palavra.
Apenas clique em Arquivo e depois clique em Opções no menu esquerdo
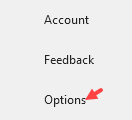
4 - Clique em Adicione Ins ins do menu esquerdo
5 - Agora, clique Ir Botão localizado ao lado Com complementos
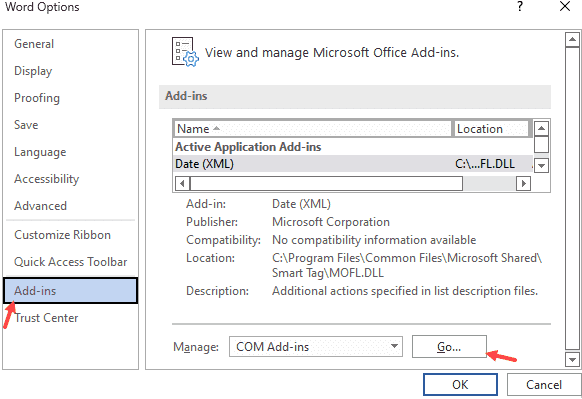
6 - Desmarque todos os estesesnões presentes em nova janela e clique OK.
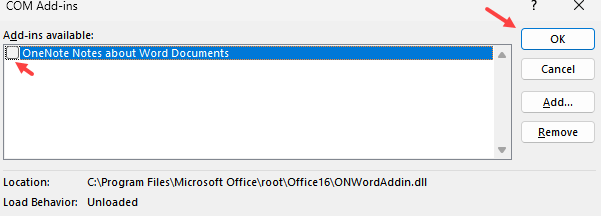
7 -agora, reinicie a palavra e tente novamente.
Fix-5 Office de reparo
1 - Pressione janelas chave e R Para abrir a corrida
2 -agora, escreva Appwiz.cpl nele e clique OK.
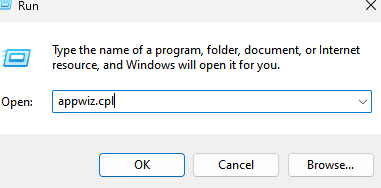
3 - agora, Clique com o botão direito do mouse no Microsoft Office e clique mudar
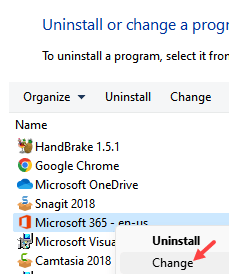
4 - Clique em sim no prompt
5 - Agora, selecione Reparo online e clique reparar
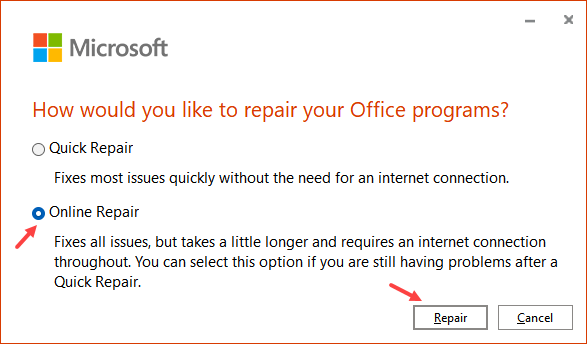
- « Como resolver a unidade de DVD / CD não é detectada no Windows 10, 11
- Corrigir a instalação .Rede Net 3.5 Falha no código de erro 0x800f0954 no Windows 10/11 »

