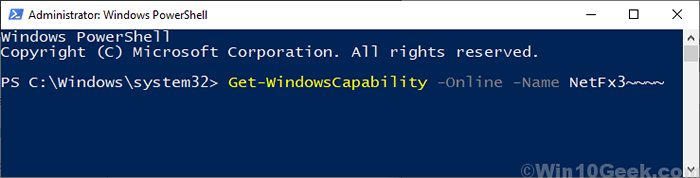Corrigir a instalação .Rede Net 3.5 Falha no código de erro 0x800f0954 no Windows 10/11
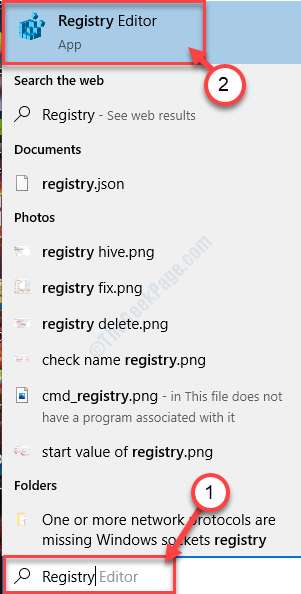
- 3558
- 797
- Arnold Murray
Vai ser muito frustrante se você quiser instalar o Windows .Rede Net 3.5 No seu computador, mas você é negado com uma mensagem de erro dizendo “o Windows não conseguiu concluir as alterações solicitadas. Código de erro 0x800f0954 “. Este código de erro pode criar problemas quando você estiver tentando ativar ou instalar qualquer um dos recursos opcionais do Windows no seu dispositivo Windows 10. Se você está enfrentando esse problema, não se preocupe. Existem correções disponíveis para corrigir o problema para você. Esse erro acontece quando a conexão entre o Windows Server Atualize Services (WSUS) e o Windows Opcional Feature Installer falha ou é encerrado. Portanto, o Windows Update Opcional Feature Installer também falha em obter a aprovação do download do recurso opcional do Windows e mostra a mensagem de erro. Vamos manter as razões de lado, vamos direto para as correções.
Se você notar o mesmo código de erro na janela do prompt de comando, tente essas soluções alternativas iniciais e verifique se o seu problema foi resolvido-
Soluções alternativas iniciais-
1. Reiniciar seu computador e depois de reiniciar o dispositivo, tente instalar o .Estrutura de rede novamente.2. Verifique se alguma atualização do Windows está pendente ou não. Se alguma das atualizações do Windows estiver pendente, instale a atualização do Windows (muitas das atualizações do Windows vêm com .Sistemas de estrutura Net que são instalados quando o Windows é atualizado).
[IMPORTANTE]- Antes de passar para as correções, verifique se você criou um ponto de restauração do sistema para o seu sistema. De qualquer forma, se algo der errado, você pode restaurar o sistema de volta à condição atual.
Se ainda assim, você está enfrentando o problema com a instalação de .Rede Net 3.5 ou qualquer recurso opcional do Windows vá para essas correções-
Índice
- Fix-1 Atualização do Windows Update sem permissão do WSUS-
- Fix-2 Instale o recurso opcional com o Windows MCT-
- Fix-3 Instale .Rede Net 3.5 do prompt de comando-
Fix-1 Atualização do Windows Update sem permissão do WSUS-
Ao discutirmos o motivo por trás desse erro, a aceitação ou rejeição da solicitação entre o Windows Server Atualize Services (WSUS) e o Windows Opcional Feature Installer, para que possamos ignorar a solicitação de aprovação para o WSUS e instalar diretamente o recurso Windows sem WSUS. Siga estas etapas cuidadosamente para fazer isso-
1. No começo, você precisará digitar “Registro" no Procurar caixa ao lado do ícone do Windows.
2. Então, você deve clicar no “Editor de registro““.
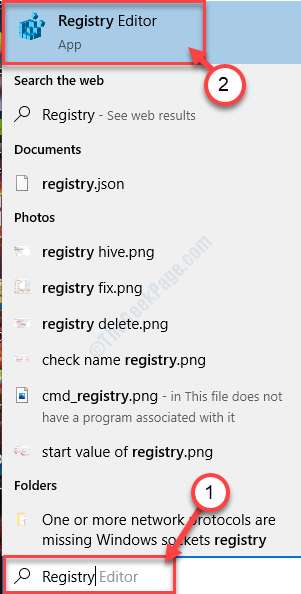
2. No painel esquerdo de Editor de registro, Navegue até este local-
Hkey_local_machine \ software \ políticas \ microsoft \ windows \ windowsupdate \ au
3. Agora no painel direito Duplo click sobre "Usewuserver““.
4. Altere os dados do valor para “0““. Clique em "OK““.
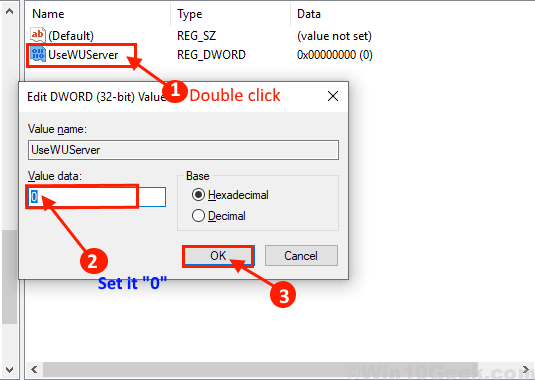
Se você não conseguir encontrar “Usewuserver“, Você tem que criar a chave sozinho. Siga estas etapas para criar a chave-
a. Depois de navegar para o “Au" registro, Clique com o botão direito do mouse no espaço em branco e clique em “Novo”E clique em“Valor DWORD (32 bits)““.
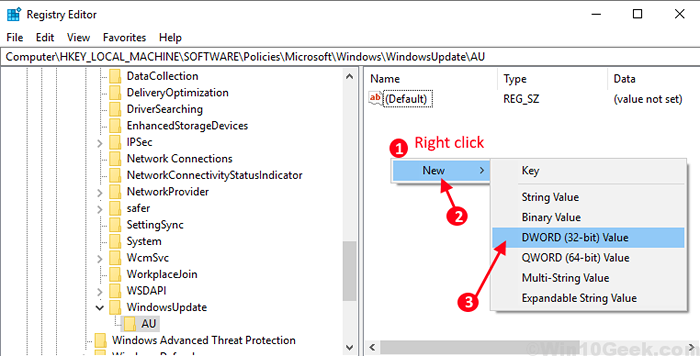
b. Agora, renomeie o "Nova chave" como "Usewuserver““. Agora, siga a etapa 2 do Fix-1.
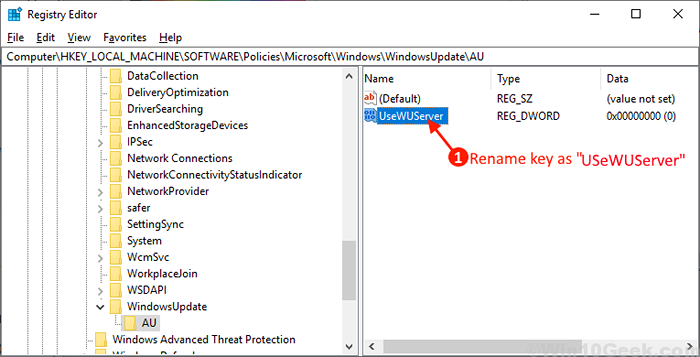
Fechar o editor de registro e reinício seu computador. Depois de reiniciar, tente instalar o .Rede Net 3.5 novamente no seu computador. Se você ainda está enfrentando o problema, vá para a próxima correção.
Fix-2 Instale o recurso opcional com o Windows MCT-
Se você estiver enfrentando o problema de instalar o recurso no painel de controle diretamente, você pode fazê -lo usando Windows PowerShell, Onde você precisa baixar o Windows 10 ISO usando a Ferramenta de Criação de Mídia (MCT). Siga estas etapas para instalar o recurso opcional de Windows PowerShell-
1. Faça o download do Windows 10 ISO (não se esqueça de combinar o Build No of the ISO com o seu Windows 10 no seu computador. Agora monte o ISO em seu sistema clicando duas vezes.
2. Imprensa Chave do Windows+R chave e tipo “Powershell"E atingir"OK““.
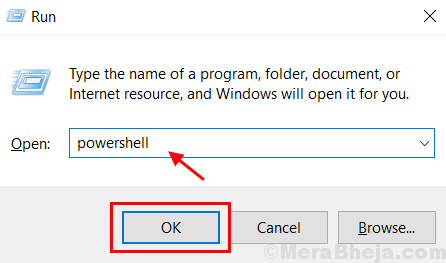
2. Então, você terá que copiar colas este comando em seu Powershell janela, e acertar Digitar.
Add -windowscapability -Online -Name Netfx3 ~~~~ -Source D: \ Fontes \ SXS

Altere o nome da fonte de acordo com a unidade em que você montou o Windows 10 ISO, significa, se você montou o ISO na unidade G: \, então você deve alterar o comando como-
Adicionar Windows Capability -Online -Nome Netfx3 ~~~~ -Source G: \ Fontes \ SXS
OBSERVAÇÃO-
Se você não pode executar este comando na sua janela PowerShell, cópia de e colar este comando em Powershell janela e bata Digitar.
Descartar.EXE /Online /Add-Capability /CapabilityName: netfx3 ~~~~ /fonte: D: \ Fontes \ SXS
[[OBSERVAÇÃO-Altere o nome da fonte de acordo com a unidade em que você montou o Windows 10 ISO, significa, se você montou o ISO no G: \ Dirija então você tem que mudar o comando como-
Descartar.EXE /Online /Add-Capability /CapabilityName: netfx3 ~~~~ /fonte:G:\ Fontes \ sxs
3. Agora, finalmente, você precisa verificar se o .A estrutura da rede é instalada ou não por copiar e colar este comando em Powershell janela e bata Digitar.
Get -Windows Capability -Online -Nome Netfx3 ~~~~
Reinício seu computador.
Depois de reiniciar, verifique se .Rede Net 3.5 está instalado no seu computador ou não. Vá para a próxima correção se você ainda estiver tendo 'instalando .Rede Net 3.5 Código de erro com falha 0x800f0954 '.
Fix-3 Instale .Rede Net 3.5 do prompt de comando-
Você pode instalar o .Rede Net 3.5 Apenas carregando o Windows 10 ISO/DVD e executando um comando na janela Prompt de comando. Siga estas etapas para instalar .Rede Net 3.5 Na janela de prompt de comando-
1. Baixe o Windows 10 ISO.
(OBSERVAÇÃO- Ao baixar o não se esquecer de combinar o número de compilação do ISO com o seu Windows 10 no seu computador.)
2. Agora monte o ISO clicando duas vezes.
3. Lembre -se do nome da letra da unidade (como "G:"/"H:" etc).
4. Agora, você tem que pressionar Chave do Windows+R Para iniciar o Correr.
5. Quando você puder ver a janela Executar, você precisará digitar “cmd" naquilo Correr janela e clique em “OK““.
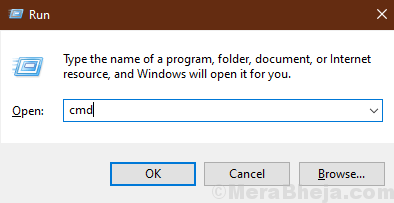
3. Agora copiar colar Este comando em seu Prompt de comando janela, e acertar Digitar.
DIST /ONLINE /ENABLE-FEATURE /FeatureName: Netfx3 /Fonte: H: \ Fontes \ SXS /Limitaccess
OBSERVAÇÃO- Você precisará alterar a letra de unidade no comando de acordo com a letra de unidade onde você carregou o DVD.
DIST /ONLINE /ENABLE-FEATURE /FeatureName: Netfx3 /Fonte: G: \ Fontes \ SXS /Limitaccess

OBSERVAÇÃO-
Se você estiver enfrentando problemas em executar este comando, tente executar o comando abaixo mencionado-
DOM /ONLINE /ENABLE-FEATURE /FORTURENAME: Netfx3 /All /Fonte: Drive Letter: \ Fontes \ SXS /LimitAccess
OBSERVAÇÃO- Não se esqueça de mudar o 'letra de unidade'No comando, como discutido antes.
DOM /ONLINE /ENABLE-FEATURE /FeatureName: Netfx3 /All /Fonte: G: \ Fontes \ SXS /LimitAccess

Reinício seu computador.
Depois de reiniciar a verificação se você ainda está enfrentando 'instalação .Rede Net 3.5 Falha no código de erro 0x800f0954 'em seu computador.
Você deve ser capaz de ativar/ instalar .Rede Net 3.5 No seu computador, sem nenhum erro adicional.
- « Corrigir o Word sofreu um erro tentando abrir o arquivo no Windows 10, 11
- Corrija o msmpeng.exe alto uso da CPU no Windows 10 »