Como resolver a unidade de DVD / CD não é detectada no Windows 10, 11
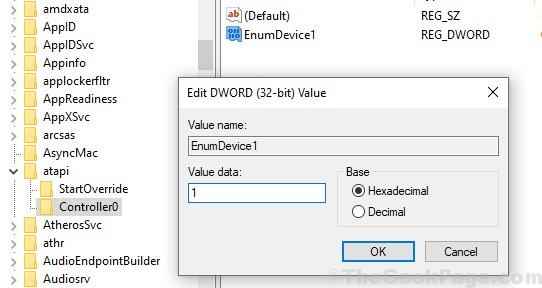
- 4291
- 470
- Spencer Emard
Na era moderna, os dispositivos de armazenamento estão melhorando dia a dia e, portanto, a tecnologia de armazenar dados. Nesta idade, o uso de CD/DVDs está diminuindo dia a dia, pois devido à sua baixa capacidade de espaço, baixa velocidade de processamento de memória e muitas mais desvantagens. Mas quando você vai instalar um arquivo de configuração para algum hardware ou deseja reproduzir um filme de Blu-ray, DVD Drive no seu computador se torna uma parte crucial do processo. Se você não conseguir encontrar a unidade de DVD em seu explorador, isso significa que você não poderá executar o DVD. Devido a muitas razões pelas quais esse problema pode acontecer, mas, na maioria do caso, são arquivos de driver corruptos ou firmware desatualizado. Não se preocupe, existem correções disponíveis para resolver seu problema. Mas, antes de mudar para as soluções, tente essas soluções iniciais.
Soluções alternativas iniciais-
1. Reiniciar seu computador. Após a reinicialização, insira o DVD e verifique se você pode descobrir a unidade de DVD.2. Reiniciar o explorador de arquivos de Gerenciador de tarefas janela em seu dispositivo.3. Não se esqueça de verificar o DVD que você vai usar, executando -o em um computador separado.4. Atualizar Seu Windows 10 para a versão mais recente.
Se você ainda não conseguir ver o driver de DVD no seu computador, vá para essas correções.
Índice
- Corrigir 1 - Usando o editor de registro
- Corrigir 2 - desinstalar drivers IDE/Atapi
- Corrigir 3 Chave de Excluindo Filters Uppers / Lowerfilters em seu Registro
- Corrigir 4 - Redefina a unidade de DVD do prompt de comando-
- Corrija 5 Atualize seu driver de DVD do gerenciador de dispositivos-
- Corrigir 6 desinstalar e reinstalar o driver de DVD
- Corrija 7 Definir configurações de BIOS para os padrões
- Corrija 8 Atualize BIOS e drivers de chipset
- Corrigir 8 Use reparo do driver de DVD -
Corrigir 1 - Usando o editor de registro
1. Vá para o seguinte local no editor de registro
Hkey_local_machine \ System \ currentControlset \ Services \ Atapi \
2. Agora, clique com o botão direito do mouse Atapi e crie uma nova chave chamada Controller0.
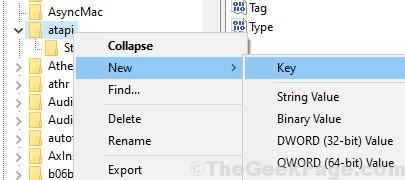
3. Clique em Controller0 Para selecioná -lo e depois no lado direito, clique com o botão direito do mouse em um espaço vazio e crie um novo DWORD Enumdevice1 .
4. Modificar seus dados de valor para 1.
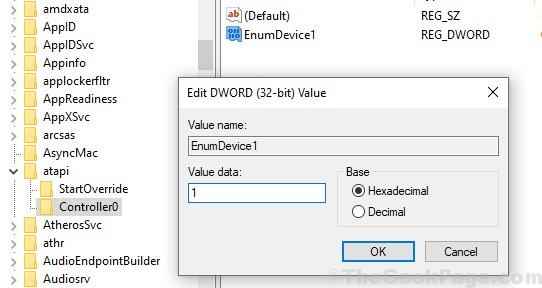
5. Reiniciar PC.
Corrigir 2 - desinstalar drivers IDE/Atapi
1. Procurar gerenciador de Dispositivos Na caixa de pesquisa do Windows 10 localizada na barra de tarefas.
2. Clique em gerenciador de Dispositivos.
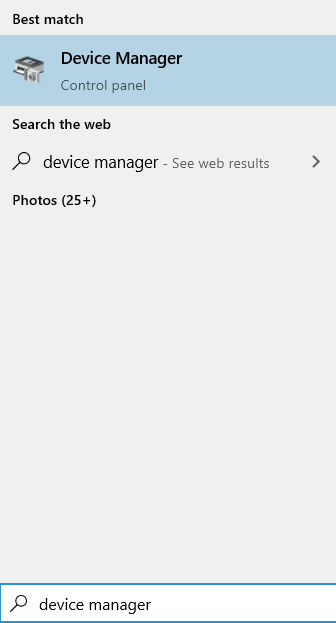
3. Agora, clique em Visualizar e depois clique em mostre dispositivos ocultos.
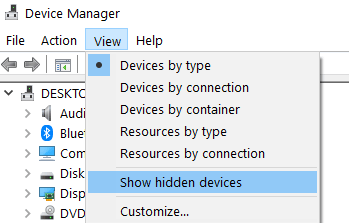
4. Clique duas vezes nos controladores IDE/Atapi para expandir Controladores IDE/Atapi
5. Agora, clique com o botão direito e Desinstalar Todos os itens da lista um por um sob IDE ATA/Atapi Controllers.
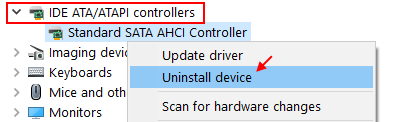
6. Agora, reiniciar seu computador
Corrigir 3 Chave de Excluindo Filters Uppers / Lowerfilters em seu Registro
Excluindo a chave Upperfilters/ Lowerfilters em seu registro pode resolver o problema que você está enfrentando com o problema do driver CD/ DVD no seu computador. Você pode fazer isso seguindo estas etapas-
[Importante- você precisa ser conectado como um ADMINISTRADOR]
1. Imprensa Chave do Windows+R Para iniciar a execução e digite “regedit”E acerte Digitar. Clique em "Sim”Se você for solicitado pelo controle da conta de usuário. Editor de registro A janela será aberta no seu computador.
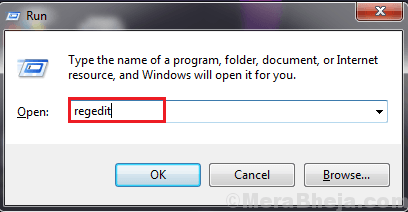
2. Navegue até este local no painel esquerdo de Editor de registro-
Hkey_local_machine \ System \ currentControlset \ Control \ class \ 4d36e965-e325-11CE-BFC1-08002BE10318
3. No painel direito, verifique se você pode encontrar 'Upperfilters' ou 'Lowerfilters'Chave (você encontrará a tecla' Upperfilters 'ou' Lowerfilters 'no seu computador). Clique com o botão direito do mouse nele. Clique em "Excluir““.[NOTA- Se você não conseguir encontrar 'Upperfilters' nem 'Lowerfilters' na editora de registro, essa correção não funcionará para você]
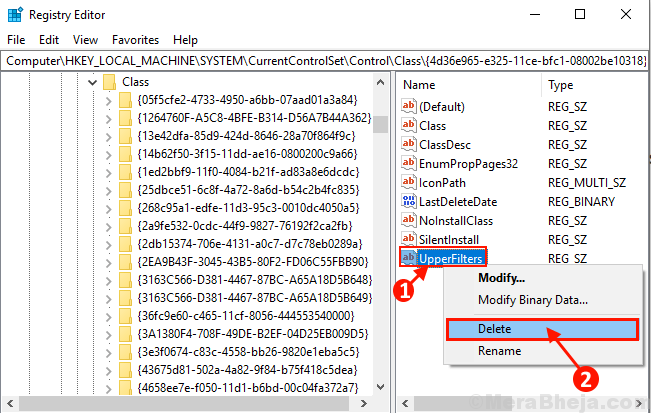
4. Clique em "Sim”Para excluir a chave.
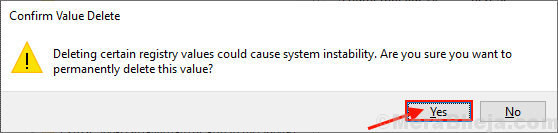
Reinício seu computador e uma vez que seu sistema ele se eleva, verifique se o seu problema é corrigido ou não. Se você ainda está enfrentando o mesmo problema, vá para a próxima correção. Você poderá descobrir o driver de DVD.
Corrigir 4 - Redefina a unidade de DVD do prompt de comando-
Você pode redefinir a unidade de DVD executando um único comando na janela de prompt de comando. Siga estas etapas fáceis-
1. Imprensa Chave do Windows+R abrir Correr,e tipo “cmd.exeE pressione Ctrl+Shift+Enter abrir Prompt de comando com direitos administrativos.
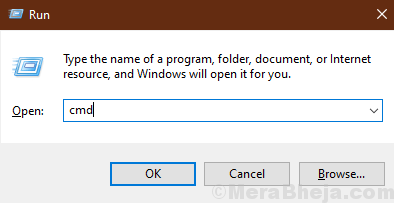
2. Agora, no Prompt de comando janela, cópia de e colar este comando e acertar Digitar.
Reg.EXE ADD “HKLM \ System \ CurrentControlSet \ Services \ Atapi \ Controller0” /F /V EnumDevice1 /t Reg_dword /D 0x00000001

3. Fechar Prompt de comando janela. Reiniciar seu computador e depois de reiniciar a verificação se você pode encontrar o driver de DVD no seu arquivo explorador.
Se você ainda está enfrentando o mesmo problema, vá para a próxima correção.
Corrija 5 Atualize seu driver de DVD do gerenciador de dispositivos-
Você está enfrentando esse problema com o driver de DVD pode ser porque seu driver de DVD está desatualizado ou tem algum arquivo corrompido. Siga estas etapas fáceis para atualizar seu driver de DVD do gerenciador de dispositivos-
1. Imprensa Chave do Windows +R abrir Correr, e tipo “devmgmt.MSc“, Hit Enter. Gerenciador de Dispositivos A janela será aberta.
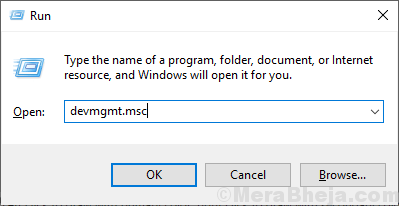
2. Agora, no Gerenciador de Dispositivos Janela, expandir “Unidades de DVD/CD-ROM" e Clique com o botão direito do mouse Na unidade de CD/DVD que você está usando no seu computador. Em seguida, clique em "Driver de atualização““.
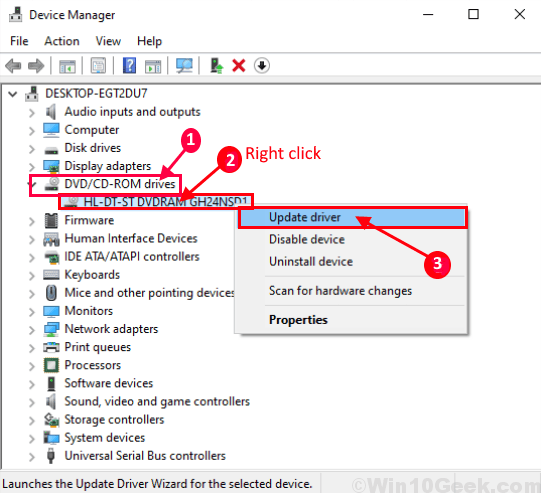
3. Você será solicitado "Como você quer pesquisar os drivers?““. Escolha a opção “Pesquise automaticamente o software de driver atualizado““.
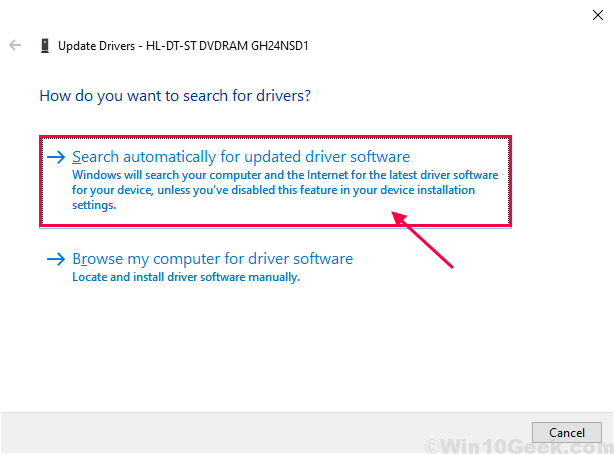
4. Aguarde até o Windows pesquisar o driver compatível para o seu driver de DVD, baixar e instalar.
Agora, se você vir uma janela dizendo “O melhor driver para o seu dispositivo já está instalado." Clique em "Pesquise drivers atualizados na atualização do Windows““. Você terá seu driver instalado junto com a atualização do Windows.
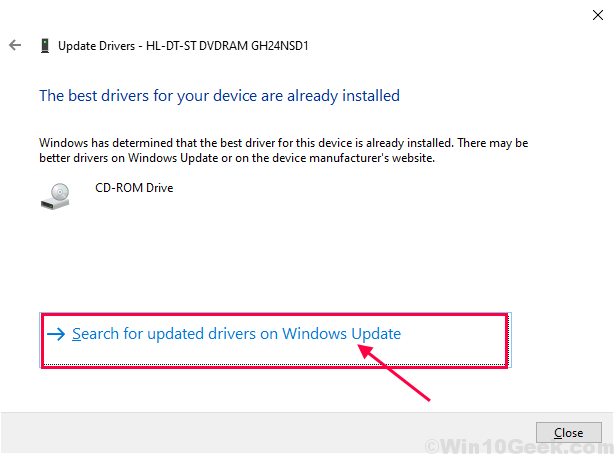
Reinício seu computador.
Depois de reiniciar o computador, verifique se o problema que você está enfrentando foi corrigido ou não. Se você ainda estiver enfrentando o problema, vá para a próxima correção.
Corrigir 6 desinstalar e reinstalar o driver de DVD
Desinstalar e reinstalar o driver de DVD pode limpar todos os arquivos corruptos ou ruins do driver de DVD do seu computador. Agora, na primeira etapa, a desinstalação do driver de DVD será feita e, na próxima etapa, instalaremos o driver de DVD.
Siga estas etapas para Desinstalar Seu driver de DVD-
1. Imprensa Chave do Windows+ R abrir Correr. Agora, tipo “devmgmt.MSc”E acerte Digitar. Gerenciador de Dispositivos utilidade abrirá.
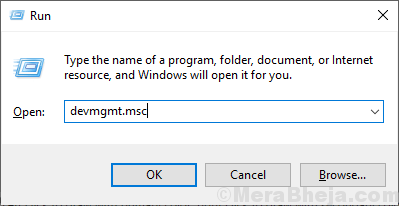
2. Agora, no Gerenciador de Dispositivos Janela, expandir “Unidades de DVD/CD-ROM" e Clique com o botão direito do mouse Na unidade de CD/DVD que você está usando no seu computador e clique em "Desinstalar dispositivo““.
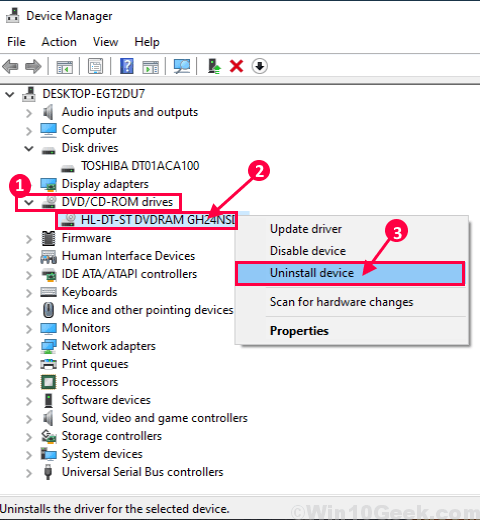
3. Clique em "Desinstalar"Se você for solicitado por"Aviso: você não consegue desinstalar este dispositivo do seu sistema.”Isso desinstalará temporariamente o driver de DVD.
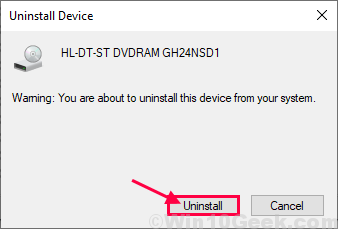
Nos próximos passos nós iremos Instale o driver de DVD de novo-
Método 1-
Basta reiniciar seu computador e o Windows instalará o próprio driver desinstalado. Você terá seu driver de DVD funcionando bem novamente.
Método 2-
Se reiniciar o computador não instalou o driver, você mesmo precisará instalar o driver. Siga para instalar o motorista manualmente-
1. No Gerenciador de Dispositivos Janela, clique em "Ação". Novamente clique em "Digitalizar mudanças de hardware““.
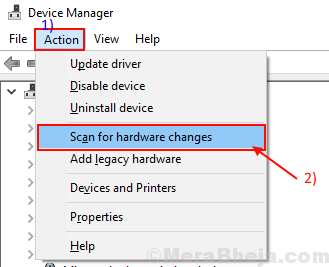
2. Isso encontrará o desinstalado o motorista e instalar o motorista novamente.
Fechar Manger de dispositivos janela. Reiniciar Seu computador para salvar as mudanças.
Após a reinicialização, verifique se você pode descobrir o driver de CD/DVD em Explorador de arquivos. Vá para a correção se o problema ainda persistir.
Corrija 7 Definir configurações de BIOS para os padrões
1. Reinicie seu computador.
2. Com base no seu laptop / PC, pressione a tecla BIOS específica para carregar o BIOS. Normalmente é del ou f2. Alguns outros laptops têm outra chave de BIOS, como ESC, Del, F2, F8, F12.
Então, digamos que seu PC tenha Del como uma chave de BIOS. Portanto, continue pressionando Del quando o PC está começando até chegar à tela do BIOS.
Agora, localize os padrões do BIOS e selecione -o e salve as alterações.
Computadores diferentes têm nomes diferentes para ele, como dados abaixo.
- Carregar padrão
- Carregar configurações padrão
- Carregue a configuração inicial
- Padrões de carga à prova de falhas
- Obter valores padrão
- Carregar os padrões do BIOS
Corrija 8 Atualize BIOS e drivers de chipset
Primeiro de tudo, você terá que conhecer os detalhes do seu modelo de fabricante de PC, para que você possa pesquisar no Google e baixar o BIOS mais recente e depois clicar nele para atualizá -lo.
1. Imprensa Chave do Windows + R e escreva msinfo32 na caixa de comando de corrida e clique OK.
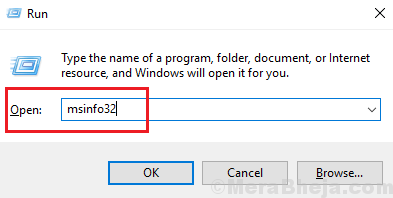
2. Anote o número do modelo de PC.
3. Agora, pesquise no Google seu software BIOS.
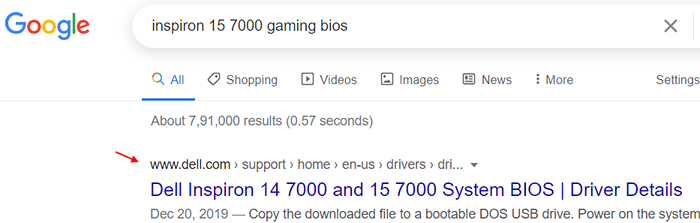
4. Clique no software BIOS baixado para atualizar seu BIOS.
Corrigir 8 Use reparo do driver de DVD -
Há uma ferramenta útil gratuita, o reparo do driver de DVD pode analisar e solucionar seu problema. Esta ferramenta gratuita é muito útil que pode detectar seu problema e resolvê -la. Siga estas etapas-
[Você precisará de uma conexão ativa na Internet para baixar o driver]
1. Baixe o mais recente Reparo do driver de DVD Programas. Após o download, vá para o local de download. Duplo click Em “DVDRepair Setup” File para abri -lo. Agora, novamente Duplo click "Dvdrepair_1100_setup" para abri -lo.
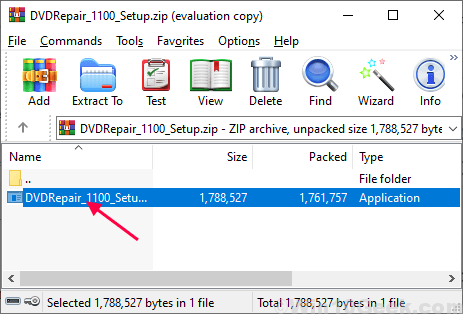
2. Agora, no Reparo de unidade de DVD de configuração Janela, clique em “Instalar”Para instalar o software. Quando a instalação for concluída, verifique a caixa “Reparo de unidade de DVD”E depois clique em“Terminar““.
3. Agora quando DVD Drive Repair 2 A janela aparece, clique em “Reparar unidades de DVD““.
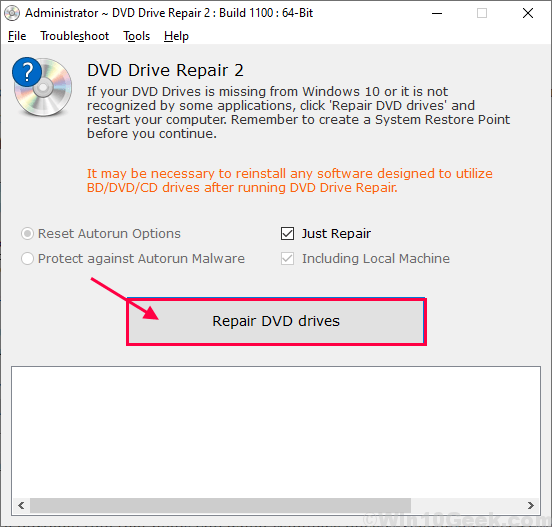
Espere um tempo até o reparo de DVD reparar sua unidade.Reinício seu computador e verifique se as soluções funcionaram para você. Seu problema deve ser resolvido.
OBSERVAÇÃO-
Se você ainda não conseguir encontrar o driver de DVD no File Explorer, poderá seguir estas dicas que certamente o ajudarão-
1. Desinstale qualquer unidade virtual que você está usando-
Se você estiver usando qualquer unidade virtual (como Daemon Tools Lite), você deve desinstalá -lo.
a. Imprensa Chave do Windows+R lançar Correr, e tipo “Appwiz.cpl ”E acerte Digitar.
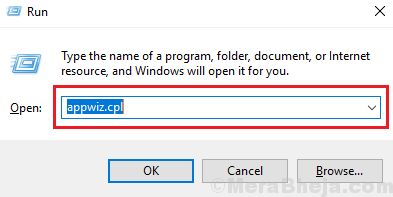
b. Agora no Programas e características Janela, descubra o programa de disco virtual que você está usando na lista de programas. Duplo click nele para inicializar o processo de desinstalação.
Complete o processo de desinstalação. Reiniciar seu computador e verifique se você pode descobrir o driver de DVD no arquivo explorador.
2. Use qualquer player de mídia gratuito como o VLC Media Player ou o GOM Player . Com esses players de mídia, você pode reproduzir os filmes em seu DVD sem acessar o DVD Drive do File Explorer.
- « Corrigir o erro 'A rede hospedada não poderia ser iniciada' no Windows 10
- Corrigir o Word sofreu um erro tentando abrir o arquivo no Windows 10, 11 »

