Corrija o código de erro do Windows Update 0x800f0922
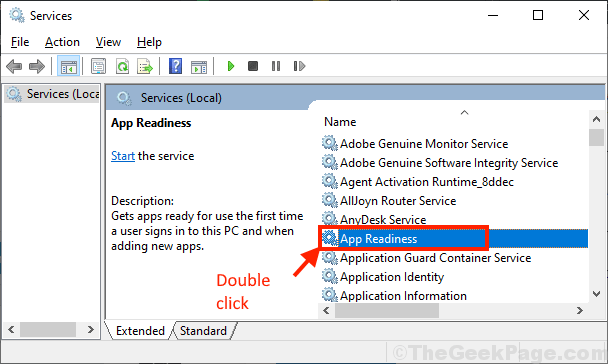
- 671
- 128
- Arnold Murray
Alguns usuários do Windows 10 estão enfrentando problemas quando estão tentando atualizar seus dispositivos Windows 10. Segundo eles, a atualização do Windows 10 está sendo paralisada mostrando um código de erro em seus computadores. Se você está na mesma situação, não se preocupe. Neste artigo, vamos discutir 'Código de erro do Windows Update: 0x800f0922'. A principal razão por trás desse erro é a ausência de alguns recursos cruciais da rede de pontos no seu computador. Mas, antes de seguir em frente para soluções mais complexas, sugerimos experimentar essas soluções mais simples para resolver esse problema.
Soluções alternativas iniciais-
1. Reinício seu computador. Às vezes atualização do Windows requer uma reinicialização para finalizar o processo de atualização. Verifique se você pode atualizar seu dispositivo sem o problema ou não.
2. Verifique se a conexão à Internet no seu computador está funcionando ou não. Desconecte a conexão com a Internet do seu computador. Espere por alguns minutos. Em seguida, conecte a conexão à Internet ao seu computador. Agora, verifique se você ainda está enfrentando o erro com atualização do Windows ou não.
Se alguma dessas soluções alternativas não conseguir resolver o problema no seu computador, opte por essas correções-
Índice
- FIX-1 Turn 'On' DotNet Recursos no seu computador-
- FIX-2 Iniciar e automatizar o serviço de 'prontidão'-
- Fix-3 Desligue o firewall temporariamente em seu computador-
- FIX-4 Run SFC e DOIS comandos
FIX-1 Turn 'On' DotNet Recursos no seu computador-
Girando Ponto Net características 'SOBRE'No seu computador vai resolver o problema.
1. Imprensa Tecla Windows e então digite “Gire as janelas““.
2. Em seguida, clique no “Liga ou desliga características das janelas““.
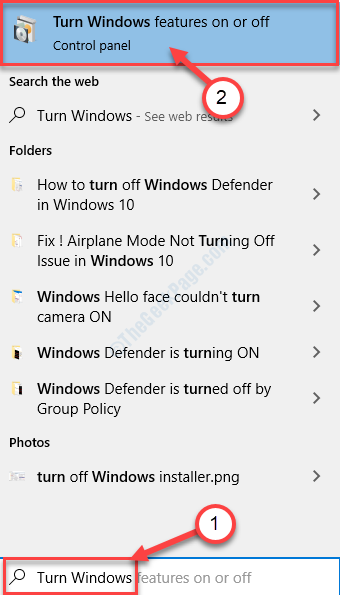
3. Quando o Recursos do Windows A janela aparece, na lista dos recursos, verificar todos ".Estrutura líquida”Recursos (verifique as duas opções“.Rede Net 3.5 (inclui .NET 2.0 e 3.0)" e ".Estrutura líquida 4.8 Serviços avançados").
4. Agora, clique em “OK”Para salvar as mudanças no seu computador.
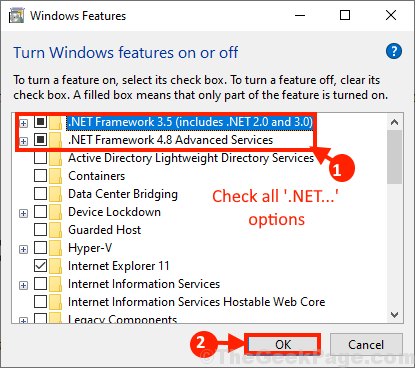
5. O Windows instalará esse recurso no seu computador.
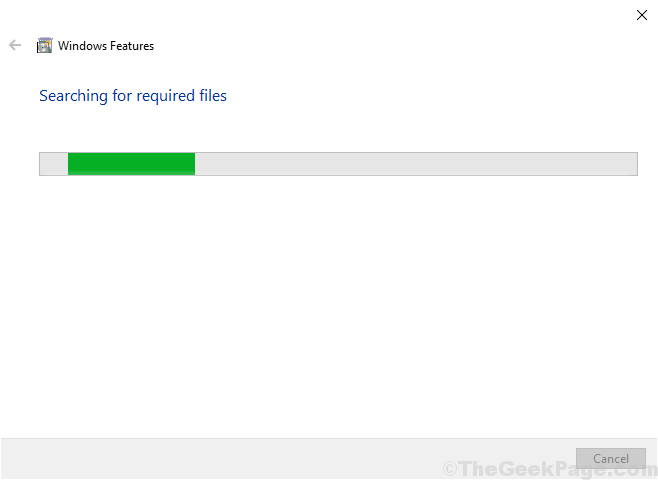
Reinício Seu computador assim que o processo estiver completo.
Depois de reiniciar o computador, tente atualizar seu Windows novamente. O problema deve ser resolvido em seu computador.
FIX-2 Iniciar e automatizar o serviço de 'prontidão'-
Iniciando e automatizando o 'Prontidão do aplicativo'O serviço resolveu o problema para muitos usuários. Siga esses passos-
1. Pressionando 'Tecla Windows' e 'R'Você pode facilmente abrir um Correr terminal.
2. Naquilo Correr Terminal, escritor “Serviços.MSc““. Clique em "OK““.
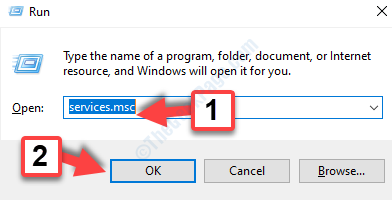
3. No Serviços janela, encontre e Duplo click sobre "Prontidão do aplicativo”Para abrir suas propriedades.
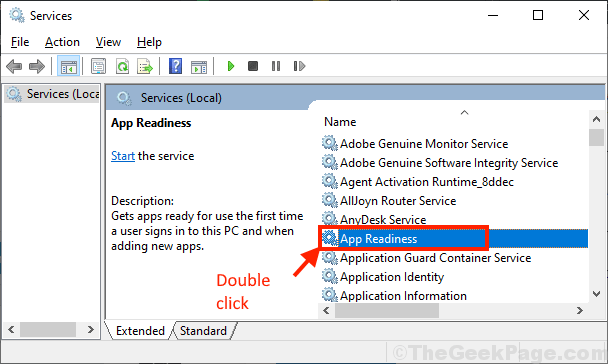
4. No Propriedades de prontidão do aplicativo Janela, clique em “Começar”Para iniciar o serviço no seu computador.
5. Agora em "Tipo de inicialização:”Clique e escolha“Automático”Do suspenso.
6. Finalmente, clique em “Apply "e"OK”Para salvar as mudanças no seu computador.
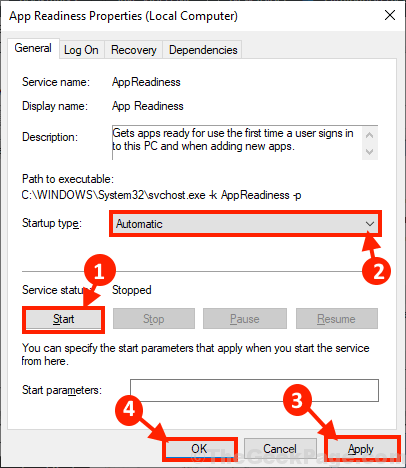
Fechar Serviços janela.
Reinício Seu computador para salvar as mudanças.
Fix-3 Desligue o firewall temporariamente em seu computador-
[[OBSERVAÇÃO-Experimente esta correção apenas se você estiver usando um Privado rede. Se você estiver ligado Público Rede, você deve mudar para uma rede privada primeiro e depois tentar esta correção. ]
Virando o firewall 'DESLIGADO'temporariamente em seu computador pode resolver esse problema no seu computador.
1. Pressionando Chave do Windows+ R lançará Correr.
2. Digite este comando nisso Correr janela e bata Digitar.
Controle firewall.cpl
Isso será aberto Windows Defender Firewall configurações em Painel de controle.
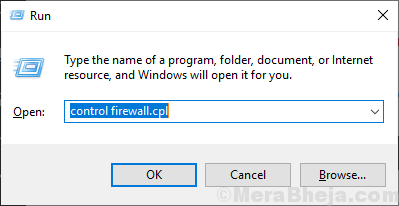
3. Agora, no Windows Defender Firewall Janela, no painel esquerdo, clique em “Ative ou desative o firewall do Windows Defender““.
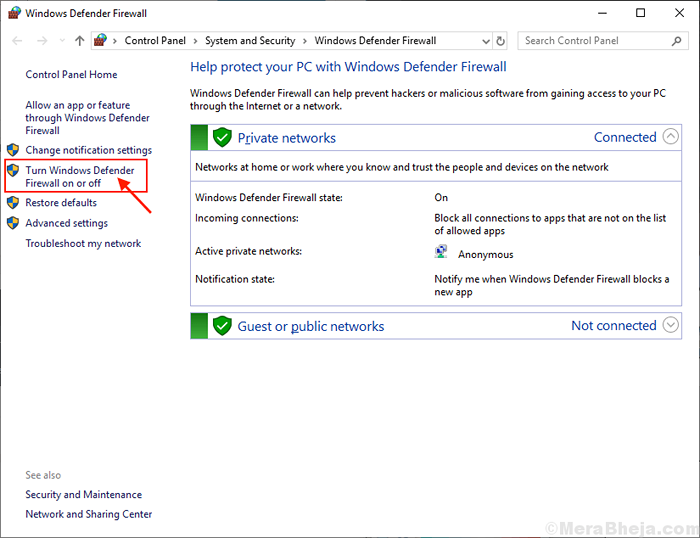
4. Agora, sob o Rede privada Configurações, clique em “Desligue o Windows Defender Firewall (não recomendado)““.
5. Clique em "OK”Para salvar as configurações no seu computador.
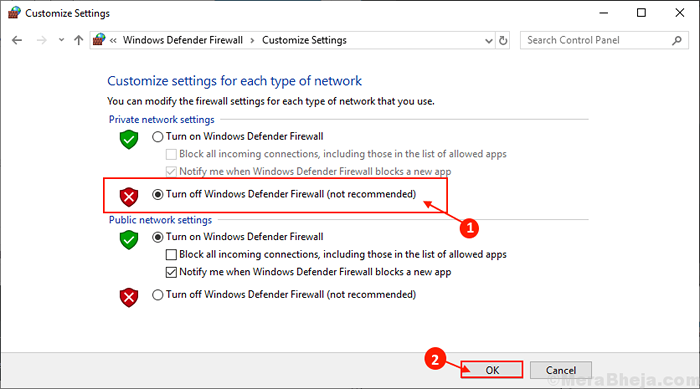
Agora, tente atualizar seu Windows 10. Verifique se você ainda está enfrentando o problema ou não.
FIX-4 Run SFC e DOIS comandos
1. Pesquise CMD na caixa de pesquisa do Windows 10.
2. Clique com o botão direito do mouse e execute como administrador para abrir o prompt de comando como administrador.
3. Execute os comandos dados abaixo um por um para corrigir o problema.
descartar.EXE /Online /Cleanup-Imagem /RestaureHealth
Sfc /scannow
Feche a janela CMD e tente novamente.
- « Corrija o ícone Double Chrome na barra de tarefas no Windows 10/11
- Corrigir WiFi parou automaticamente- Intel AC 9560 Código 10 Erro no Windows 10/11 »

