Corrigir WiFi parou automaticamente- Intel AC 9560 Código 10 Erro no Windows 10/11
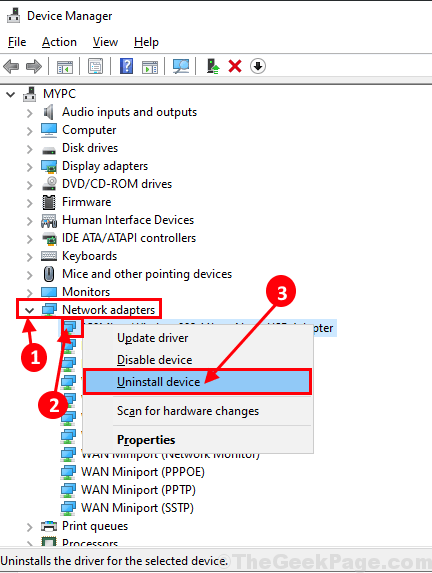
- 2687
- 164
- Leroy Lebsack
Alguns usuários do Windows 10 estão reclamando de um problema em relação ao desaparecimento repentino de wifi de seu sistema logo após o computador receber um atualização do Windows. Segundo eles, quando estão tentando encontrar a causa do problema, eles estão descobrindo que 'Intel sem fio AC-9560'Driver está mostrando'Código de erro-10' em Gerenciador de Dispositivos. Se você está enfrentando algo semelhante, não precisa se preocupar. Neste artigo, discutiremos algumas soluções para este problema. Basta segui -los e o problema será corrigido em nenhum momento. Mas, antes de prosseguir para as soluções maiores, você deve tentar essas soluções alternativas iniciais primeiro no seu computador para experimentar algumas soluções mais simples para o problema.
Soluções alternativas-
1. Se esta é a primeira vez que você está enfrentando o problema no seu computador, reinício seu computador. Depois de reiniciar o seu computador, se você ainda está enfrentando o problema ou não.
2. Experimente um 'Desligamento duro'-siga estas etapas para fazer um desligamento duro do seu sistema-pressione o'Chave de energia'do seu laptop/desktop até o seu computador desligar completamente. Agora, remova o adaptador de energia CA e a bateria do laptop / PC.
Após alguns minutos, conecte a fonte de alimentação, insira a bateria novamente e ligue o PC.
Se alguma dessas soluções alternativas não funcionou para você, opte por essas correções no seu computador-
Índice
- Fix-1 Desinstale e reinstale o driver Intel AC-9560-
- FIX-2 Desative e habilite o adaptador WiFi no gerenciador de dispositivos
- Fix-3 usando uma conexão Ethernet para uma vez
- Fix-4 reinstala o driver Bluetooth
- Corrigir 5 - Iniciar o serviço WLAN AutoConfig
- Fix 6 - Execute uma reinicialização a frio
- FIX-7 Redefinir para padrões de fábrica
Fix-1 Desinstale e reinstale o driver Intel AC-9560-
Desinstalar e reinstalar Intel AC-9560 Drivers no seu computador podem resolver esse problema no seu computador.
1. A princípio, pressione 'Tecla do Windows+X'.
2. Então, na lista de serviços públicos, clique em “Gerenciador de Dispositivos““.

3.Uma vez o Gerenciador de Dispositivos A janela se abre, expanda “Adaptadores de rede““.
4. Simplesmente, clique com o botão direito do mouse no seu adaptador Wi-Fi e clique em "Desinstalar dispositivo““.
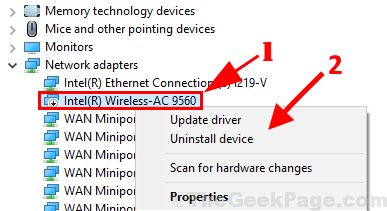
5. Apenas verificar as opções Exclua o software de driver para este dispositivo
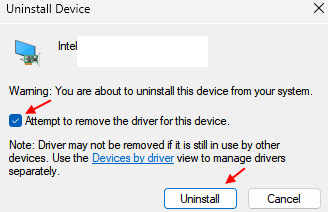
6. Agora, abra o Gerenciador de Dispositivos janela novamente.
7. Em Gerenciador de Dispositivos Janela, na barra de menus, clique em “Ação”E depois clique em“Digitalizar mudanças de hardware““.
Gerenciador de Dispositivos Reinstalará o motorista no seu computador.
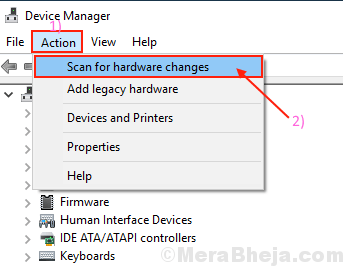
FIX-2 Desative e habilite o adaptador WiFi no gerenciador de dispositivos
1. A princípio, pressione 'Tecla do Windows+X'.
2. Então, na lista de serviços públicos, clique em “Gerenciador de Dispositivos““.

3.Uma vez o Gerenciador de Dispositivos A janela se abre, expanda “Adaptadores de rede““.
4. Simplesmente, clique com o botão direito do mouse no seu adaptador Wi-Fi
5. Agora, clique em Desativar dispositivo.
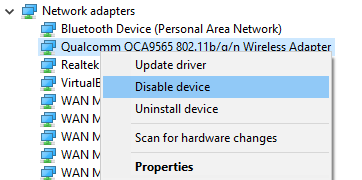
6. Agora, reiniciar Seu PC.
7. Abra o gerenciador de dispositivos novamente e alcance seu adaptador Wi-Fi e habilitar isso de novo.
Fix-3 usando uma conexão Ethernet para uma vez
1. A princípio, pressione 'Tecla do Windows+X'.
2. Então, na lista de serviços públicos, clique em “Gerenciador de Dispositivos““.

3.Uma vez o Gerenciador de Dispositivos A janela se abre, expanda “Adaptadores de rede““.
4. Simplesmente, clique com o botão direito do mouse no seu adaptador Wi-Fi e clique em Desinstalar dispositivo
5. Conecte seu computador ao seu roteador através de um cabo Ethernet.

6. Agora, clique em Ação e depois clique em Digitalizar mudanças de hardware.
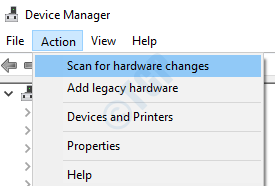
7. Agora, desconecte a Ethernet e comece a usar seu Wi-Fi.
Fix-4 reinstala o driver Bluetooth
Alguns usuários descobriram que esse problema surge devido ao travamento do driver Bluetooth. Devido ao driver Bluetooth, a Intel AC 9560 também parou de funcionar. Então, para corrigir esse problema, apenas reinstale o driver Bluetooth.
1. A princípio, pressione 'Tecla do Windows+X'.
2. Então, na lista de serviços públicos, clique em “Gerenciador de Dispositivos““.

3. Uma vez o Gerenciador de Dispositivos A janela se abre, expanda “Bluetooth““.
4. Agora, clique com o botão direito e Desinstalar Seu driver Bluetooth.
Normalmente o seu driver Bluetooth é aquele cujo nome é o mesmo que o seu Adaptador Wi -Fi.
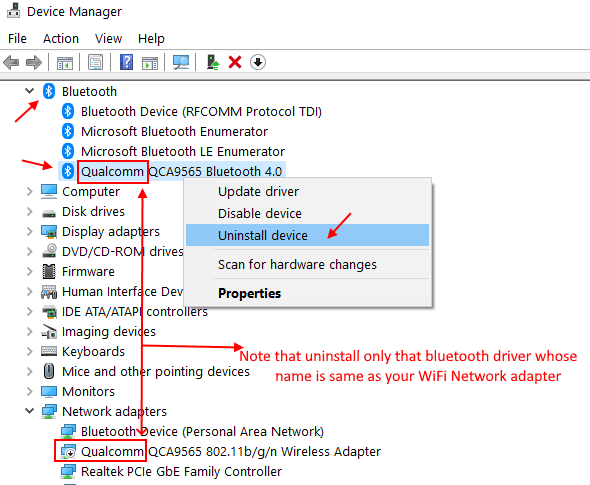
5. Depois de desinstalar o driver Bluetooth, clique em Ação e depois clique em Digitalizar mudanças de hardware.
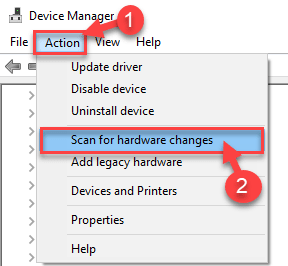
Agora, tente novamente.
Corrigir 5 - Iniciar o serviço WLAN AutoConfig
1 - Pesquise Serviços Na caixa de pesquisa do Windows da barra de tarefas e clique no ícone de serviços para abrir a janela do gerenciador de serviços.
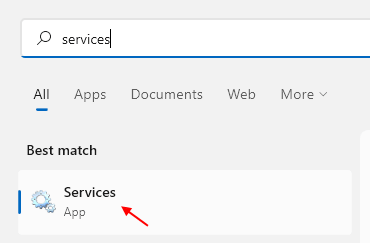
2 - Agora, na janela do gerente de serviço, localize WLAN AUTOCONFIG Da lista de serviços.
3 - Clique duas vezes na WLAN AutoConfig para abrir sua janela de propriedades.
4 - agora, verifique se o Tipo de inicialização é automático. Se não for, mude para automático a partir do menu suspenso.
5 - Além disso, clique em começar Para iniciar o serviço.
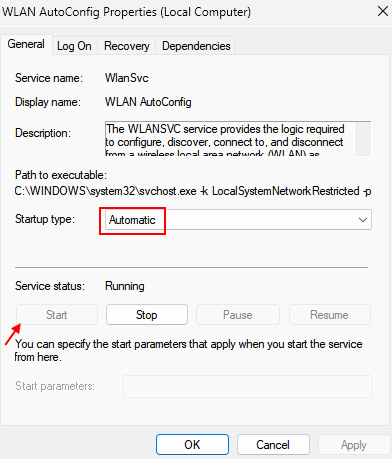
Fix 6 - Execute uma reinicialização a frio
Para fazer uma reinicialização fria no seu PC do Windows, basta pressionar e pressionar o botão liga / desliga.
Depois de continuar segurando o botão liga / desliga, o computador acabará desligando depois de alguns segundos.
Depois de garantir que esteja totalmente desligado, aguarde alguns segundos e depois ligue o computador novamente.
FIX-7 Redefinir para padrões de fábrica
A redefinição do seu computador para os padrões de fábrica ajudará você com certeza.
1. Reinício seu computador. Ao reiniciar, pressione continuamente o “F2Chave para entrar no BIOS configurações.
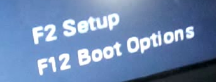
2. Agora, vá para Wireless e defina os valores para os padrões de fábrica
3. Agora pressione “Esc”Para sair do BIOS Configurações no seu computador.
4. Seu computador será reiniciado automaticamente. Verifique se você pode descobrir Wi-fi no seu computador ou não.
5. Se a reinicialização não resolveu o problema no seu computador, desligue o computador completamente. Espere um minuto. Então, reinício Seu computador novamente e, ao reiniciar, você poderá descobrir WiFi novamente.
Seu problema deve ser resolvido.
- « Corrija o código de erro do Windows Update 0x800f0922
- Como interromper a classificação do File Explorer por semana e mês no Windows 10 »

