Corrigir, não conseguimos instalar ou atualizar o erro do Windows 10 - 0xc1900101

- 4589
- 967
- Maurice Champlin
As atualizações do Windows são importantes para o sistema. Eles pressionam as atualizações de segurança (leia correções para os mais recentes problemas de segurança) e atualizam outros recursos do sistema. Se o Windows Update parar de funcionar, é um problema que precisa ser resolvido o mais rápido possível.
Entre os muitos erros associados às atualizações do Windows, um comum está:
Não foi possível atualizar para o Windows 10, desculpe, não poderíamos concluir a atualização para o Windows. Restaurado sua versão anterior do Windows para este PC.

Este erro pode ser associado a muitos códigos. A few of these are: 0xC1900101-0x20017, 0xC1900101-0x30018, 0xC1900101-0x3000D, 0xC1900101-0x4000D, 0xC1900101-0x20004, 0xC1900101-0x2000c, or 0xC1900101-0x40017. Você poderia usá -los para reconhecer o erro.
Causa
De acordo com a afirmação, este erro é genérico. Afirmou que o sistema não poderia se atualizar, seja qual for o motivo. Então, não podemos nem pensar qual é a causa. Assim, nós solucionaríamos o problema de acordo com um a um com o que sabemos.
NOTA: Esta solução de problemas foi escrita, assumindo que a questão está atualizando o Windows e o usuário pode fazer logon no sistema. Caso você receba o erro durante a reinstalação, talvez seja necessário entrar no sistema no modo de segurança, dependendo da situação. Aqui estão as etapas para inicializar o sistema no modo de segurança.
Tente as etapas a seguir sequencialmente para solucionar o problema:
Índice
- Solução 1] Reinicie o sistema e tente novamente atualizando o sistema
- Solução 2] Verifique se a RAM está sobrecarregada
- Solução 3] Execute o solucionador de problemas do Windows Update
- Solução 4] Use o solucionador de problemas online da Microsoft
- Solução 5] Verifique se há problemas com dispositivos de terceiros conectados ao sistema
- Solução 6] Desative o software antivírus
- Solução 7] Execute o comando chkdsk
Solução 1] Reinicie o sistema e tente novamente atualizando o sistema
Por mais fácil que pareça, às vezes o sistema é incapaz de executar a atualização. Basta reiniciar o sistema e verificar se funciona.
Solução 2] Verifique se a RAM está sobrecarregada
Windows Update é um aplicativo de fundo. Geralmente é dissuadido quando os programas intensivos são executados no front -end. Verifique como o sistema é carregado.
1] Pressione Ctrl+alt+del Para abrir a janela da opção de segurança e selecionar Tarefa gerente da lista.
2] Verifique se a utilização do disco está disparando até 100% com frequência. Se sim, o sistema está sobrecarregado com tarefas, ele pode restringir temporariamente o Windows Update.
Tente fechar alguns programas e tente novamente.
Solução 3] Execute o solucionador de problemas do Windows Update
Esta é realmente a etapa mestre do guia. Isso ajudará a isolar todos os problemas genéricos que impedem uma atualização do Windows.
1] Clique no botão Iniciar e, em seguida, no símbolo tipo engrenagem para abrir a janela Configurações.
2] Vá para Atualizar e Segurança e, em seguida, a guia Solução de problemas.
3] Selecione o solucionador de problemas do Windows Update e execute -o.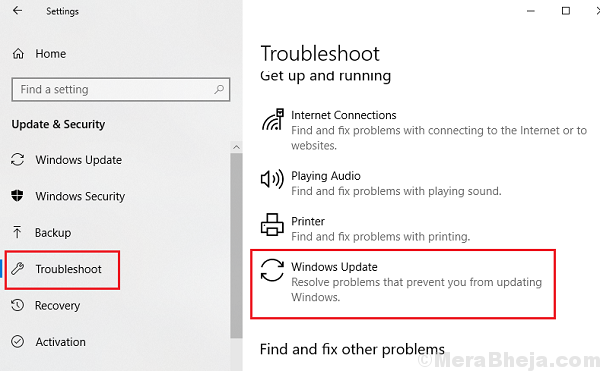
Solução 4] Use o solucionador de problemas online da Microsoft
Além do solucionador de problemas embutido que verifica problemas comuns, a Microsoft forneceu aos usuários um solucionador de problemas on-line para corrigir problemas críticos. O solucionador de problemas on -line da Microsoft para atualizações do Windows pode ser baixado daqui.
Solução 5] Verifique se há problemas com dispositivos de terceiros conectados ao sistema
Desconecte todos os dispositivos de terceiros conectados ao sistema, como teclado, mouse, etc. Se funcionar, saberíamos que o problema é com um hardware de terceiros específico. Poderíamos começar a reconectar as peças uma a uma para verificar qual deles era exatamente problemática.
Também poderíamos atualizar os drivers para o hardware de terceiros. Conecte o hardware problemático quando o Windows tiver sido atualizado e atualize seus drivers conforme o processo mencionado aqui.
A razão pela qual o hardware de terceiros pode ser um problema tem um motivo. Quando geralmente atualizamos o Windows, ele atualiza todo o hardware conectado, mas os drivers de hardware de terceiros que não estão conectados não serão atualizados. Quando conectamos esse hardware mais tarde, o Windows fica confuso e interrompe todo o processo.
Solução 6] Desative o software antivírus
Às vezes, os programas antivírus interferem nos processos internos. Podemos desativar temporariamente o software e verificar se isso ajuda.
Solução 7] Execute o comando chkdsk
O comando chkdsk ajuda a identificar setores ruins em um disco rígido e solucioná -los.
1] Digite o prompt de comando na barra de pesquisa do Windows. Clique com o botão direito do mouse no ícone e selecione Run como administrador.
2] Digite o seguinte comando e pressione Enter para executá -lo:
chkdsk/f c:
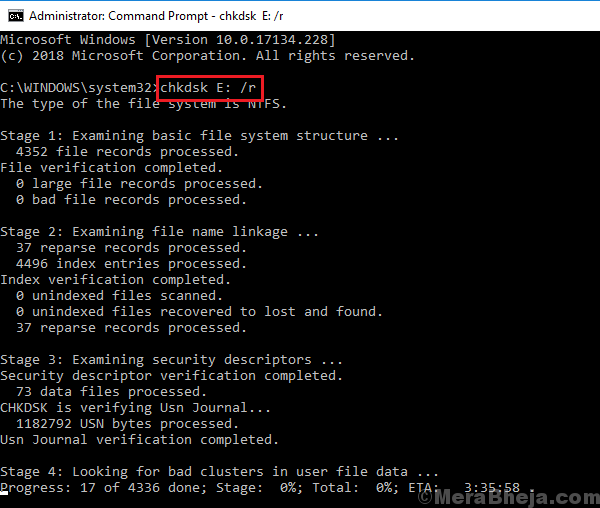
3] Reiniciar o sistema.
Espero que ajude!
- « Corrija o erro de atualização do Windows 0xc1900204 no Windows 10
- Fix um comando não é reconhecido como um comando interno ou externo no Windows 10/11 »

