Corrija o erro do Windows Store 0x803fb005 no Windows 11 ou 10
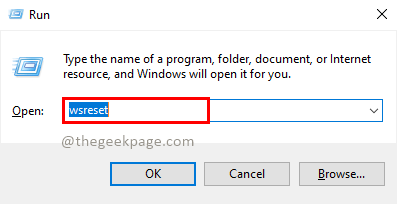
- 1771
- 530
- Arnold Murray
Muitos usuários do Windows viram um código de erro 0x803fb005 ao baixar ou atualizar o software da Windows Store em seus sistemas. . .
Abaixo está uma lista de possíveis causas para esse problema com a Windows Store.
- Um problema técnico com a Windows Store.
- .
- Alguns serviços do Windows estão desligados.
- Acesso instável na Internet.
Tendo em mente todos os fatores acima responsáveis por essa causa, compilamos algumas correções para esse erro com o Windows Store neste post, que definitivamente ajudará os usuários a resolvê -los.
Índice
- Corrigir 1 - Clear Windows Store Cache Memory
- Corrigir 2 - Execute o solucionador de problemas do Windows Store Apps
- Corrigir 3 - Registrar o Windows Store via PowerShell
- Corrigir 4 - Saltar e, em seguida, faça login novamente na Windows Store
- Corrigir 6 - Redefinir o aplicativo Microsoft Store
- Corrigir 7 - Conexão de Internet instável
Corrigir 1 - Clear Windows Store Cache Memory
A limpeza da memória do cache do Windows Store pode ajudar a resolver esse erro, pois a memória do cache pode desempenhar um papel vital no desempenho do aplicativo. .
Listamos algumas etapas abaixo, que mostrarão como redefinir a memória do cache do Windows Store.
Etapa 1: Pressione Windows + r Teclas juntas no seu teclado para abrir o Correr caixa de comando.
Etapa 2: Na caixa de corrida, digite wsreset e pressione Digitar chave para abrir o Comando de redefinição do Windows Store execução.
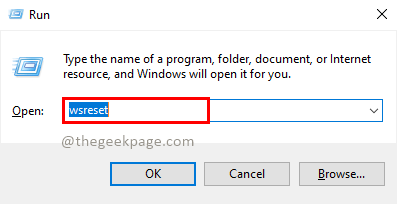
Etapa 3: Uma tela de prompt de comando aparece na tela do sistema. Espere até o término da execução e limpa a memória do cache do Windows Store.
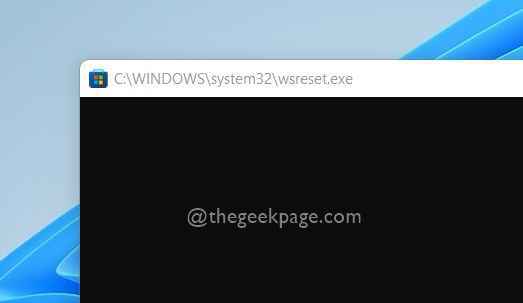
Etapa 4: Depois de terminar, a Windows Store abre imediatamente.
Etapa 5: Fechar O aplicativo Windows Store que foi aberto.
Etapa 6: Reiniciar seu sistema uma vez.
Etapa 7: Depois de ser inicializado, verifique se o problema ainda persiste.
Espero que isso tenha resolvido seu problema.
Corrigir 2 - Execute o solucionador de problemas do Windows Store Apps
O solucionador de problemas do Windows Store Apps permite que os usuários detectem e corrigem o problema no sistema Windows com bastante facilidade. Quando surge um problema que você não pode resolver por conta própria, a solução de problemas pode ser bastante útil para abordar a situação.
Vamos ver como executar o solucionador de problemas do Windows Store Apps no seu sistema Windows 11 com as etapas simples abaixo.
Etapa 1: Abra o correr caixa de comando pressionando Windows + r Chaves juntas no seu teclado.
Etapa 2: então, digite ao controle.exe /nome Microsoft.Solução de problemas e pressione Digitar chave para ir para solucionar problemas página como mostrado abaixo.
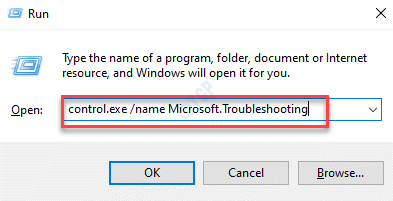
Etapa 3: Na página Solução de problemas, selecione Outros solucionadores de problemas opções como mostrado abaixo.
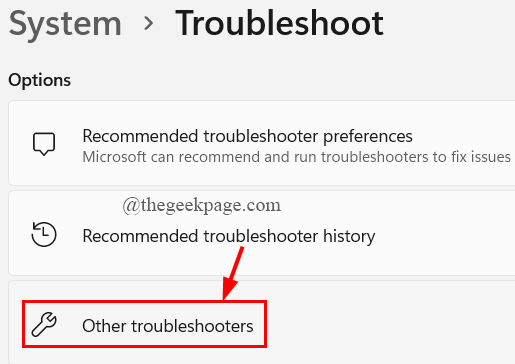
Etapa 4: role para baixo na página de outros solucionadores de problemas e clique no Correr botão de Aplicativos do Windows Store opções como mostrado abaixo.
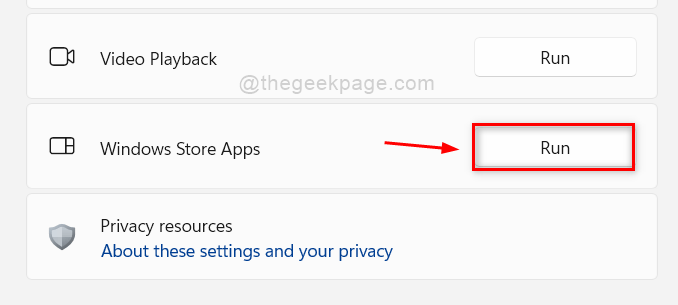
Etapa 5: aguarde até que o solucionador de problemas detecte e corrija o problema. Execute quaisquer instruções na tela, se necessário.
Etapa 6: Depois disso, verifique se o problema ainda ocorre.
Espero que isso resolva o problema.
Corrigir 3 - Registrar o Windows Store via PowerShell
Às vezes, pode haver algum problema técnico com o registro da Windows Store. Portanto, pode ser uma ajuda se a Windows Store for novamente registrada no sistema Windows.
Por favor, dê uma olhada nas etapas de como registrar novamente a Windows Store usando o aplicativo PowerShell, dado abaixo.
Etapa 1: Pressione Windows + r Teclas juntas para abrir Correr caixa de comando.
Etapa 2: Tipo Powershell e pressione Ctrl + Shift + Enter teclas juntas para abrir o Aplicação elevada do PowerShell no seu sistema.
OBSERVAÇÃO: Aceite o prompt UAC clicando Sim continuar.
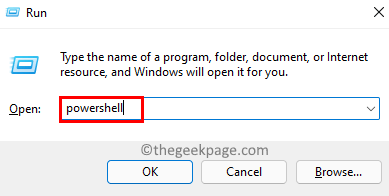
Etapa 3: Depois que o PowerShell se abrir, execute o comando abaixo, que se registra novamente o Windows Store, como mostrado abaixo.
Get -AppxPackage -Allers -name Microsoft.Windowsstore | Foreach add -AppxPackage -DisableDeselvOnmentMode -Register "$ ($ _.Installlocation) \ appxmanifest.xml "
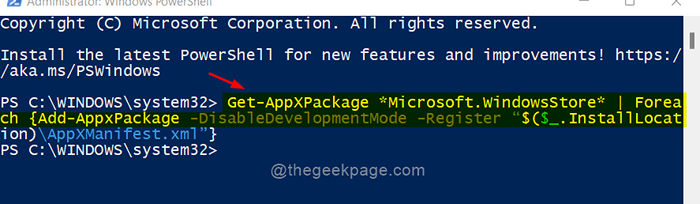
Etapa 4: Uma vez feito, feche o aplicativo PowerShell.
.
Espero que isso resolva o problema.
Corrigir 4 - Saltar e, em seguida, faça login novamente na Windows Store
Quando os usuários recebem esse erro ao usar o aplicativo, eles tendem a pensar em todos os outros fatores, como problemas técnicos, problemas do sistema, etc. Enquanto o problema poderia ter sido com as credenciais da conta da Microsoft, eu.e senha alterada.
Portanto, é melhor se os usuários saírem primeiro e depois tentar login com as credenciais corretas de sua conta da Microsoft.
.
Etapa 1: aberto Microsoft Store pressionando o janelas chave e digitação Microsoft Store.
Etapa 2: então, selecione Microsoft Store dos resultados da pesquisa como mostrado abaixo.
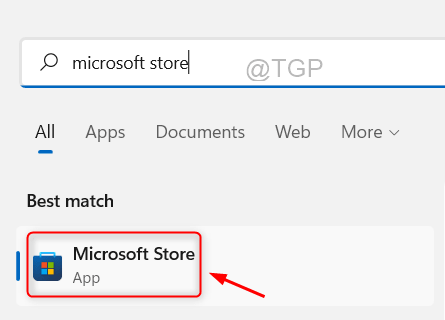
Etapa 3: Para sair, clique no Ícone da foto do perfil na barra superior do aplicativo Microsoft Store, como mostrado abaixo.
Etapa 4: então, clique no sair Abaixo do ID de email da conta da Microsoft, como mostrado.
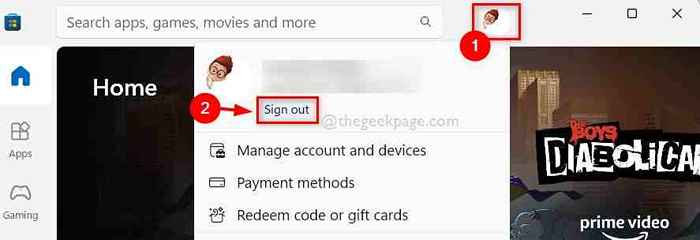
.
Etapa 6: para fazer login novamente, clique no Ícone no topo e selecione o Entrar .
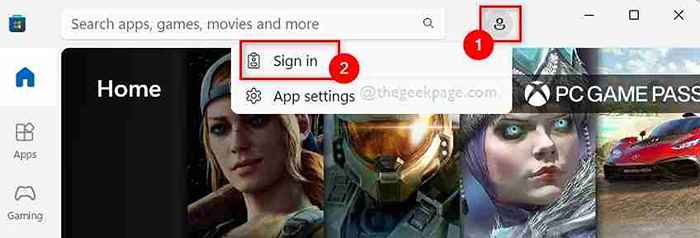
Etapa 7: então, selecione sua conta da Microsoft das opções fornecidas como mostrado.
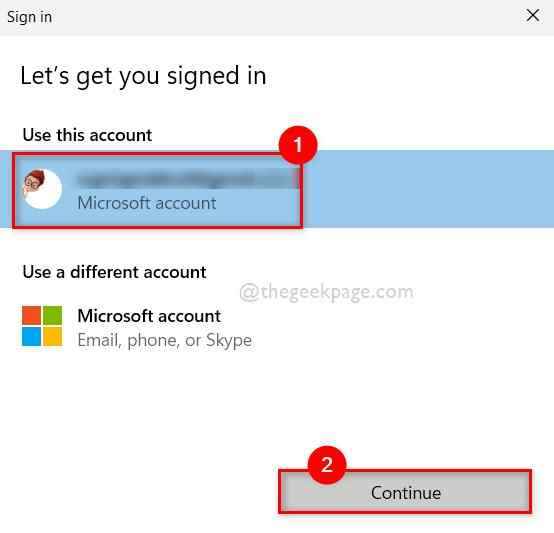
Etapa 8: insira o senha Para fazer login na Microsoft Store.
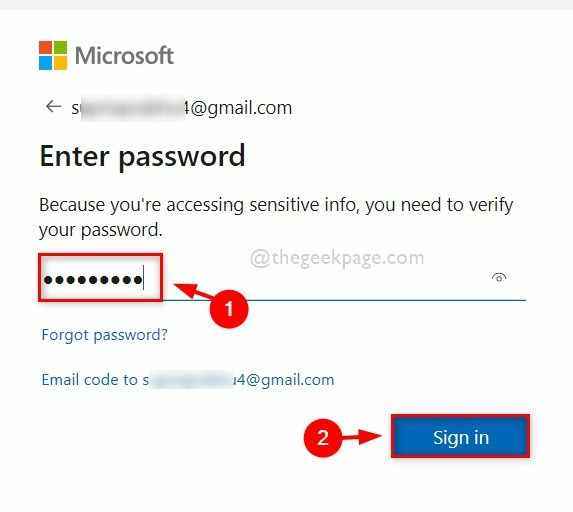
Etapa 9: Depois de fazer login, verifique se você pode baixar ou atualizar qualquer aplicativo.
Espero que isso tenha resolvido o problema.
Corrigir 5 - Execute o SFC Scan e descarte a restauração da saúde
Quando algo sério acontece no sistema, geralmente é por causa de arquivos de sistema corrompido. Como resultado, a detecção de arquivos de sistema corrompida é fundamental e os usuários devem executar um verificador de arquivos do sistema e executar o comando Disp Health Restore. Isso encontrará e exibirá todos os arquivos corrompidos que devem ser removidos ou substituídos imediatamente.
Abaixo estão algumas etapas dadas sobre como fazer isso.
Etapa 1: Pressione Windows + r Teclas juntas no seu teclado para abrir o Correr caixa de comando.
Etapa 2: Tipo cmd no Correr caixa e pressione Ctrl + Shift + Enter chaves para abrir um prompt de comando como admin.
Etapa 3: Clique Sim no Uac rápido para continuar.
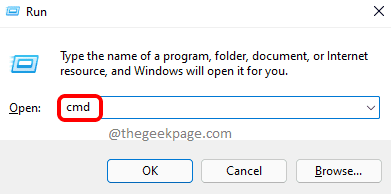
Etapa 4: no prompt de comando, digite sfc /scannow e pressione Digitar chave para executar o varejista de arquivos do sistema Scan.
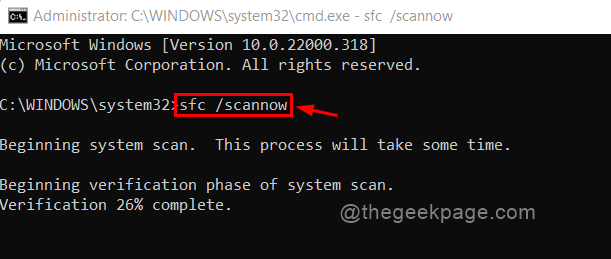
.
Etapa 6: Uma vez feito, execute o comando abaixo do dado.
Dispon
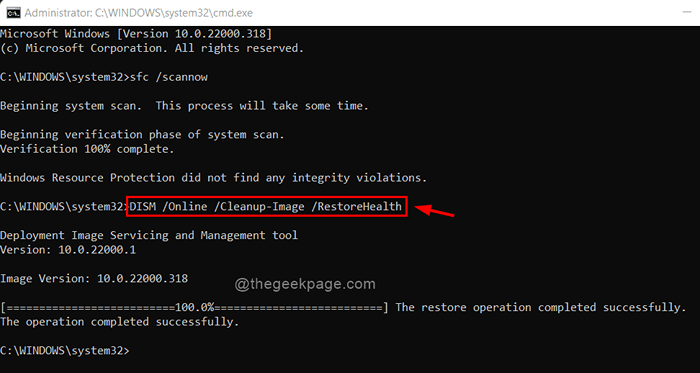
Etapa 7: Depois de terminar, feche a janela do prompt de comando.
Agora verifique se o problema foi resolvido.
Corrigir 6 - Redefinir o aplicativo Microsoft Store
Se houver algum problema que tenha ocorrido após os aplicativos da Microsoft após a instalação, redefinir o aplicativo para sua configuração padrão, pode resolver o problema.
OBSERVAÇÃO: A redefinição da Microsoft Store exclui todos os dados do Microsoft Store, como as credenciais da conta da Microsoft salvas, etc.
Abaixo estão algumas etapas fáceis de como redefinir a Microsoft Store.
Etapa 1: Abra o Correr caixa de comando pressionando Windows + r teclas juntas.
Etapa 2: Tipo Appwiz.cpl e pressione Digitar chave para abrir o Aplicativos instalados página.
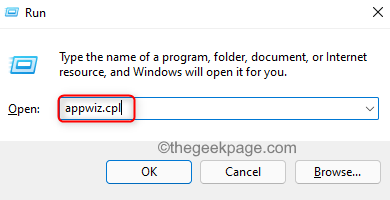
Etapa 3: role para baixo na página de aplicativos instalados e procure Microsoft Store.
Etapa 4: clique no Três pontos verticais (mostram mais opções) Ícone da Microsoft Store e Selecione Opções avançadas Da lista, como mostrado abaixo.
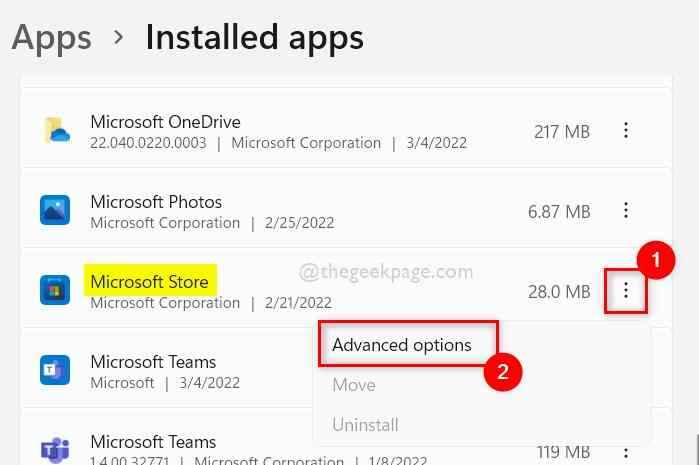
Etapa 5: Na parte inferior da página de opções avançadas, você encontrará o Reiniciar seção.
Etapa 6: Selecione Reiniciar continuar.
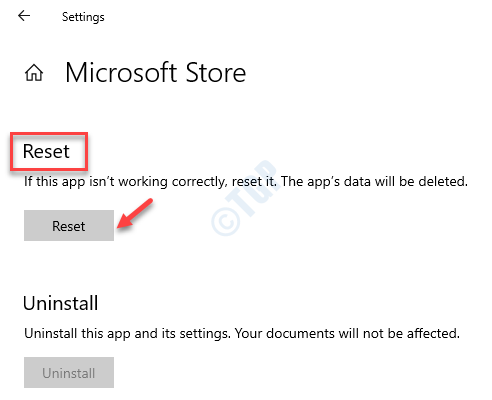
Etapa 7: Aguarde até redefinir o aplicativo Microsoft Store em seu sistema.
Etapa 8: Uma vez feito, verifique se o problema foi resolvido.
É isso.
Corrigir 7 - Conexão de Internet instável
Quando nada funciona, é sempre melhor verificar sua conexão com a Internet uma vez. Às vezes, devido à conexão instável da Internet, pode haver problemas com o desempenho de todos os tipos de aplicativos que acessam a Internet.
Anteriormente, reinicie seu roteador wifi uma vez se você estiver usando a conexão wifi ou desconecte o cabo Ethernet e conecte -o novamente.
Etapa 1: Pressione Windows + r chaves para abrir o correr caixa.
Etapa 2: Tipo cmd no correr caixa e acertar o Digitar chave para abrir o prompt de comando.
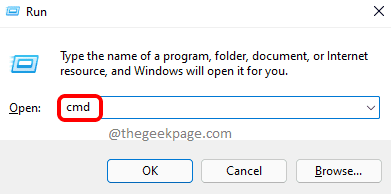
.
ping google.com
OBSERVAÇÃO: Você pode substituir Google.com Do comando acima com qualquer URL do site ou endereço IP.
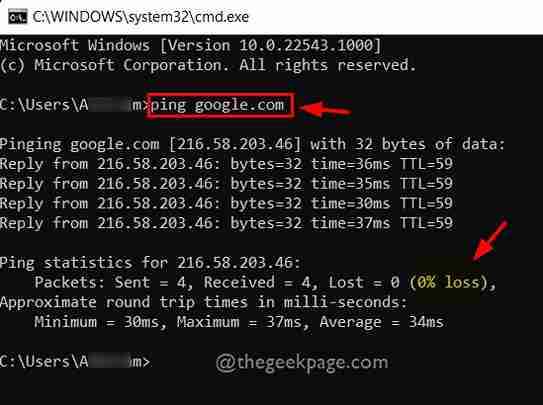
Etapa 4: Como você pode ver na captura de tela acima, todas as respostas são devolvidas sem demora e todos os pacotes são recebidos sem nenhuma perda. Isso significa uma conexão de Internet estável muito boa.
Se houver uma perda de mais de 50-75%, isso significa uma conexão de Internet instável.
.
Etapa 6: depois disso, verifique se o problema é resolvido.
É isso, pessoal.
Espero que este post tenha sido informativo.
Obrigado!
- « Como corrigir o erro 2503 e 2502 no Windows 11, 10
- Fix PowerShell parou de funcionar ou não abrir o problema no Windows 11,10 »

