Como corrigir o erro 2503 e 2502 no Windows 11, 10
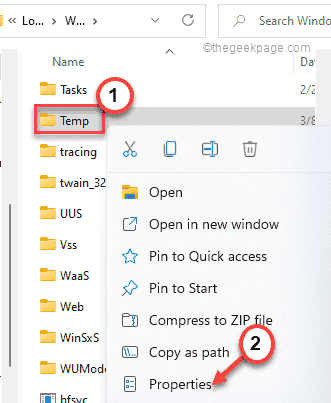
- 3122
- 454
- Arnold Murray
Ao instalar um novo aplicativo em sua máquina Windows, ele pode travar de repente e mostrar isso “O instalador encontrou um erro inesperado instalando este pacote. Isso pode indicar um problema com este pacote. O código de erro é 2502" mensagem de erro. Embora este possa ser um caso simples de falta de permissões suficientes da pasta temporária, às vezes o instalador do Windows também pode causar esse problema. Sugerimos que você siga estas soluções rápidas para resolver o problema muito rapidamente.
Soluções alternativas -
1. Reinicie o sistema e depois tente o processo de instalação.
2. Verifique a integridade do arquivo do pacote mais uma vez antes de prosseguir para as principais soluções.
Índice
- Corrigir 1 - Reregister o instalador do Windows
- Corrigir 2 - Conceda o controle total da pasta Temper
- Corrigir 4 - reinicie o serviço do instalador do Windows
- Fix 5 - Execute uma verificação SFC
Corrigir 1 - Reregister o instalador do Windows
Reiniciar o instalador do Windows deve funcionar bem.
1. No começo, clique com o botão direito do mouse no Ícone do Windows e toque em “Correr““.
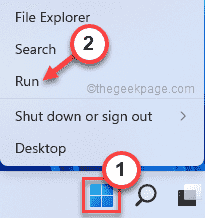
2. No terminal de execução, escreva isso no terminal e pressione Digitar.
msiexec /unreg
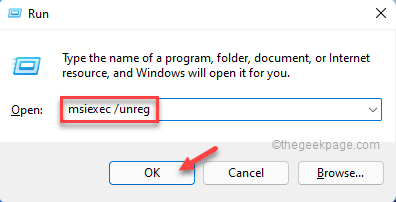
O serviço Windows Installer não será registrado.
3. Então, pressione o Tecla Windows e a R teclas juntas.
4. Depois disso, tipo este código e acertar Digitar.
msiexec /regserver
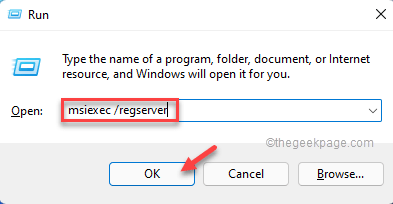
Isso irá registrar novamente o serviço de instalador do Windows.
Corrigir 2 - Conceda o controle total da pasta Temper
. .
1. Inicie o File Explorer pressionando as teclas do Windows+E.
2. Então, vá aqui -
C: \ Windows \ Temp
3. Agora, tira da direita no “TempPropriedades““.
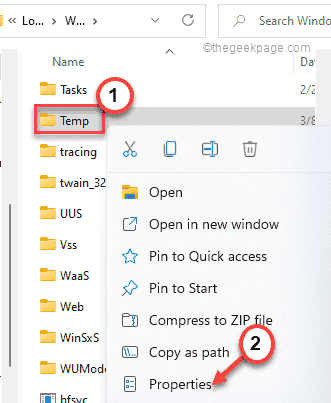
4. Quando as propriedades temporárias aparecerem, vá para o “Segurança" aba.
5. Na guia de segurança, toque em “Avançado”Para prosseguir.
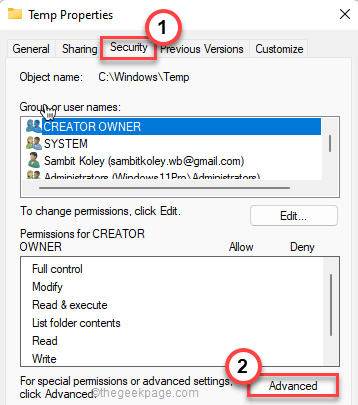
6. Você verá o atual 'proprietário:' na tela. Então, toque em “Mudar”Para alterá -lo.
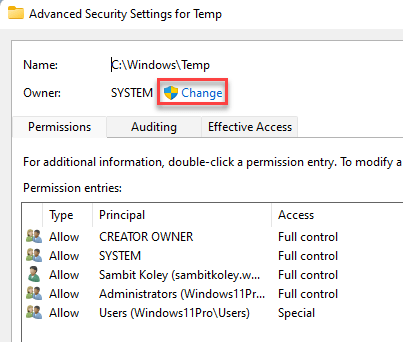
7. Agora, clique em “Avançado”Para prosseguir.
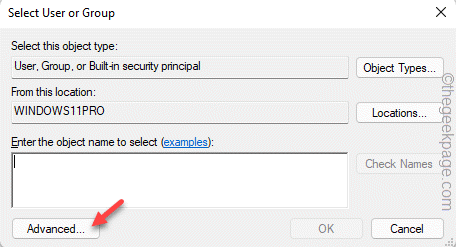
8. Em seguida, toque “Encontre agora.
9. Você encontrará todos os usuários e grupos da lista. .
10. Depois disso, clique em “OK”Para selecioná -lo.
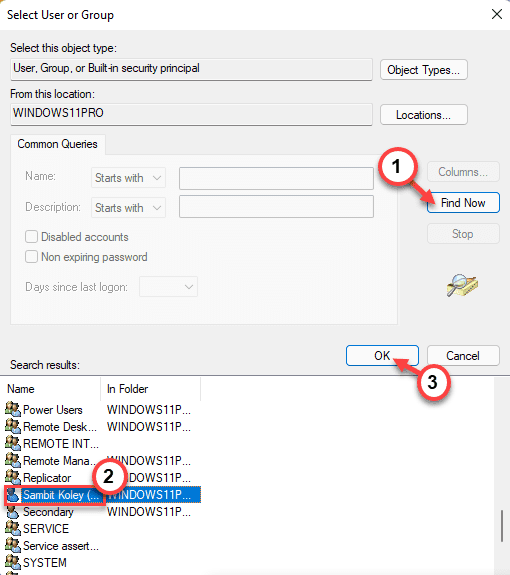
11. Depois de fazer isso, toque em “OK““.
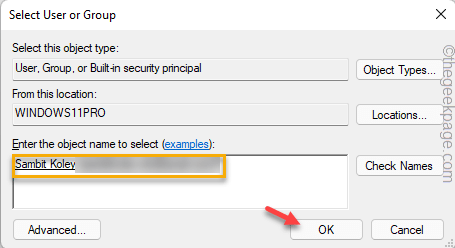
Agora, sua conta tomou posse desta pasta.
12. Agora, verificar o "Substitua o proprietário em subcontaiadores e objetos" caixa.
13. Então, toque “Adicionar““.
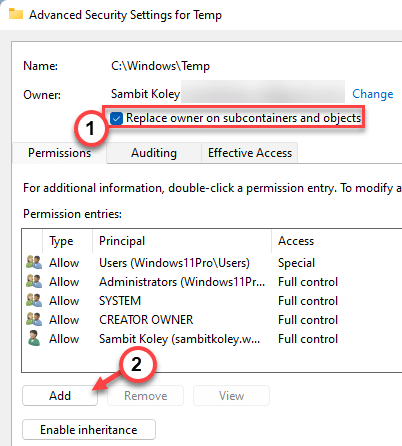
14. Na entrada de permissão para a página de temperatura, toque em “Selecione um principal““.
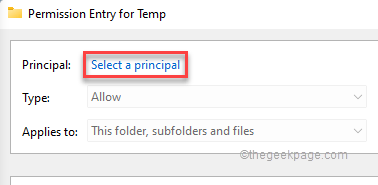
15. Agora, clique em “Avançado”Para prosseguir.
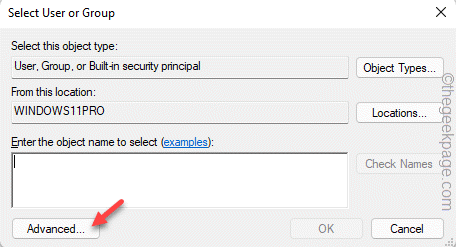
16. Novamente, toque “Encontre agora.
18. Depois de fazer isso, toque em “OK”Para selecioná -lo.
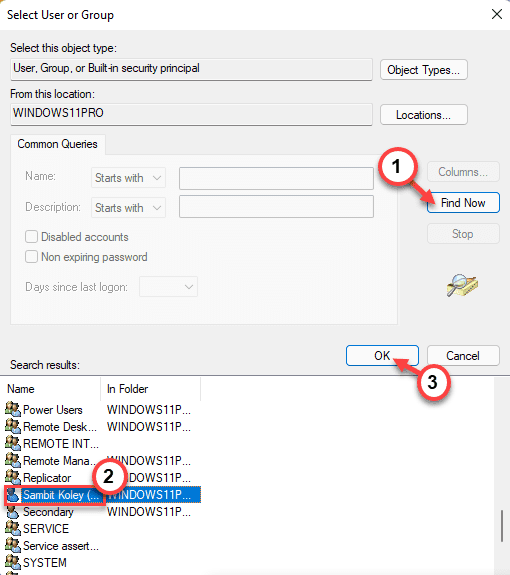
19. Mais uma vez, toque em “OK”Para concluir este processo.
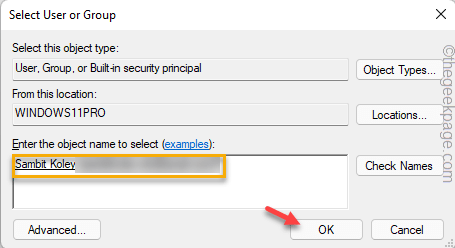
20. Voltando à página de entrada de permissão, verificar o "Controlo total" caixa.
21. Em seguida, clique no “OK”Botão uma vez para prosseguir.
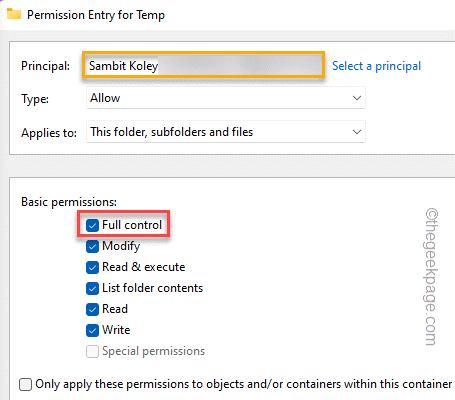
22. Finalmente, voltando à página principal, clique em “Aplicar" e "OK”Sequencialmente para aplicar essas alterações.
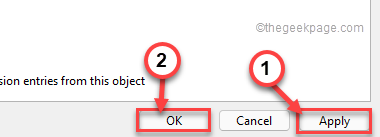
Agora, você tem que fazer todas essas etapas para o grupo "administrador" também.
Depois de fazer tudo isso, feche o arquivo explorador.
Em seguida, reinicie um sistema simples de reinicialização. Depois que o dispositivo inicializa, feche o
Corrigir 3 - Reiniciar o processo do Explorer
Reiniciar o explorador de arquivos pode corrigir este problema.
1. Abra o File Explorer.
2. No começo, clique com o botão direito do mouse no Tecla Windows e toque em “Gerenciador de tarefas““.
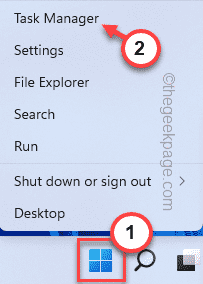
2. Quando o arquivo explorador abrir, selecione o “Explorador de arquivos”Processo e toque“Finalizar tarefa““.
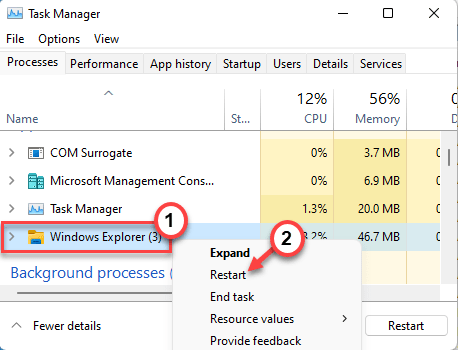
A barra de tarefas ficará completamente em branco, e o mesmo acontece com a área de trabalho também.
Então, você deve relançar o explorador de arquivos dentro do gerente de tarefas.
3. Para fazer isso, toque em “Arquivo”Na barra de menus.
4. Em seguida, toque em “Execute uma nova tarefa““.
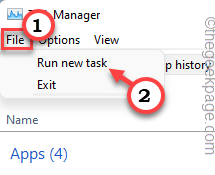
5. Depois disso, digite “explorador.exe”Na janela de corrida.
6. Em seguida, clique em “OK““.
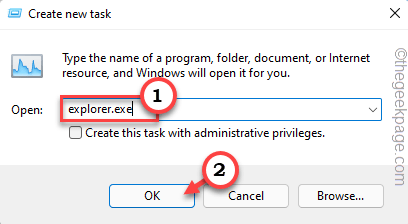
Isso lançará o File Explorer. Depois disso, inicie o arquivo de configuração e preencha o processo de instalação.
Corrigir 4 - reinicie o serviço do instalador do Windows
Reiniciar o instalador do Windows deve ajudá -lo a resolver este problema.
1. Imprensa Chave do Windows+R Para iniciar o Correr terminal.
2. Para abrir o Serviços utilitário, digite este comando e clique em "OK““.
Serviços. MSc
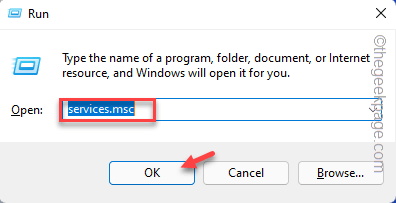
3. No aplicativo de serviços, encontre o “instalador do Windows”Serviço para acessar.
3. Se o serviço já estiver em execução, clique com o botão direito do mouse no “instalador do Windows”E depois toque em“Reiniciar““.
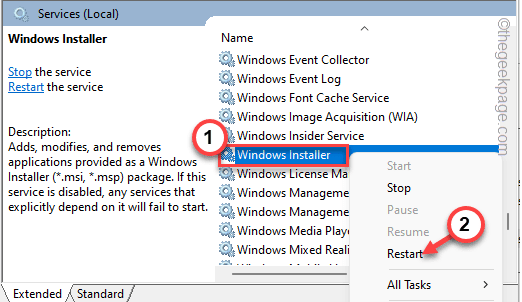
4. Se ainda não estiver em execução, clique em “Começar”Para iniciar o serviço novamente.
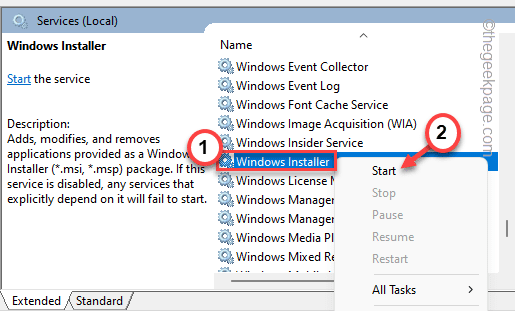
Será iniciado muito rapidamente.
Fechar Serviços janela.
Então, tente novamente a instalação mais uma vez.
Fix 5 - Execute uma verificação SFC
A corrupção do arquivo do sistema também pode causar esse problema.
1. Basta digitar “cmd”Na caixa de pesquisa.
2. Em seguida, clique com o botão direito do mouse no “Prompt de comando”E toque em“Executar como administrador““.
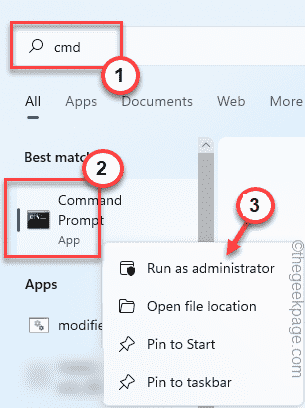
3. Quando o prompt de comando se abre, tipo este código e atingir o Digitar chave.
sfc /scannow
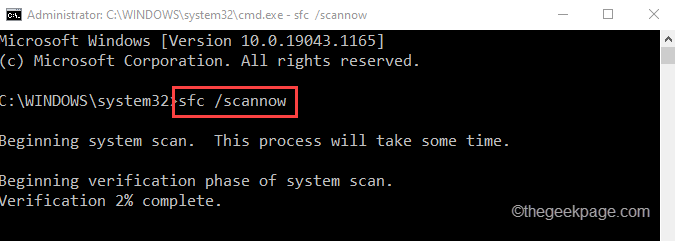
4. Depois de executar a verificação do SFC, você pode executar a verificação de disco mais uma vez.
Basta executar esses códigos de rejeitar um por um no terminal.
Descartar.EXE /Online /Cleanup-Image /ScanHealth
Dispon
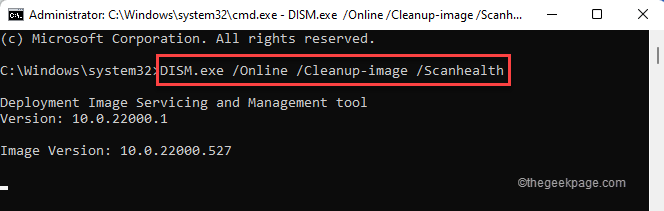
Deixe a ferramenta de depósito operar e corrigir qualquer corrupção do sistema. Depois de terminar, feche o terminal.
Em seguida, tente a instalação outra tentativa. Seu problema deve ser resolvido.
- « Corrija o erro de vapor 1 arquivo falhou em validar e será reagendado no Windows 11,10
- Corrija o erro do Windows Store 0x803fb005 no Windows 11 ou 10 »

