Fix PowerShell parou de funcionar ou não abrir o problema no Windows 11,10
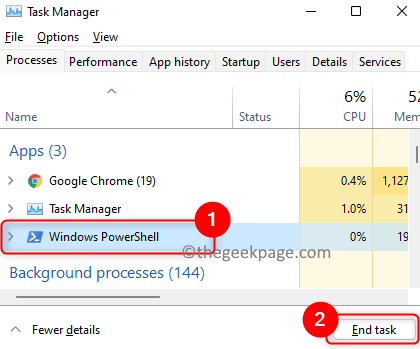
- 4974
- 141
- Maurice Champlin
Muitos usuários relataram um problema com o Windows PowerShell, onde para de funcionar ou não está abrindo. Uma das razões mais comuns para ver o Powershell parou de funcionar . Por sua vez, isso diminui seu sistema e outros processos em seu sistema param de funcionar. A mensagem de erro não fornece nenhuma informação sobre a causa desse problema, para que fique difícil resolvê -lo.
Se você está irritado com o PowerShell não funcionando ou abrindo problemas no seu PC, este artigo é para você. Neste artigo, discutimos algumas soluções que você pode aplicar para corrigir este erro.
Índice
- Corrigir 1 - Desativar e reativar o Windows PowerShell
- Corrigir 2 -TRUST RANDE PowerShell como administrador
- Fix 3 - Execute uma varredura SFC
- Corrija 4 - Restaure seu sistema
- Corrija 5 - Execute uma bota limpa
- Fix 6 - Execute uma varredura antivírus completa do sistema
Corrigir 1 - Desativar e reativar o Windows PowerShell
1. Abrir Gerenciador de tarefas usando o Ctrl + Shift + esC Combinação de teclas.
2. Localizar Powershell entrada na lista de processos atualmente em execução.
3. Selecione Powershell e clique no Finalizar tarefa botão para encerrar o processo de execução antes de prosseguir com as próximas etapas.
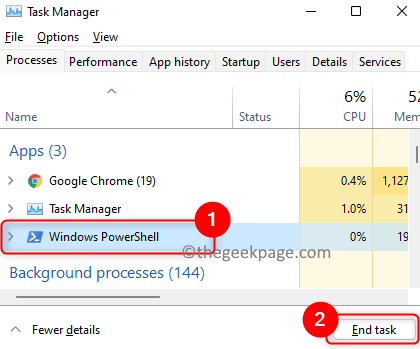
4. aperte o janelas e r chaves para abrir o Correr diálogo.
5. Tipo OptionAlemeatures e acertar Digitar Para abrir o janelas Características para Liga ou desliga características das janelas.
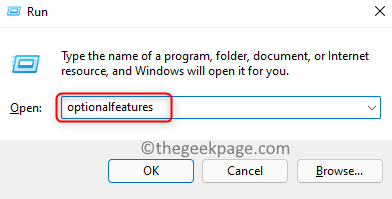
6. Role para baixo na lista e encontre janelas Powershell.
7. Desmarque a caixa ao lado de Windows PowerShell e clique em OK.
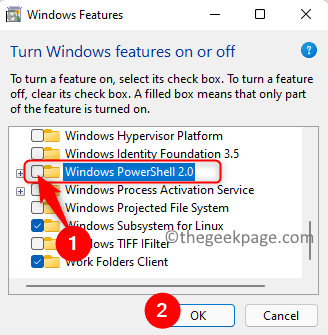
8. Reiniciar Seu sistema depois que as alterações solicitadas foram aplicadas.
Agora, tente abrir o PowerShell novamente. Se não funcionar, siga as etapas dadas abaixo
9. Repita as etapas acima, mas agora verificar a caixa ao lado de Windows PowerShell sobre Etapa 7 para ativá -lo.
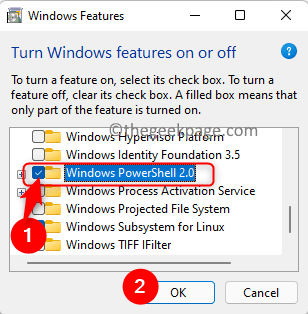
10. Tente abrir o PowerShell para verificar se o problema foi resolvido.
Corrigir 2 -TRUST RANDE PowerShell como administrador
1 - Pesquise Powershell Na caixa de pesquisa da barra de tarefas.
2 -do a certo clique no ícone do PowerShell que mostra e depois selecione executar como administrador.
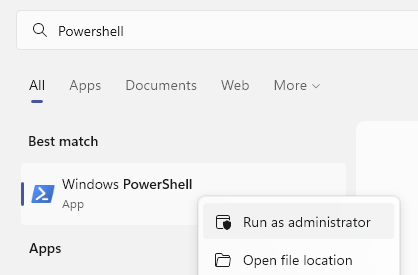
Fix 3 - Execute uma varredura SFC
1. Imprensa janelas + S e tipo prompt de comando Na caixa de pesquisa do Windows.
2. Clique com o botão direito do mouse sobre Prompt de comando no resultado da pesquisa e escolha Executar como administrador.
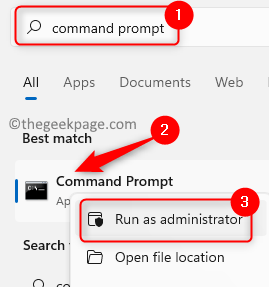
3. Digite o comando abaixo e pressione Digitar.
sfc /scannow
Dispon
Dispon
4. Aguarde o processo de varredura concluir e corrigir quaisquer problemas se estiver presente.
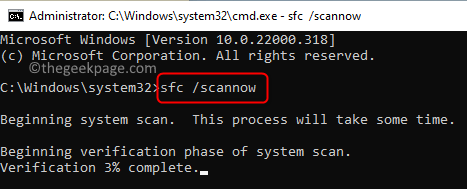
5. Reiniciar seu computador.
Verifique se o problema com o PowerShell está corrigido.
Corrija 4 - Restaure seu sistema
1 - Pesquise Rstrui Na caixa de pesquisa do Windows.
2 -agora, clique em Rstrui aparecendo no resultado da pesquisa.
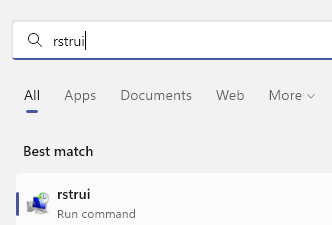
3 -agora, restaurar Seu sistema para uma data anterior
Corrija 5 - Execute uma bota limpa
1. Imprensa Windows + r Para iniciar o Correr diálogo.
2. Tipo MSCONFIG e acertar Digitar abrir Configuração do sistema.
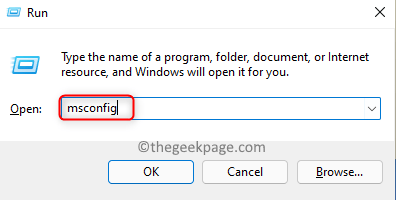
3. Vou ao Em geral aba.
4. Desmarque a opção Carregar itens de inicialização abaixo Startup seletivo.
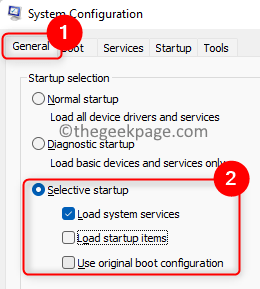
5. Selecione os Serviços aba.
6. Verificar a opção Esconder Todos os serviços da Microsoft.
7. Em seguida, clique em Desativar tudo.
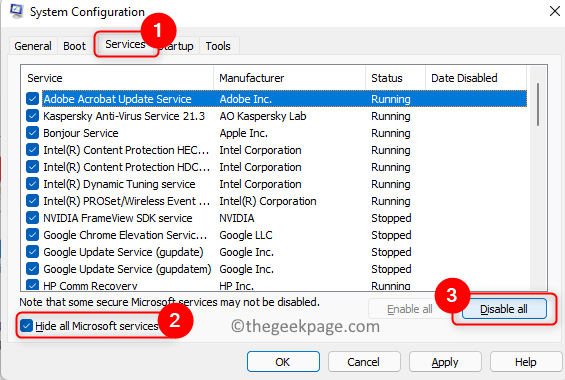
8. Vou ao Comece aba.
9. Clique no link Open Task Manager aqui.
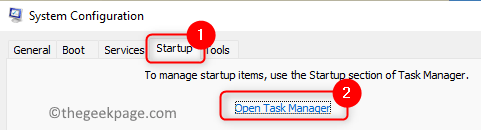
10. Desativar Todos os programas de inicialização no Gerenciador de tarefas um por vez. Clique com o botão direito do mouse no programa e escolha a opção Desativar.
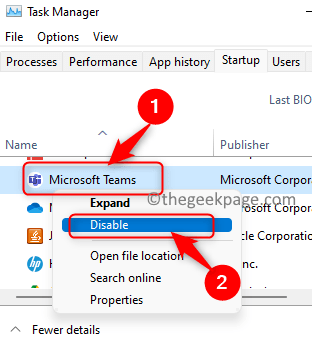
11. Salvar Todas essas mudanças e fecham as janelas abertas.
12. Reiniciar seu PC e verifique se o PowerShell é aberto sem erros.
Obrigado pela leitura.
Comente e deixe -nos saber a correção que o ajudou a resolver esse problema no seu PC
Fix 6 - Execute uma varredura antivírus completa do sistema
1. Em primeiro lugar, inicialize seu sistema no modo de segurança com rede.
2. Use qualquer software antivírus e execute uma varredura completa do sistema.
3. Se houver algum ataque de malware, a varredura excluirá automaticamente o vírus do seu sistema.
4. Verifique se isso resolve o problema com o PowerShell.
- « Corrija o erro do Windows Store 0x803fb005 no Windows 11 ou 10
- Como desativar a escala de exibição em configurações de DPI altas no Windows 11 ou 10 »

