Corrija o Windows Modules Installer Worker High CPU Uso no Windows 10
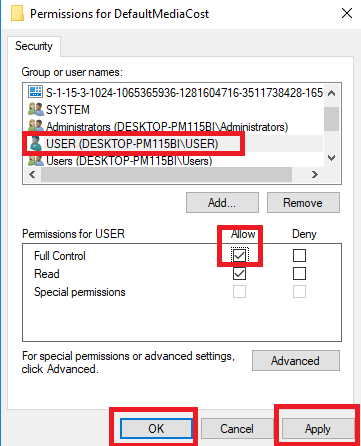
- 2011
- 497
- Leroy Lebsack
Muitos usuários enfrentam o mesmo problema de seus Windows Modules Installer Worker ocupando um uso muito maior da CPU do que o resto. Se você não sabe o que é Windows Modules Installer Worker, Então aqui está um conhecimento rápido para você. Não passa de um serviço de atualização do Windows e está constantemente em busca das mais recentes atualizações e também executa o trabalho de instalação.
Índice
- Como você pode resolver o problema?
- Procedimento 1: selecionando o modo manual para sua atualização do Windows
- Procedimento 2: Atualizando os drivers do dispositivo
Como você pode resolver o problema?
Basicamente, existem dois procedimentos diferentes nos quais você pode resolver esse problema e os dois são explicados abaixo.
Procedimento 1: Selecionando o modo manual para sua atualização do Windows
Procedimento 2: Atualizando os drivers do dispositivo
Procedimento 1: selecionando o modo manual para sua atualização do Windows
Passo 1: Você encontrará o Tecla Windows na linha inferior esquerda do seu teclado. Pressione isso e R junto. A caixa de corrida será aberta.
Passo 2: Na caixa de corrida, escreva o comando Serviços.MSc e depois selecione OK.
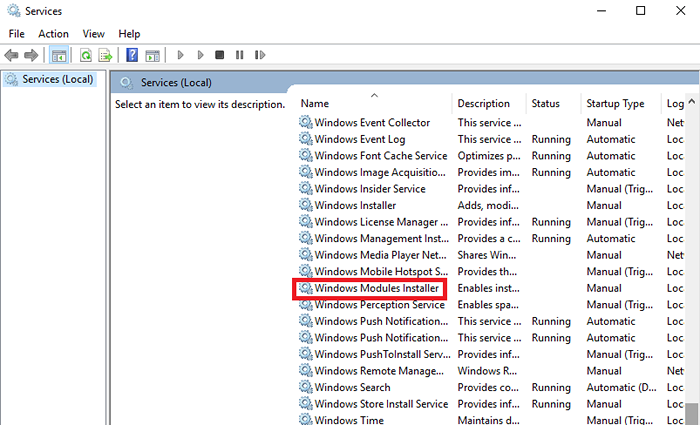
Etapa 3: Role pela janela e você ficará Instalador do Windows Modules. Clique duas vezes na opção.
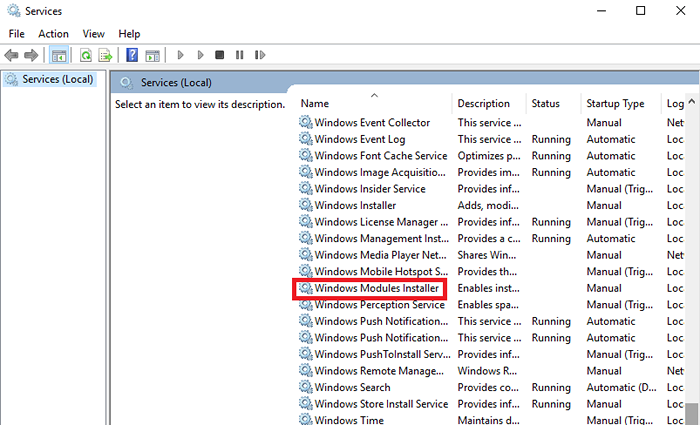
Passo 4 - No tipo de inicialização, escolha a opção Manual. Em seguida, clique em Aplicar E então OK.

Etapa 5: A janela de serviços anteriores aparecerá novamente. Um pouco em direção ao fundo você encontrará atualização do Windows. Clique duas vezes nele.
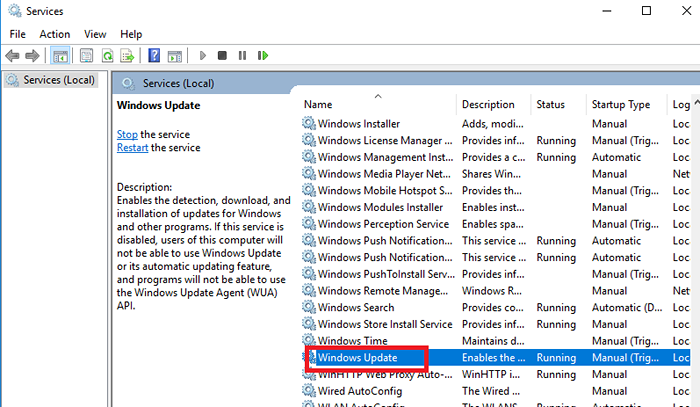
Etapa 6: Lá também você tem que selecionar Manual no tipo de inicialização. Depois disso, clique em Aplicar E então OK.

Etapa 7: Depois de fazer isso, a porcentagem de uso da CPU deve ser normal, mas, caso isso não aconteça, você deve seguir o segundo procedimento. E se o primeiro procedimento for bem -sucedido, você poderá interromper a instalação automatizada de atualizações no Windows 10.
É assim que pode ser feito-
Método 1: Se você estiver em uma rede wifi
Passo 1: De Começar Selecione Configurações. Depois disso, clique em Rede e Internet. A partir daí, selecione Wi-fi e então escolha Gerenciar redes conhecidas.

Passo 2: Na lista de redes, escolha a correta e depois clique em Propriedades.
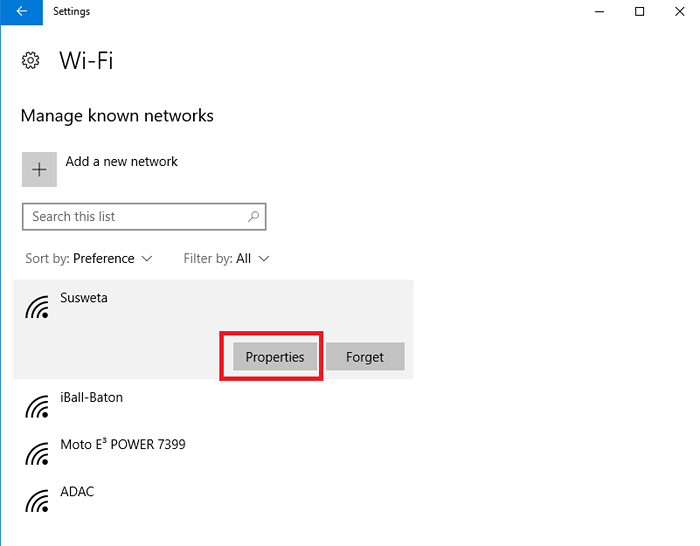
Etapa 3: Então gire o Conexão limitada para Sobre posição.
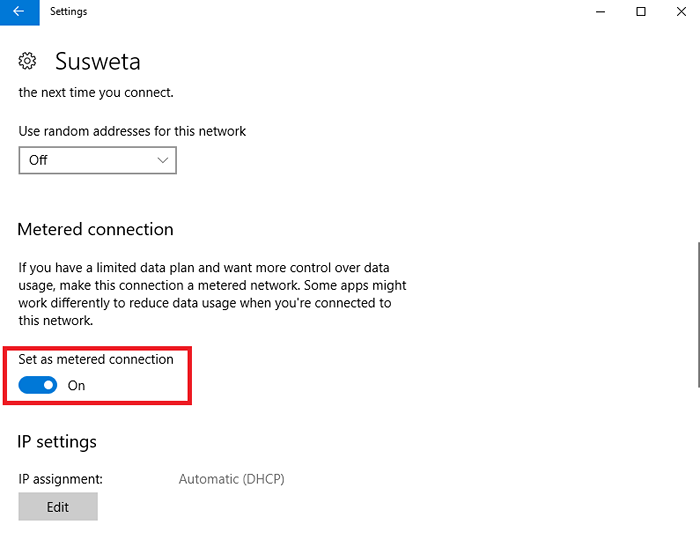
Método 2: Se você estiver em uma rede Ethernet
Passo 1: Abra o Correr caixa de diálogo pressionando R e Tecla Windows junto.
Passo 2: Na caixa, digite o comando regedit e depois clique em OK.
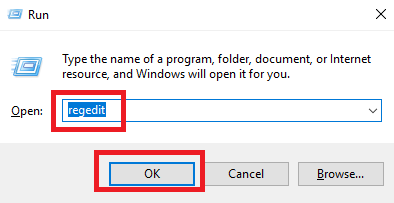
Etapa 3: No controle da conta de usuário ou na caixa UAC que aparecerá, selecione Sim.
Passo 4: No editor de registro que abre, selecione Hkey_local_machine. Depois disso, clique em Programas. Da lista, selecione Microsoft. Em seguida, clique em Windows nt seguido pela Versão Atual. Depois disso, clique em Lista de rede E da lista você verá uma opção DefaultMediacost. Nesta opção, faça um clique com o botão direito e escolha Permissões.
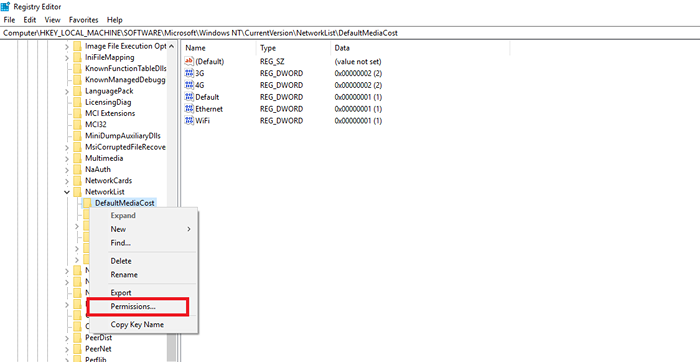
Etapa 5: Selecione a opção Adicionar.

Etapa 6: Você encontrará uma caixa onde, no topo, está escrito, entre nos nomes dos objetos. Lá você tem que entrar no nome de usuário e depois clique em Verifique os nomes e finalmente selecione OK.

Etapa 7: Clique no nome de usuário que você acabou de adicionar. Marque a caixa para Permitir ao lado da opção Controlo total. Em seguida, selecione Aplicar e depois selecione OK.
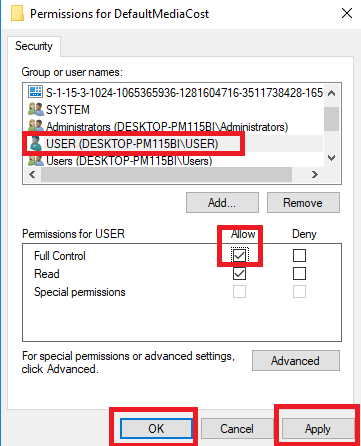
Etapa 8: Faça um clique duas vezes na opção Ethernet. Digitar 2 no Dados de valor. Selecione OK. Feche a janela.

Etapa 9: Reinicie seu PC.
Procedimento 2: Atualizando os drivers do dispositivo
Se os drivers do seu dispositivo estiverem obsoletos ou incorretos, eles podem levar a este erro. Então, é sempre melhor atualizar seus drivers.
- « Corrija o erro de falha do Windows 10 HAL HAL
- Corrija a falha do estado de energia do driver no Windows 10 [resolvido] »

