Corrija o erro de falha do Windows 10 HAL HAL
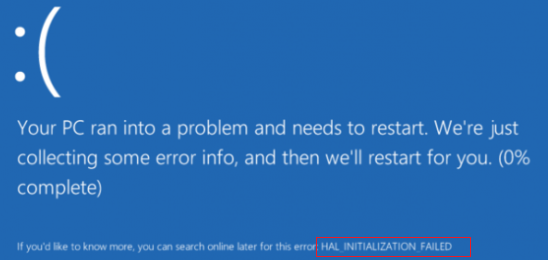
- 1511
- 376
- Enrique Crist
Muitas pessoas experimentam o código de erro de HAL Inicialização falhou No Windows 10 e isso acontece quando seu PC ou laptop estava em um estágio de sono e então você acorda. Esse tipo de problema acontece principalmente quando seu PC fica antigo e geralmente é causado por problemas de motorista de vários hardware.
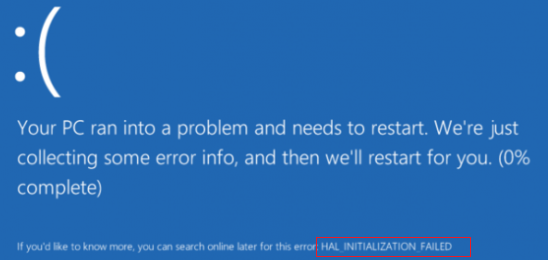
Geralmente, o PC se reiniciará por conta própria. Mas se você continuar vendo uma tela azul com uma mensagem de erro como a da foto acima, então você definitivamente precisa fazer algo a respeito.
Índice
- Por que você tem este erro?
- Como você pode se livrar deste erro?
- Procedimento 1: definindo o useplatformclock para true
- Procedimento 2: limpando todos os arquivos lixo
- Procedimento 3: Verificando a possível corrupção do disco rígido
- Procedimento 4: atualizando os drivers
Por que você tem este erro?
Existem várias razões como uma infecção por malware, disco rígido corrompido, drivers que foram configurados da maneira errada ou são corrompidos ou até arquivos de sistema danificados que podem levar à aparência do erro Hal_initialization_failed. Se você é um usuário do VMware, a primeira coisa que você deve tentar fazer é atualizá -lo para a versão mais recente que você pode encontrar no site oficial e se isso não funcionar, você pode mudar sua escolha para virtual Máquina.
Como você pode se livrar deste erro?
Existem 4 maneiras básicas pelas quais você pode se livrar desse problema e parará de ver a tela azul.
Procedimento 1: Definindo o useplatformclock
Procedimento 2: Limpando todos os arquivos lixo
Procedimento 3: Verificando a possível corrupção do disco rígido
Procedimento 4: Atualizando drivers
Procedimento 1: definindo o useplatformclock para true
Passo 1: Na caixa de pesquisa no canto inferior esquerdo da tela, digite cmd. Direita - clique em Prompt de comando nas sugestões de pesquisa e depois selecione a opção Executar como administrador.
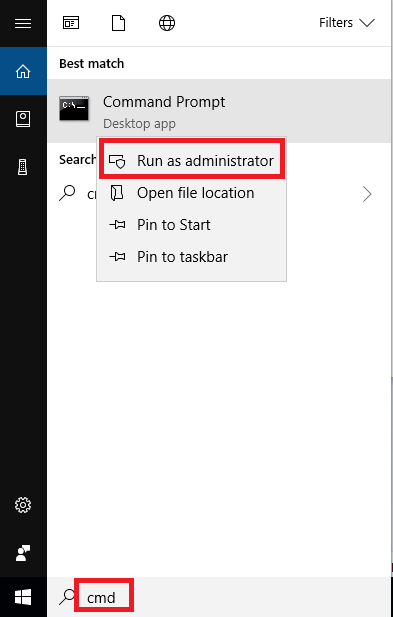
Passo 2: Na janela imediata que aparecerá na tela, selecione Sim.
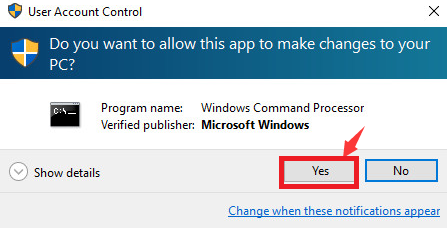
Etapa 3: Então digite bcdedit /set useplatformclock true. Mas você deve ter certeza de ter mantido um espaço antes de “/”.
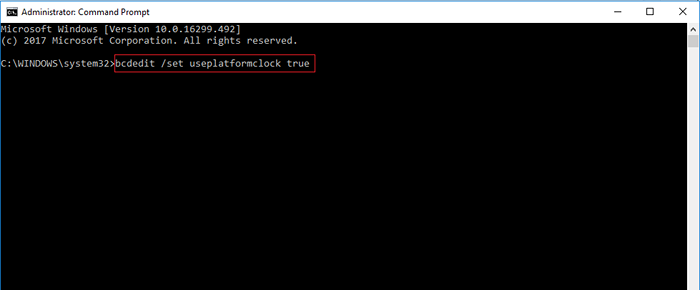
Passo 4: Para garantir que o useplatformblack seja verdadeiro/on, você também deve digitar o seguinte bcdedit /enum. Aqui também há um espaço em branco antes do "/". Se no prompt de comando, ele mostrar usePlatformClock Sim, você saberá que o procedimento está completo.
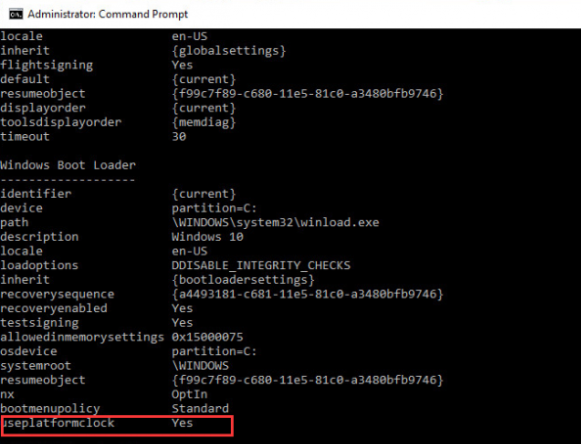
Etapa 5: Apenas reinicie seu PC.
Procedimento 2: limpando todos os arquivos lixo
Passo 1: Tipo Limpeza de disco na caixa de pesquisa abaixo e depois clique no Limpeza de disco opção.
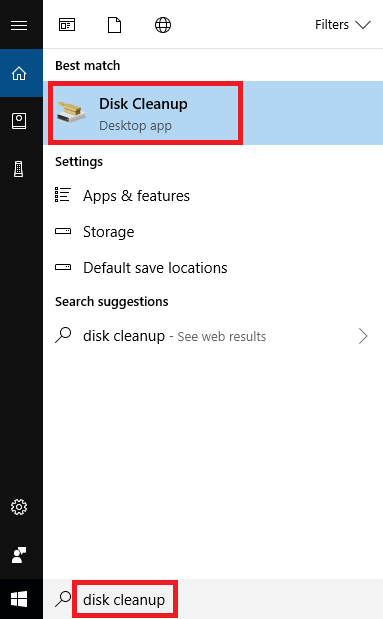
Passo 2: Espere até que o processo termine.
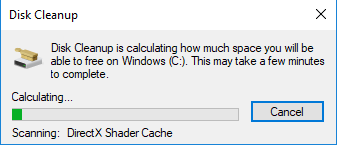
Etapa 3: Em seguida, clique na opção Arquivos temporários que você encontrará abaixo e marque e depois clicará em OK. Se você deseja que outro espaço seja limpo, marque as respectivas caixas.
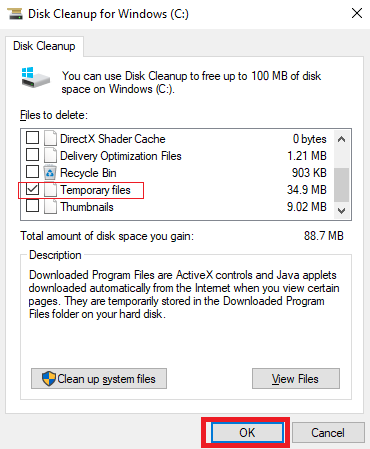
Passo 4: Reinicie seu PC ou laptop.
Procedimento 3: Verificando a possível corrupção do disco rígido
Segue o Passo 1 e Passo 2 do procedimento 1 e prossiga da seguinte forma.
Etapa 3: Em seguida, digite o comando chkdsk /f. aperte o Digitar chave.
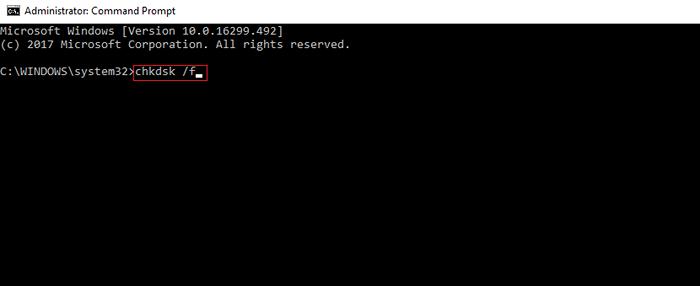
Passo 4: O sistema então reiniciará seu disco rígido. Para seguir em frente, tudo o que você precisa fazer é pressionar Digitar ou Y.
Etapa 5: Reinicie seu PC ou laptop.
Procedimento 4: atualizando os drivers
Para garantir a segurança completa do seu motorista, você deve atualizá -lo apenas do site oficial do fabricante ou de atualização do Windows.
- « Corrija “O Serviço de Áudio não está em execução” no Windows 10
- Corrija o Windows Modules Installer Worker High CPU Uso no Windows 10 »

