Corrija a falha do estado de energia do driver no Windows 10 [resolvido]
![Corrija a falha do estado de energia do driver no Windows 10 [resolvido]](https://ilinuxgeek.com/storage/img/images_5/fix-driver-power-state-failure-on-windows-10-[solved].png)
- 4837
- 1466
- Enrique Crist
Um dos piores pesadelos de qualquer usuário de computador é a tela azul de erro de morte. Os códigos de erro e as causas simultâneas podem ser diferentes, mas o horror permanece o mesmo; Todos eles resultam em uma reinicialização instantânea do sistema e qualquer coisa que não seja salva é perdida. Às vezes, o sistema pode não se recuperar completamente da perda.
Dos muitos códigos de erro da tela azul, um dos mais comumente relatado é:
Driver_power_state_failure
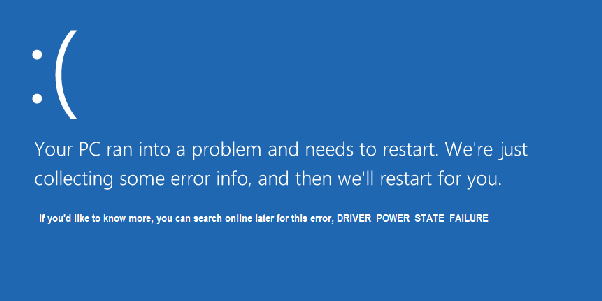
Compreendendo a causa
Este erro ocorre quando os drivers WiFi ou Display ficam desatualizados, embora o problema também possa ser associado a outros drivers cruciais. Enquanto o sistema fica ocioso, esses motoristas vão para um estado mais baixo (tipo de estado de sono) para economizar na utilização da bateria e do disco. Quando você começa a trabalhar no sistema novamente, ele envia um sinal para acordar esses drivers. No entanto, se esses motoristas estiverem desatualizados, não seriam capazes de entender esses sinais e os motoristas não acordarão. Ao reconhecer esse fato, o sistema reage enviando -se ao modo de recuperação e isso resulta no erro driver_power_state_failure.
Obviamente, a melhor prevenção seria continuar atualizando as janelas dentro do prazo e, ocasionalmente, atualizando todos os drivers cruciais individualmente. Mas se já estivermos enfrentando esse erro, resolvendo ele precisará de muito mais esforço, pois a tela da tela não carrega ou talvez não consigamos conectar à Internet para atualizar os drivers.
Poderíamos tentar as seguintes soluções para resolver o problema:
NOTA: Por favor, conecte seu sistema à Internet com fio antes de começar com as soluções.
Solução 1] Desinstale o motorista após o login no Windows no modo de segurança
O Windows reinstala os drivers sempre que reiniciamos o sistema. No entanto, precisamos desinstalar o motorista primeiro, o que não é possível, pois não podemos entrar no Windows. Assim, poderíamos tentar entrar no modo de segurança. O modo de segurança usa um conjunto mínimo de drivers que podem ajudar o usuário a entrar no sistema e resolver o problema.
1] reinicie o sistema e abra o Reparo de inicialização janela. Isso pode ser feito pressionando rapidamente o botão F12 (ou alguma outra tecla de função, dependendo do modelo), o segundo em que o sistema começa a inicializar ou pressionar o botão Assist ou usando o mídia de instalação.
2] Clique em Opções avançadas no Reparo de inicialização janela.
3] Selecione Solucionar problemas e depois clique em Opções avançadas.
4] A próxima janela diz como: “Reinicie para alterar a opção Windows, como.”A opção de ativar o modo de segurança é a opção número 4.
5] Reinicie o sistema e escolha o número 4 da opção para fazer logon no seu sistema em Modo de segurança.
6] Quando estivermos no sistema, pressione Win + r Para abrir a janela de corrida e digitar o comando devmgmt.MSc. Pressione Enter para abrir o Gerenciador de Dispositivos.
7] Embora o problema seja suspeito de wifi e drivers gráficos, nunca sabemos qual motorista foi exatamente problemático. Assim, clique com o botão direito do mouse no motorista um por um e atualize o software de driver.
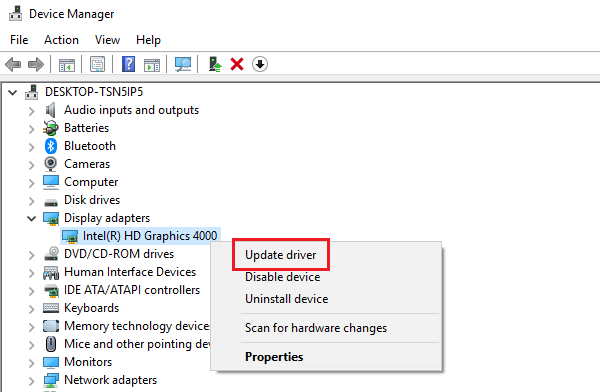
Se não funcionar, poderíamos fazer logon no sistema no modo de segurança novamente e desinstalar os drivers gráficos e wifi e reiniciar o sistema.
Solução 2] Alterar as configurações de desempenho
Caso a atualização dos drivers, conforme sugerido na etapa anterior, não funcionar, o problema seria com as configurações de desempenho do sistema.
1] Faça logon no seu sistema em Modo de segurança e explicado na etapa anterior e abra a janela de corrida.
2] Digite o comando PowerCfg.cpl na janela de corrida e pressione Enter. Isso abriria o Opção de energia janela.
3] Clique no Alterar as configurações do plano opção a seguir qualquer que seja o seu plano de energia selecionado.
4] Expanda PCI Express na lista e depois clique em Link State Power Management (dependendo do seu sistema) e altere o modo de bateria.
5] Agora vá para a configuração do adaptador sem fio na mesma lista e expanda -a. Clique no modo de economia de energia e alterou o estado conectado ao desempenho máximo.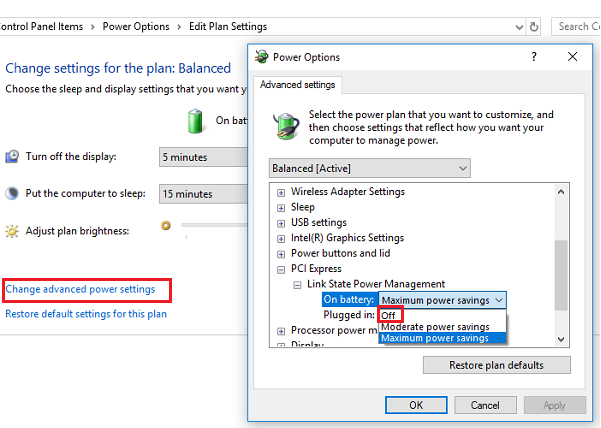
6] Clique em Aplicar e depois OK para salvar as configurações.
Reinicie o sistema e verifique se ele resolve o problema.
Felizmente, essas etapas devem ser úteis.
- « Corrija o Windows Modules Installer Worker High CPU Uso no Windows 10
- Corrija o microfone do Skype que não está funcionando no Windows 11/10 [resolvido] »

