Corrija o código de erro do Windows Defender 0x80073AFC no Windows 10
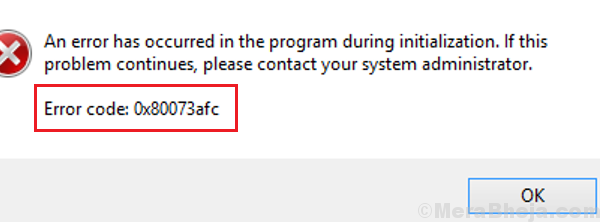
- 1637
- 4
- Robert Wunsch DVM
O Windows Defender é o próprio software antivírus e anti-malware da Microsoft. Embora seja muito eficiente contra ataques cibernéticos ao sistema, ele não está nem perto de perfeito. Muitos usuários relataram o seguinte erro enquanto tentam usar o Windows Defender:
Código de erro do Windows Defender 0x80073afc
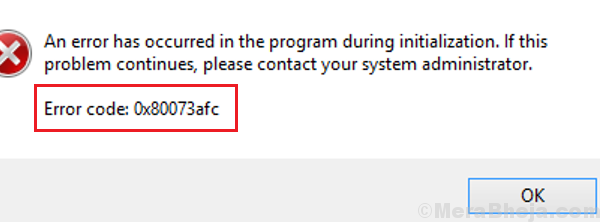
Causa
As causas podem ser muitas, incluindo um antivírus de terceiros interferindo no processo, software malicioso no sistema, atualizações problemáticas do Windows, arquivos ausentes no sistema, etc.
Etapas preliminares
1] Atualize o Windows: Antes de prosseguir para a solução de problemas mais complicada, a atualização do Windows pode ser muito útil para resolver o problema. Aqui está o procedimento para atualizar o Windows.
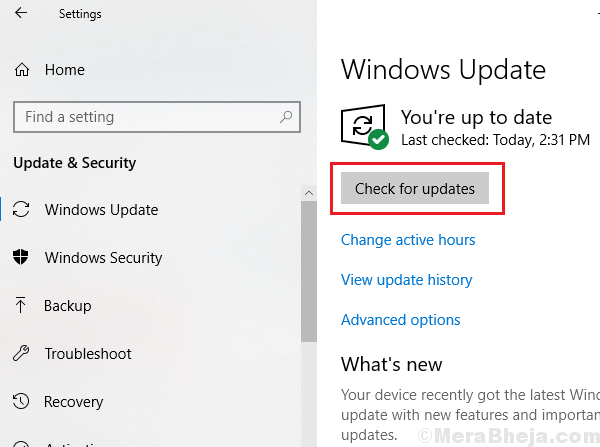
2] Desinstale qualquer antivírus de terceiros. Eles interferem no Windows Defender.
3] Verifique seu sistema para qualquer software malicioso recentemente instalado e desinstale -o.
Depois disso, prossiga com as seguintes soluções:
1] Execute uma varredura SFC
2] Restauração do sistema
3] Correção do nível do registro
4] Verifique os valores ambientais
Índice
- Solução 1] Execute uma varredura SFC
- Solução 2] Restauração do sistema
- Solução 3] Correção do nível do registro
- Solução 4] Verifique os valores ambientais
Solução 1] Execute uma varredura SFC
Antes de restaurar o sistema, poderíamos tentar uma varredura SFC apenas para o caso de o problema ter sido causado pela falta de arquivos no sistema. Aqui está o procedimento para realizar uma varredura SFC.
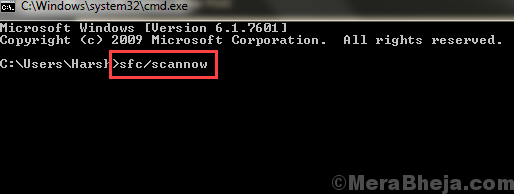
Solução 2] Restauração do sistema
Depois que a varredura do SFC foi realizada e foi confirmada que os arquivos do sistema estão em vigor, poderíamos restaurar o sistema para um ponto de restauração estável criado anteriormente, apenas caso todas as mudanças recentes confundidas.
1] Procure por Painel de controle na barra de pesquisa do Windows e abra -a.
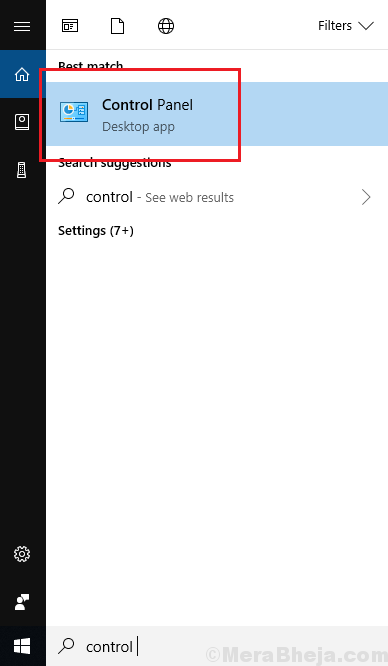
2] vá para Recuperação e selecione Restauração do sistema aberto.
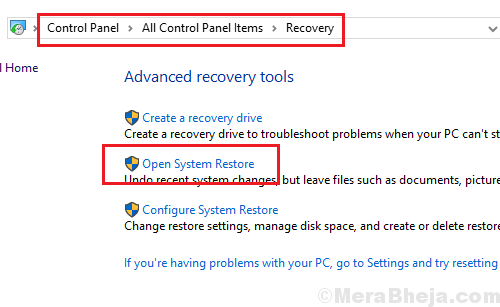
3] Escolha um ponto de restauração diferente e clique em Próximo.
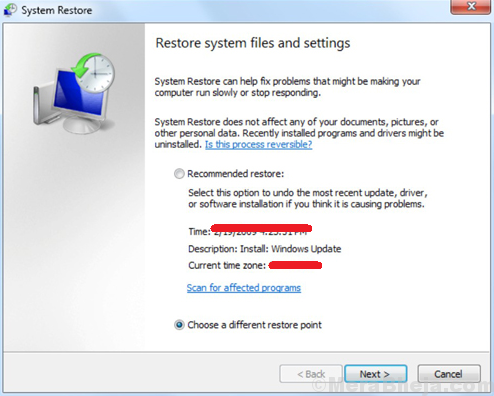
4] confirmar o configurações e restaurar o sistema na próxima etapa e clique em Terminar.
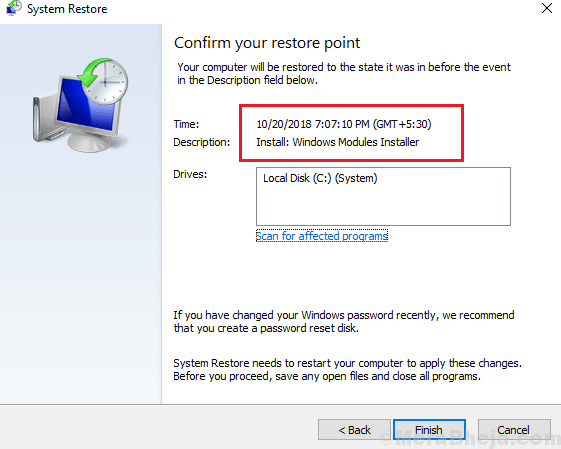
Solução 3] Correção do nível do registro
1] Pressione Win + r Para abrir o Correr janela e digite o comando regedit. Pressione Enter para abrir o Editor de registro.
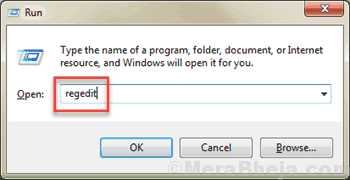
2] Navegue até a seguinte chave no editor de registro:
Hkey_local_machine \ software \ Microsoft \ Windows NT \ CurrentVersion \ Opções de execução do arquivo de imagem
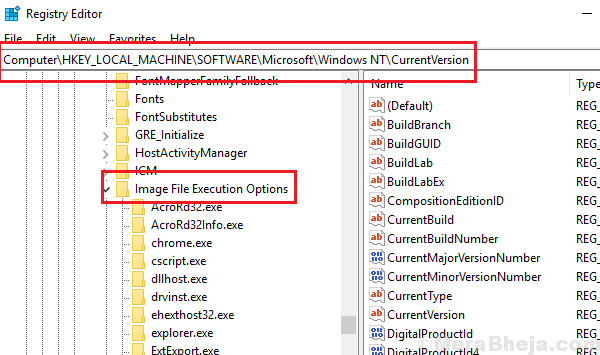
3] no painel direito, se você encontrar alguma das chaves msascui.EXE, MPCMDRUN.exe, mpuxsrv.exe ou msconfig.exe, clique com o botão direito e exclua-os. Essas chaves representam um software malicioso no sistema.
Solução 4] Verifique os valores ambientais
1] Procure por Visualizar configurações avançadas do sistema Na barra de pesquisa do Windows.
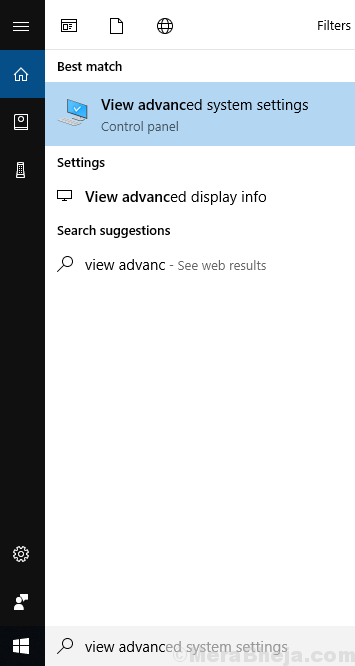
2] Clique em Avançado Aba. Clique em Valores ambientais Para abrir a opção.
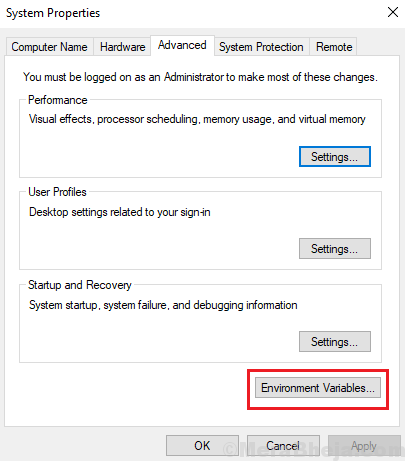
3] Localize o %Dados do Programa% variável. Verifique se seu valor foi definido como C: \ ProgramData.
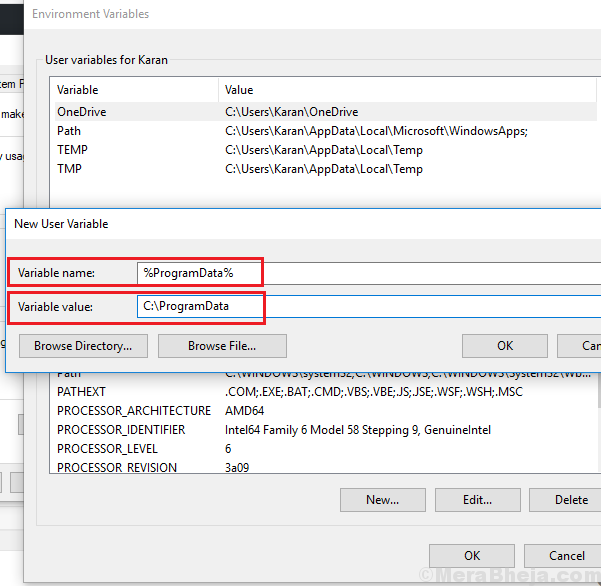
4] se não, clique em Editar e alterar o valor do %Dados do Programa% variável.
5] Clique em OK Para salvar as configurações.
- « Fix Rtwlane.SYS Blue Screen Erro no Windows 10/11
- Corrigir não pode remover o mouse Bluetooth ou o dispositivo de teclado no Windows 10/11 »

