Corrigir não pode remover o mouse Bluetooth ou o dispositivo de teclado no Windows 10/11
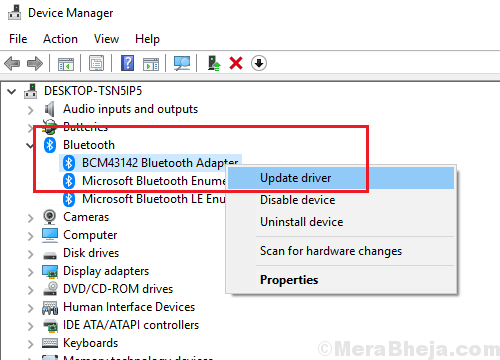
- 1974
- 484
- Wendell Legros
O método mais comum de conectar ratos e teclados sem fio com o sistema é via Bluetooth. No entanto, muitos usuários relataram um problema em que não conseguem desconectar o mouse e/ou o teclado depois de conectado sem fio.
Causa
A causa pode ser um problema com o serviço Bluetooth ou os drivers Bluetooth.
Experimente as seguintes soluções uma a uma:
Índice
- Corrigir 1] Altere as propriedades de todos os serviços relacionados ao Bluetooth
- Fix 2 - Mostre dispositivos ocultos
- Correção 3 - Usando o painel de controle
- Corrigir 4 - Usando a ferramenta de comando bluetooth
- Fix 5] Atualize os drivers Bluetooth
- Correção 6] Reinicie o sistema no estado de inicialização limpa
Corrigir 1] Altere as propriedades de todos os serviços relacionados ao Bluetooth
Existem 3 serviços nos quais a funcionalidade de Bluetooth depende. São eles: Serviço de Gateway de Audio Bluetooth, Serviço de Suporte Bluetooth e Serviço de Suporte do Usuário Bluetooth.
1] Pressione Win + r Para abrir as janelas de corrida e digitar o comando Serviços.MSc. Pressione Enter para abrir o Gerente de Serviço janela.
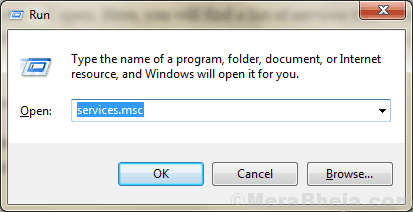
2] Localize Serviço de suporte Bluetooth e Clique com o botão direito do mouse No serviço selecionado.
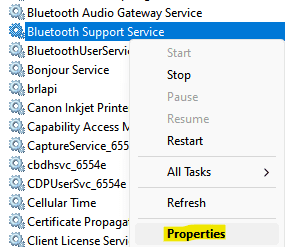
4] Selecione Propriedades.
5] Altere o Tipo de inicialização para Automático e clique em Começar.
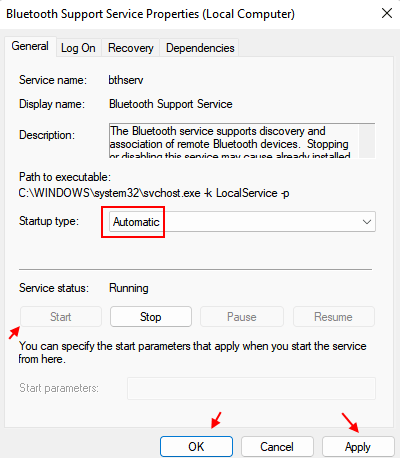
6] Clique em Aplicar e então ok para salvar as configurações.
7] Da mesma forma, repita as etapas 2 a 6 para cada serviço relacionado ao Bluetooth (seves com Bluetooth em seu nome)
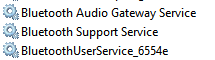
Fix 2 - Mostre dispositivos ocultos
1. Ligue o modo de avião ligado.
2. Desconecte o dispositivo Bluetooth das configurações (remova também do dispositivo padrão)
3. Open Gerenciador de dispositivos. Pesquise gerente de dispositivos na caixa de pesquisa do Windows 10 e clique no gerenciador de dispositivos.
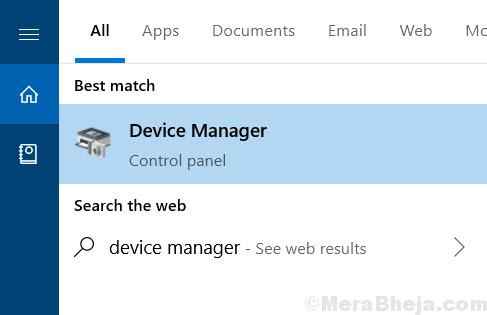
4. Clique em Visualizar e depois clique em Mostre dispositivos ocultos.
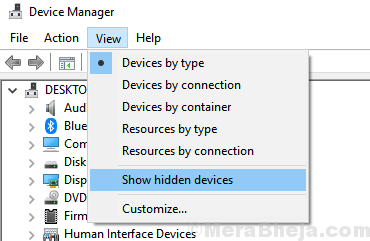
5. Agora, Expandir Bluetooth e clique com o botão direito e clique e Desinstalar O dispositivo Bluetooth, que está lhe dando um problema.
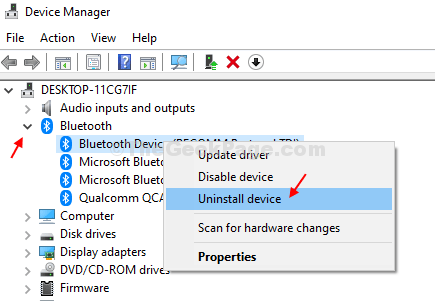
6. Agora, tente novamente removê -lo do painel de controle
Correção 3 - Usando o painel de controle
1. Vá para Painel de controle.
2. Clique em visualizar dispositivos e impressoras.
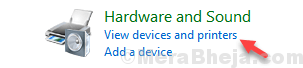
3. Faça um clique com o botão direito no dispositivo e clique em remover dispositivo .
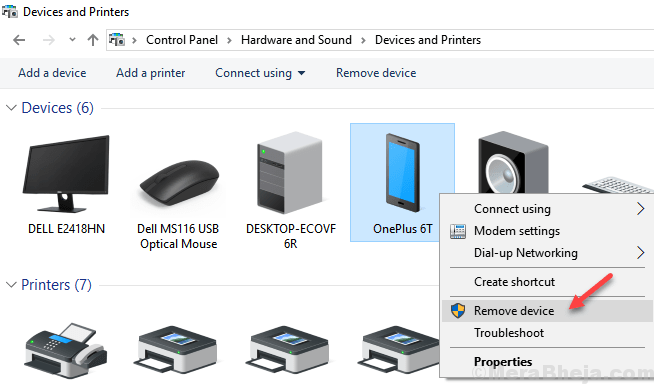
Se você não estiver capaz de removê -lo do painel de controle, faça as seguintes etapas: -
Corrigir 4 - Usando a ferramenta de comando bluetooth
1. Vá para http: // bluetoothinstaller.com/bluetooth-command-line-tools/
2. Cuidado com anúncios no site e faça o download cuidadosamente Pacote de ferramentas de linha de comando bluetooth .
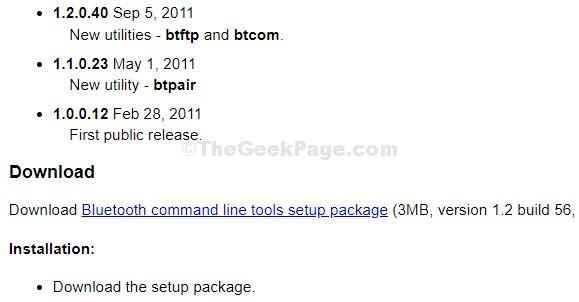
3. Coloque o dispositivo no modo de emparelhamento.
4. PowerShell de pesquisa na caixa de pesquisa do Windows 10 e, em seguida, clique com o botão direito do mouse no ícone do PowerShell e abra Powershell como administrador.
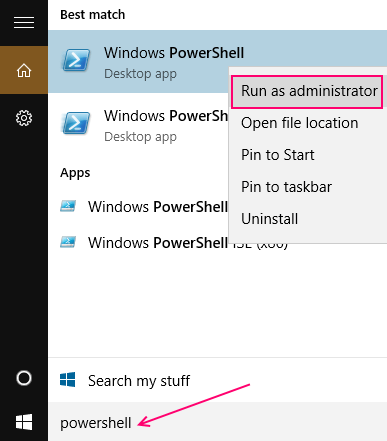
5. Tipo btpair -u na janela de comando do PowerShell e pressione a tecla Enter do teclado.
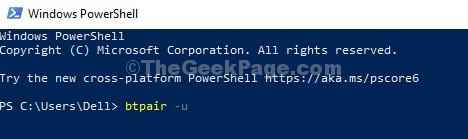
O Windows solicitará você se você deseja permitir o emparelhamento ao seu dispositivo que não está funcionando.
É isso. O problema será corrigido.
Leia também: Incapaz de remover o dispositivo Bluetooth
Fix 5] Atualize os drivers Bluetooth
Às vezes, esse problema pode ser porque se corruptos ou obsoletos drivers.
1] Pressione Win + r Para abrir o Correr janela. Digite o comando devmgmt.MSc e pressione Enter para abrir o gerenciador de dispositivos.
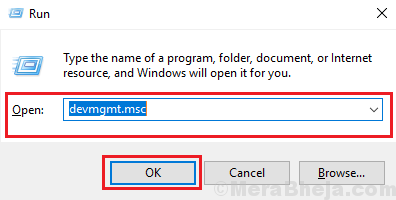
2] expandir a lista de Drivers Bluetooth.
3] Clique com o botão direito e clique com o botão direito e Atualize os drivers Bluetooth um por um.
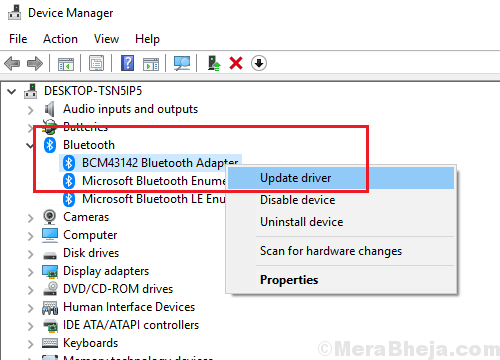
4] Reiniciar o sistema.
Correção 6] Reinicie o sistema no estado de inicialização limpa
Reinicie o sistema no estado de inicialização limpa e tente excluí -lo do gerenciador de dispositivos
1- Pesquisa MSCONFIG na caixa de pesquisa.
2 - Agora, clique em MSCONFIG.
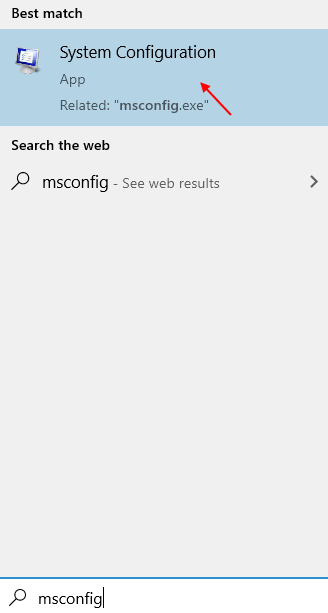
3 - Agora, clique em Serviços.
4 - Verifique Ocultar todos os serviços da Microsoft.
5 -clique em Desativar tudo.
6 -clique em Aplicar e OK.
7 -clique em Reinicie agora.
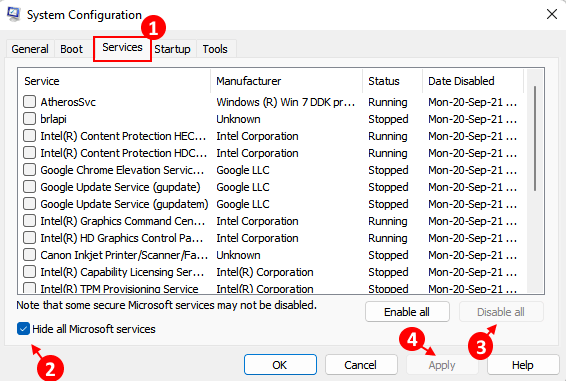
8 - Agora, depois que seu PC começar novamente no estado de inicialização limpa, tente remover o dispositivo Bluetooth.
- « Corrija o código de erro do Windows Defender 0x80073AFC no Windows 10
- Corrigir incapaz de escrever procon23.Sys no Windows 10 »

