Fix Rtwlane.SYS Blue Screen Erro no Windows 10/11
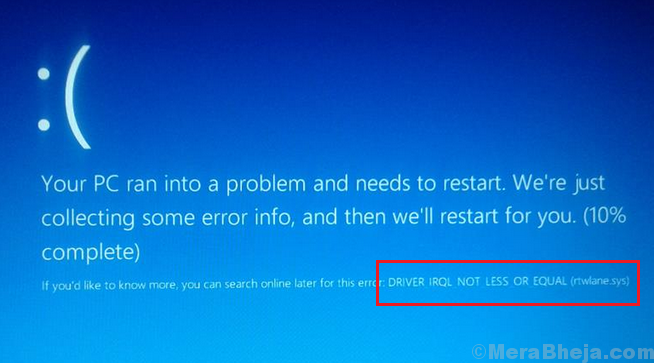
- 1471
- 196
- Leroy Lebsack
A tela azul de erros de morte desligam o sistema imediatamente e o usuário perde todos os dados não salvos. Um erro de tela azul conhecido é:
rtwlane.SYS Blue Screen Erro
Este erro é conta no driver IRQL não menos ou igual categoria de erros de tela azul.
Causa-
A causa desse erro está desatualizada ou corrupta realtek pci-e sem fio lan pci-e nic driver. Geralmente, ele é resolvido depois de atualizar esses drivers.
Índice
- Corrigir 1 - Atualizar o driver Realtek
- Fix-2 Run Run Memory Diagnostic Tool-
- Fix-3 Altere suas políticas de disco rígido-
- FIX-4 Execute a verificação de erros da unidade do Windows-
- Fix-5 Execute o disco de verificação-
- Fix-6 Atualizador de atualização do adaptador de rede-
Corrigir 1 - Atualizar o driver Realtek
1 - Pressione janelas chave e S Para abrir a caixa de pesquisa localizada na barra de tarefas.
2 -agora, tipo Gerenciador de Dispositivos e depois clique no ícone do gerenciador de dispositivos.
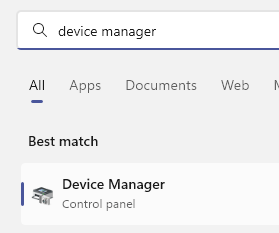
3 - Agora, clique duas vezes em Adaptadores de rede para expandi -lo.
4 - Agora, clique com o botão direito do mouse no Driver Realtek e depois clique em Atualizar motorista.
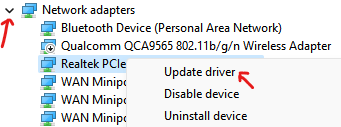
5 - Agora, clique em Pesquise automaticamente por drivers
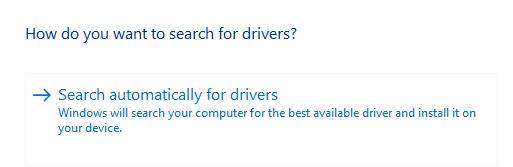
Se não funcionar, apenas o driver de reversão
Observação: -Se não funcionar, faça isso, em vez de clicar no driver de atualização, basta clicar em Propriedades.
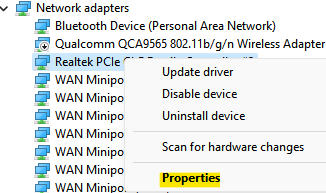
Agora, clique na guia Driver e clique em Roll Back Driver.
Finalmente clique em OK.
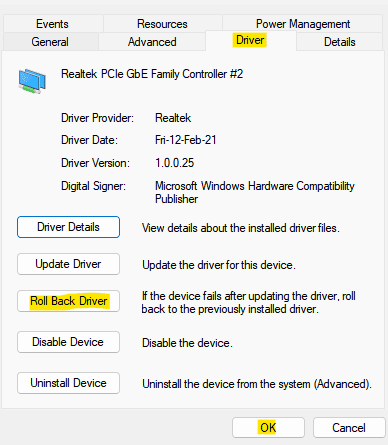
Fix-2 Run Run Memory Diagnostic Tool-
Este problema está associado à corrupção na memória do seu sistema. Correndo Ferramenta de diagnóstico de memória pode ajudar.
1. Imprensa Chave do Windows+R lançar Correr.
2. Em Correr Janela, tipo “mdsched.exe”E depois bate Digitar.
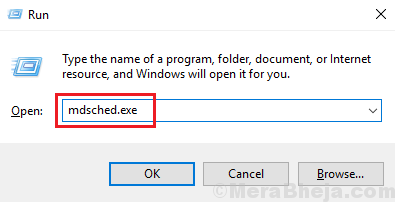
Diagnostico de memoria do Windows ferramenta será aberta.
3. Em Diagnostico de memoria do Windows Janela, clique em “Reinicie agora e verifique se há problemas (recomendados)““.
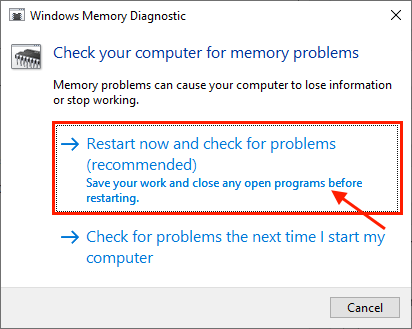
Seu computador será reiniciado e quando seu computador estiver inicializando, Diagnostico de memoria do Windows A ferramenta verificará se há erros na memória e a corrigirá.
Este processo pode demorar um pouco.
Após a conclusão do processo, seu computador será reiniciado.
Verifique se o problema ainda está acontecendo ou não.
Fix-3 Altere suas políticas de disco rígido-
Alterar suas políticas de unidade de disco rígido pode resolver seu problema.
1. Imprensa Chave do Windows+R lançar Correr janela.
2. Em Correr Janela, tipo “devmgmt.MSc”E depois bate Digitar.
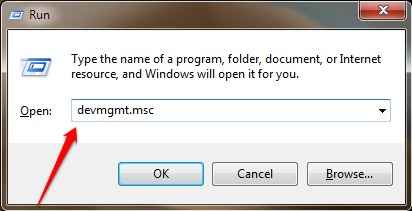
Gerenciador de Dispositivos A janela será aberta.
3. Em Gerenciador de Dispositivos Janela, expandir “Unidades de disco““.
4. Clique com o botão direito do mouse na unidade HDD/SSD e depois clique em "Propriedades““.
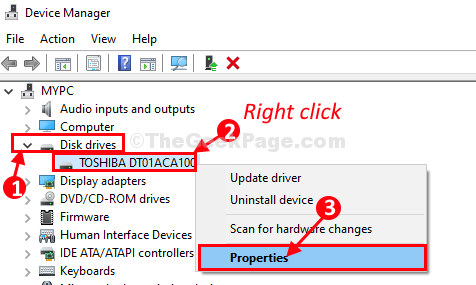
5. Em Propriedades janela, vá para “Políticas" aba.
6. Agora, verificar a opção "Habilite o cache de escreva neste dispositivo““.
7. Finalmente, clique em “OK”Para salvar as mudanças.
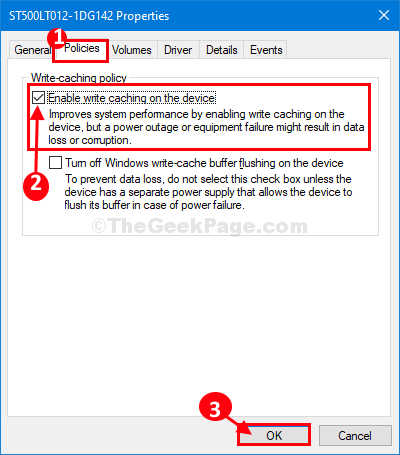
Fechar Gerenciador de Dispositivos janela.
Reinício seu computador.
Depois de reiniciar este problema, será corrigido com certeza.
FIX-4 Execute a verificação de erros da unidade do Windows-
Erros na partição do Windows podem levar a esse problema do BSOD.
1. Abrir Explorador de arquivos No seu computador, pressione Chave do Windows+e.
2. Em Explorador de arquivos janela, no lado esquerdo, clique em “Este PC”Para visualizar todas as unidades em seu computador.
3. Clique com o botão direito do mouse na unidade onde o Windows está instalado no seu computador (geralmente é Disco local (c :)) e depois clique em “Propriedades““.
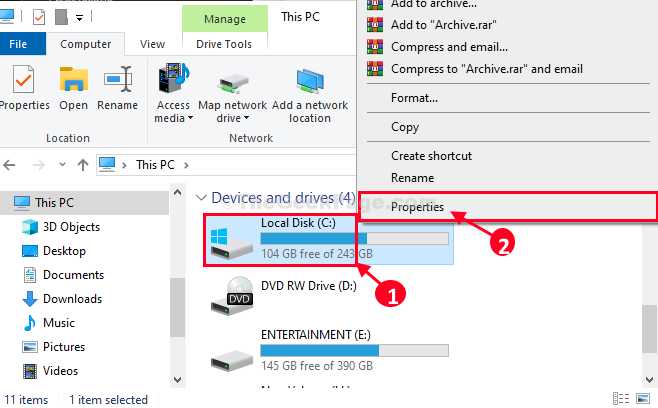
4. Em Disco local (C :) Propriedades janela, vá para “Ferramentas" aba.
5. Sob Verificação de erros Seção, clique em “Verificar““.
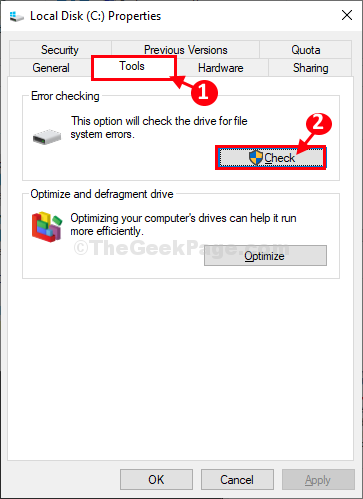
6. Agora, clique em “Scan Drive““.
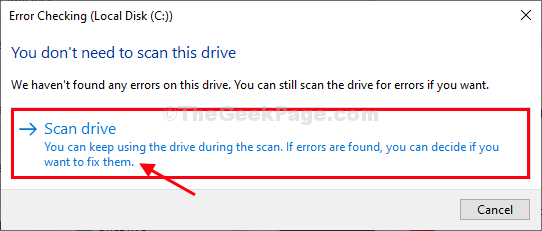
7. Depois que o processo de reparo terminar, clique em “Fechar”Para fechar o Verificação de erros janela.
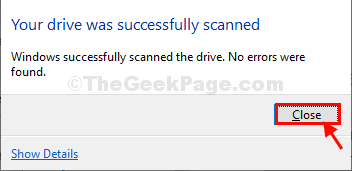
Agora, tente acessar a unidade novamente em seu computador. Se o problema ainda continuar a incomodá -lo, vá para a próxima correção.
Fix-5 Execute o disco de verificação-
1. Clique em Procurar caixa ao lado do ícone do Windows e depois digite “cmd““.
2. Então, Clique com o botão direito do mouse sobre "Prompt de comando”No resultado da pesquisa elevada e escolha“Executar como administrador““.
3. Clique em "Sim”Se você for solicitado a permissão por Controle da conta de usuário.
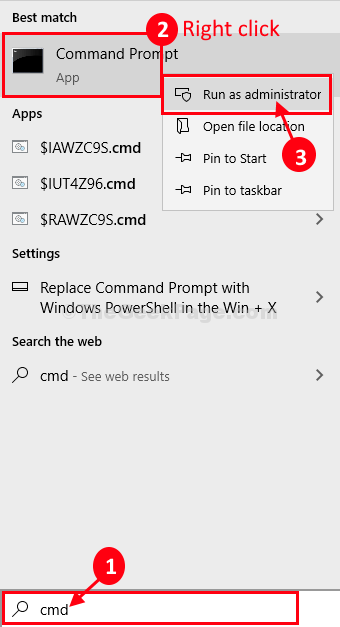
Prompt de comando com direitos administrativos serão abertos.
4. Em Prompt de comando janela, copiar colar e modificar o comando e depois acertar Digitar depois de executá -lo.
chkdsk /f
[[Exemplo- Substituir ''Com a letra de unidade da partição, onde o Windows está instalado no seu computador. Para nós, o comando ficará assim-
chkdsk /f c:
]
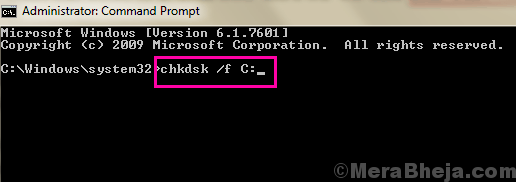
Este processo pode demorar um pouco para ser completo.
Fechar Prompt de comando janela.
Fix-6 Atualizador de atualização do adaptador de rede-
1] Pressione Win + r Para abrir a janela de corrida e digitar o comando devmgmt.MSc. Pressione Enter para abrir a janela Gerenciador de dispositivos.
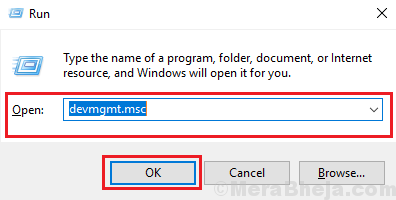
2] Expanda a lista de adaptadores de rede e localize os seguintes drivers: Driver de áudio de alta definição (HD) Realtek, driver do Realtek Card Reader e Realtek Local Area Network (LAN) Driver.
3] Clique com o botão direito do mouse em cada um desses drivers um por um e selecione Atualizar motorista.
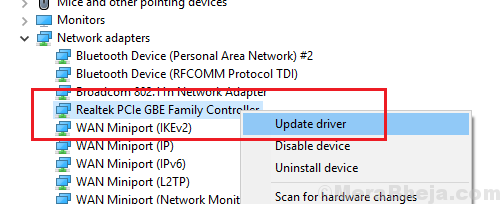
4] Você também pode desinstalação os motoristas e reiniciando o sistema. Isso seria reinstalar os motoristas.
5] Outra maneira de reinstalar os motoristas seria baixá -los manualmente no centro de download da Intel.
- « Corrigir alto uso da CPU por sppsvc.exe no Windows 10/11
- Corrija o código de erro do Windows Defender 0x80073AFC no Windows 10 »

