[FIX] O Windows não conseguiu vincular automaticamente a pilha de protocolos IP ao adaptador de rede
![[FIX] O Windows não conseguiu vincular automaticamente a pilha de protocolos IP ao adaptador de rede](https://ilinuxgeek.com/storage/img/images_2/[fix]-windows-couldnt-automatically-bind-the-ip-protocol-stack-to-the-network-adapter_3.png)
- 4550
- 533
- Ms. Travis Schumm
Muitos usuários relataram um problema em que não conseguem acessar a Internet e o solucionador de problemas do Windows Network também não pode dar uma solução para esse problema. Observou -se que, quando o solucionador de problemas é executado para corrigir a conexão de rede, ele exibe um erro afirmando que “O Windows não conseguiu vincular automaticamente a pilha de protocolos IP ao adaptador de rede”.
Se você é um deles encontrando esse erro ao solucionar a rede, verifique as correções listadas neste artigo para esclarecer este erro. Caso você tenha a VPN instalada no seu sistema, desligue -a ou remova completamente e verifique se ajuda a resolver este erro.
Índice
- Corrigir 1 - Redefinir IP e Limpar DNS Cache
- Corrigir 2 - Verifique as opções do adaptador de rede
- Corrigir 3 - Atualizar adaptador de rede
- Corrigir 4 - Modifique o tipo de inicialização do serviço de autoconfig WLAN AUTOCONFIG
- Corrigir 5 - Desligar o sistema usando a tecla Shift
- Fix 6 - faça alterações no registro
Corrigir 1 - Redefinir IP e Limpar DNS Cache
1. Imprensa Windows e r chave para abrir o Correr diálogo.
2. Tipo cmd e pressione Ctrl + Shift + Enter abrir Prompt de comando como administrador.
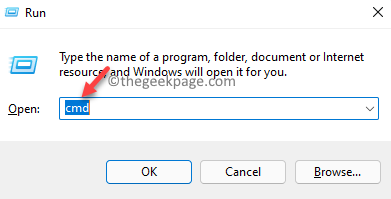
3. Executar os seguintes comandos um após o outro.
netsh winsock redefinir netsh int ip redefinir
4. Reiniciar seu computador.
5. Abra o Prompt de comando como administrador de novo.
6. Digite os seguintes comandos e execute -os um após o outro.
ipconfig /libere ipconfig /flushdns ipconfig /renow
7. Reinicie seu PC. Agora verifique se o erro é corrigido após a inicialização do sistema.
Corrigir 2 - Verifique as opções do adaptador de rede
1. Imprensa Windows + r Para abrir o Correr diálogo.
2. Tipo NCPA.cpl e acertar Digitar abrir Conexões de rede.
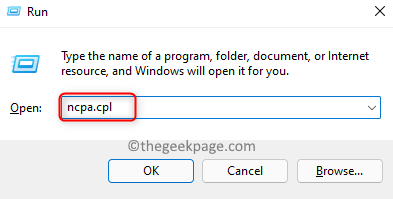
3. Clique com o botão direito do mouse no Adaptador de rede atual Isso está experimentando este erro e escolha Propriedades.
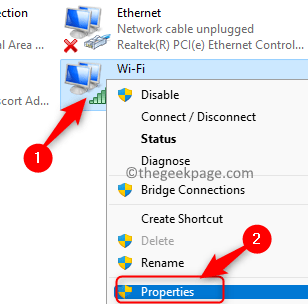
4. No Propriedades Janela, abaixo Esta conexão usa os seguintes itens seção, verificar A caixa associada aos mencionados abaixo:
- Cliente para redes Microsoft
- Compartilhamento de arquivos e impressoras para redes Microsoft
- Agendador de pacotes QoS
- Motorista da ponte
- Internet Protocol Versão 4 (TCP/IPv4)
- Microsoft LLDP Protocol Driver
- Internet Protocol Versão 6 (TCP/IPv6)
- Driver de E/S da Topologia de Topologia da camada de link
- Respondente de descoberta de topologia da camada de link
5. Verifique se os não mencionados na lista acima estão desmarcados.
6. Clique em OK Para confirmar as mudanças de configuração.
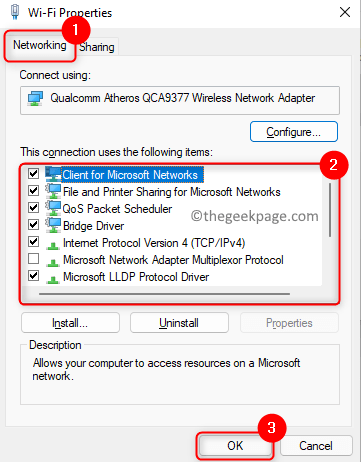
7. Verifique se o problema foi resolvido.
Corrigir 3 - Atualizar adaptador de rede
1. Usando outro computador com uma conexão com a Internet, visite o site do fabricante do seu adaptador de rede. Procure os drivers de rede mais recentes, baixe e salve -os em um USB.
2. Para abrir o Correr diálogo Use o Windows e r Combinação de chaves.
3. Tipo devmgmt.MSc Para abrir o Gerenciador de Dispositivos.
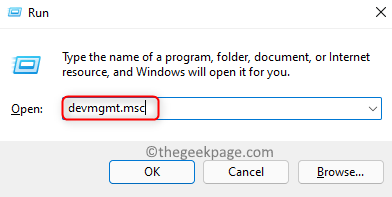
4. Expandir Adaptadores de rede na lista clicando nela.
5. Clique com o botão direito do mouse na corrente adaptador de rede. Aqui, selecione a opção Driver de atualização.
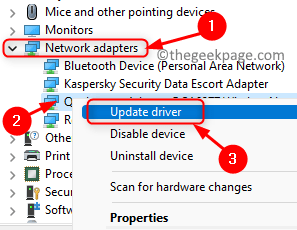
6. Clique em Navegue pelo meu computador para os drivers na janela que pede Como você quer procurar drivers?
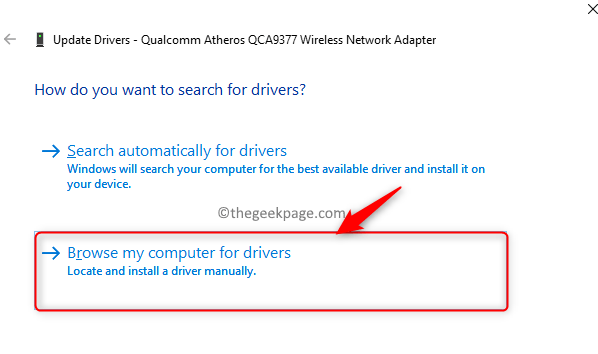
7. Clique em Deixe -me escolher a opção

8- Clique em Próximo Para concluir a atualização do driver seguindo as instruções na tela.
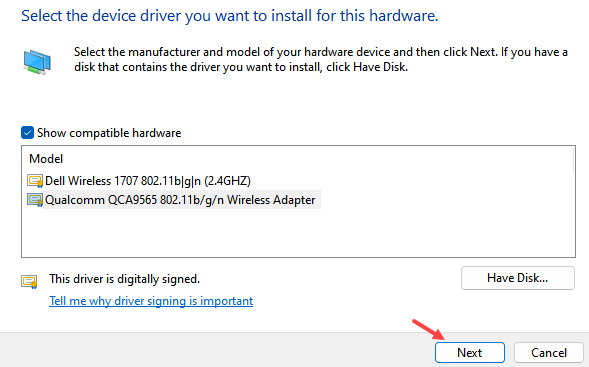
8. Depois que o processo estiver completo, reinício Seu PC para que as mudanças entrem em vigor.
9. Verifique se você conseguiu limpar o erro.
Corrigir 4 - Modifique o tipo de inicialização do serviço de autoconfig WLAN AUTOCONFIG
1. Acerte o janelas chave e tipo Serviços Na caixa de pesquisa.
2. Selecione os Serviços aplicativo na lista de resultados de pesquisa.
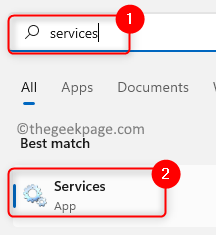
3. Role para baixo e localize WLAN AUTOCONFIG na lista.
4. Clique com o botão direito do mouse no serviço e escolha Propriedades.
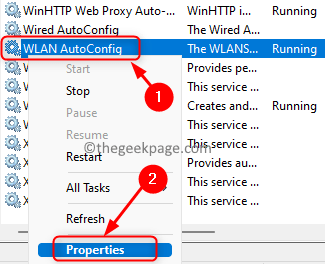
5. No Propriedades Janela, use o menu suspenso associado ao Tipo de inicialização. Selecione a opção Automático.
6. Clique em Aplicar e então OK.
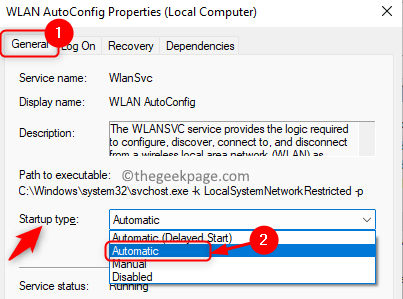
7. Reiniciar seu computador e verifique se isso ajudou a corrigir o erro para você.
Corrigir 5 - Desligar o sistema usando a tecla Shift
No caso, você executou uma reinicialização ou feche o PC da maneira normal, considere usar a tecla Shift enquanto desligou. Muitos usuários descobriram que essa correção os ajudou a superar o erro.
Você tem que clique no Desligar opção ao ter o Mudança tecla pressionada. Quando o sistema desligar, aguarde algum tempo e depois lige -o. Verifique se isso ajuda a resolver o erro para você.
Fix 6 - faça alterações no registro
1. Apenas pressione janelas e r chaves para abrir o Correr caixa.
2. Tipo regedit e clique em OK Para abrir o Editor de registro.
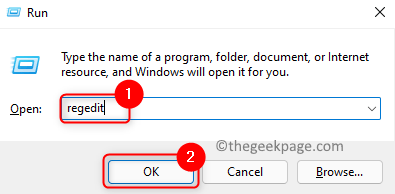
3. Clique em Sim Quando você é solicitado por Controle da conta de usuário.
4. Navegue até o local abaixo ou copie e cole -o na barra de navegação do registro.
Hkey_local_machine \ software \ Microsoft \ Windows NT \ CurrentVersion \ NetworkCards
5. Duplo click sobre NetworkCards para expandi -lo.
6. Aqui você encontrará pastas numeradas 2, 3, 4 etc. Temos apenas 3 e 4.
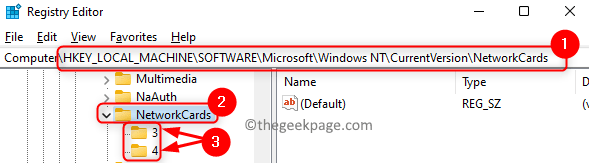
7. Para encontrar seu adaptador, selecione o numerado pasta. No painel direito, veja o Descrição entrada e você encontrará o nome do adaptador de rede no Dados campo.
8. Duplo click no Nome do Serviço entrada correspondente ao seu adaptador.

9. Copie o texto no Dados de valor campo usando o Ctrl + c Combinação de chaves.
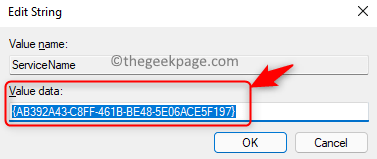
10. Agora copie e cole o caminho abaixo na barra de navegação do registro.
Hkey_local_machine \ System \ currentControlset \ Services \ tcpip \ parâmetros \ interfaces \ serviceName_string_value
Nota: Substitua ServiceName_String_Value com o texto copiado em Etapa 9 acima.
11. Clique com o botão direito do mouse no lado direito e selecione a opção Valor -> DWORD (32 bits).
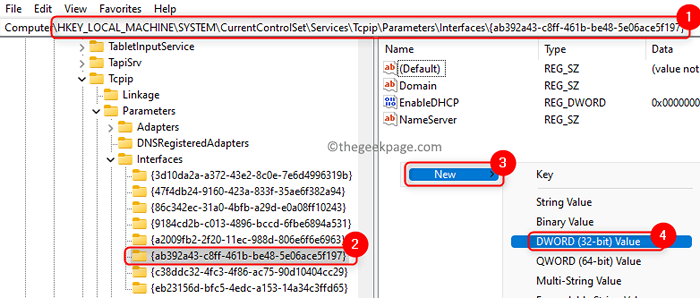
12. Nomeie esta entrada como DhcpConnenableBcastFlagToggle.
13. Abra esta entrada por clicando duas vezes nele.
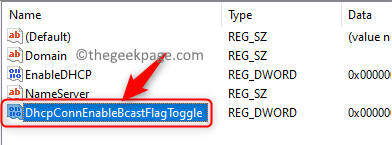
14. Insira o valor 1 no Dados de valor campo. Clique em OK.
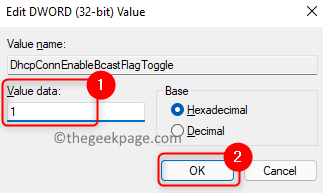
15. Fechar o registro. Reinício seu sistema e verifique se o erro foi resolvido.
É isso!
Agora você deve poder acessar a Internet sem ver nenhum erro. Comente e deixe -nos saber a correção que funcionou para você.
- « Como mostrar vários relógios no Windows 11/10
- Corrigir - o aplicativo de email não está funcionando no Windows 11 »

