Como mostrar vários relógios no Windows 11/10
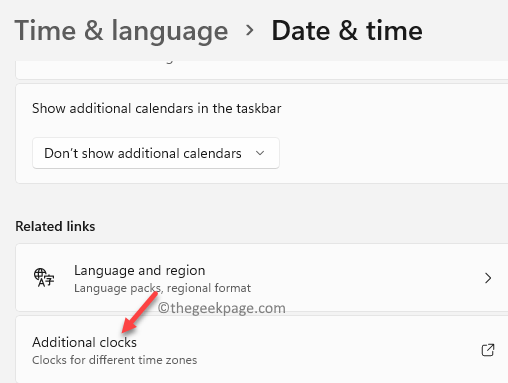
- 2123
- 48
- Arnold Murray
Poucos usuários do Windows sabem que seus sistemas podem mostrar vários relógios no Windows 11 ou Windows 10 PC. Sim, seu sistema Windows 11/10 é capaz de exibir até dois relógios no lado direito da barra de tarefas.
Quando você instala o Windows pela primeira vez, ele solicita automaticamente que você insira sua localização atual e com base nessas informações, ele-default mostra o relógio e a data na barra de tarefas (com base no fuso horário).
No entanto, às vezes, você pode querer ver mais de um relógio na barra de tarefas, por exemplo, se estiver trabalhando on -line com pessoas que trabalham em diferentes fusos horários em todo o mundo, se quiser se comunicar com amigos e familiares que estão localizados em Alguma outra parte do mundo, ou se você estiver viajando e deseja acompanhar o tempo em seu local atual e o tempo em seu país naquele momento.
Embora existam sites que possam ajudá -lo a converter o tempo do seu local atual em um fuso horário diferente, eles precisariam que você insira os formulários curtos para os fusos horários ou o nome da cidade para o qual você deseja converter o tempo. Isso pode ser intrigante para os usuários, porque nem todos sabiam o nome da cidade mais próximo, fuso horário para outro país ou as abreviações. Por exemplo, se você deseja converter 9h IST para nós, você terá que entrar no fuso horário correto para nós, porque nem todas as cidades de nós têm o mesmo fuso horário.
A boa notícia é que você pode alterar as configurações do seu PC para exibir vários relógios no seu Windows 11/10 PC para simplificar as coisas. Vamos ver como.
Como exibir vários relógios no Windows 11/10 Barra de tarefas
Este método permite que você exiba mais dois relógios no seu PC Windows 11. Vamos ver como:
*Observação - Antes de prosseguir, observe que os relógios que você configura para diferentes cidades podem não ser preciso e pode haver uma variação de menos de 30 minutos.
Passo 1. Na primeira pressão Chave do Windows+R Para iniciar o Correr janela em seu computador.
Passo 2. Digite este comando de execução no Correr janela e depois bater Digitar.
timedate.cpl
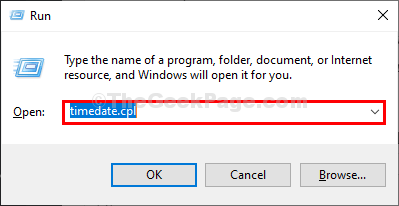
Etapa 3: No Data e hora caixa de diálogo que abre, selecione o Relógios adicionais aba.
Agora, vá para o primeiro Mostre este relógio campo e aqui, digite um nome desejado para o relógio no Digite o nome da exibição campo.
Por exemplo, eu quero ver o relógio adicional para Brisbane, Portanto, eu digitei Brisbane no Digite o nome da exibição campo.
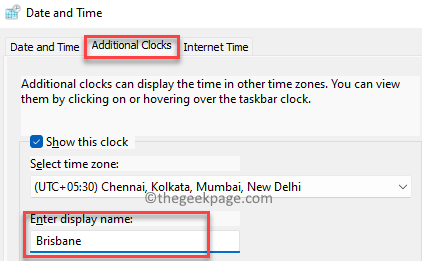
Passo 4: Agora, clique no suspensão no Selecione fuso horário campo e selecione o fuso horário apropriado.
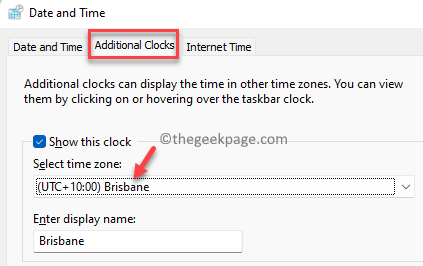
Etapa 5: Se você quiser adicionar o relógio para outra cidade, verifique a caixa ao lado do 2º relógio - Mostre este relógio.
Agora, repita o Etapas 5 e 6 Para mostrar o relógio para outra cidade.
Imprensa Aplicar e então OK Para salvar as mudanças e saída.
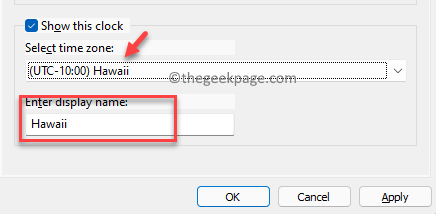
Uma vez feito, agora você deve ver os dois relógios adicionais para duas cidades diferentes em seu Barra de tarefas, junto com o tempo padrão para o local atual.
- « [Fixado] Esta ação é válida apenas para produtos que estão instalados atualmente
- [FIX] O Windows não conseguiu vincular automaticamente a pilha de protocolos IP ao adaptador de rede »

