Corrigir - o aplicativo de email não está funcionando no Windows 11
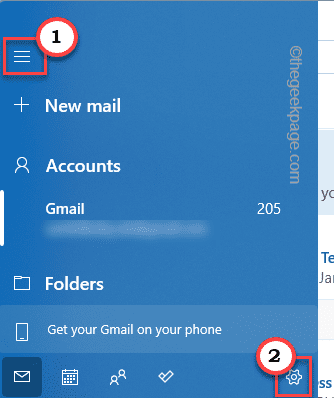
- 3638
- 427
- Randal Kuhlman
O Windows 10 teve um excelente aplicativo cliente de e -mail, chamado de aplicativo de email com muitos recursos essenciais, opções estéticas. O App Mail também chegou ao Windows 11, com uma nova revisão estética. Mas, esse aplicativo de email às vezes pode parar de funcionar corretamente. Este problema pode interferir na sincronização do correio, eu.e. Correio de entrada/saída. Então, você não estará enviando/recebendo nenhum e -mail importante do seu dispositivo. Siga estas soluções para encontrar uma resolução rápida.
Solução alternativa 1 -
Tente enviar um e -mail fictício usando o cliente da web. Abra a conta de e -mail em seu navegador. Agora, envie um e -mail de teste para um amigo. Se você não pode enviar um e -mail, há um problema com o servidor de e -mail. Você deve entrar em contato com o provedor de email para obter mais resolução.
Solução alternativa 2 -
Agora, envie outro email de teste de outro dispositivo (smartphone/ tablet). Se você não pode enviar um email, o problema não está com seu PC/laptop. Sugerimos apenas por meia hora e esse problema com o servidor de email deve ser resolvido.
Índice
- Correção 1 - Verifique se o aplicativo de email está atualizado
- Correção - 2 Redefina a sincronização do aplicativo de e -mail
- Corrigir 3 - Desligue a segurança do Windows
- Corrigir 4 - Reparar e redefinir o aplicativo de correio
- Corrigir 5 - Registre o aplicativo de correio
- Corrija 6 - Ajuste as configurações de sincronização
- Corrigir 6 - Modifique as configurações do calendário
- Fix 7 - Desligue a sincronização de vários dispositivos
- Corrigir 8 - Edite as configurações de localização
- Corrigir 9 - Execute uma verificação de disco
Correção 1 - Verifique se o aplicativo de email está atualizado
Você precisa atualizar o aplicativo de email é atualizado para a versão mais recente.
1. No começo, abra o aplicativo da loja.
2. Então, no painel esquerdo, toque em “Biblioteca““.
3. Depois disso, no lado direito, você verá a lista de aplicativos que estão pendentes uma atualização.
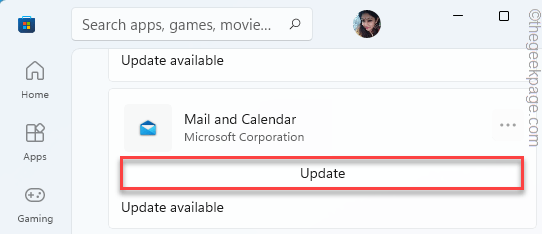
4. Agora, role para baixo e procure o “Correio e calendário”App na lista de aplicativos.
5. Em seguida, toque em “Atualizar”Para atualizar o aplicativo.
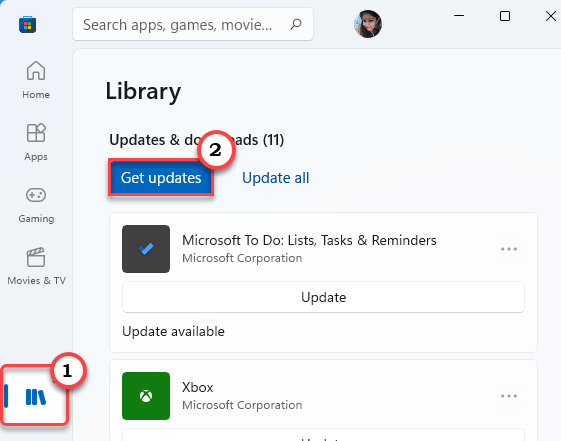
Depois de atualizar o aplicativo, abra o aplicativo de e -mail e tente enviar um email de teste. Se isso não funcionar, vá para a próxima correção.
Correção - 2 Redefina a sincronização do aplicativo de e -mail
Você pode redefinir o problema de sincronização do aplicativo de e -mail com um comando de linha única.
1. No começo, tipo “cmd”Na caixa de pesquisa.
2. Depois disso, clique com o botão direito do mouse no “Prompt de comando”E toque em“Executar como administrador““.
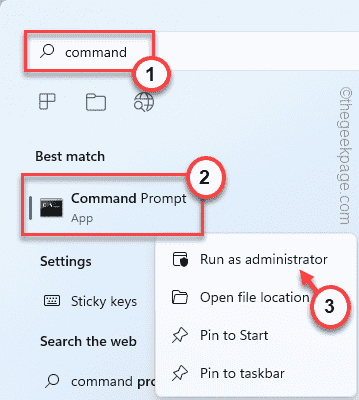
3. Agora, cópia de Este código daqui e colar no terminal e acertar Digitar.
DIST /ONLINE /ADDAPABILIDADE /CAPABILIDADENOME: ONECOREUAP.ONSYNC ~~~~ 0.0.1.0

Depois de executar este código, feche o terminal.
Isso deve corrigir o problema de sincronização no aplicativo de correio.
Corrigir 3 - Desligue a segurança do Windows
Às vezes, as configurações do firewall podem proibir a conexão do aplicativo de email com o servidor.
1. No começo, tipo “Segurança do Windows”Na caixa de pesquisa.
2. Em seguida, toque em “Segurança do Windows”Para acessar.
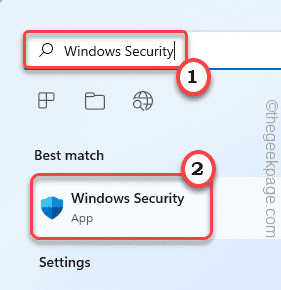
3. Quando o Windows Security abrir, toque no menu de três barras no canto superior esquerdo.
4. Depois disso, clique em “Firewall e proteção de rede”Para acessar.
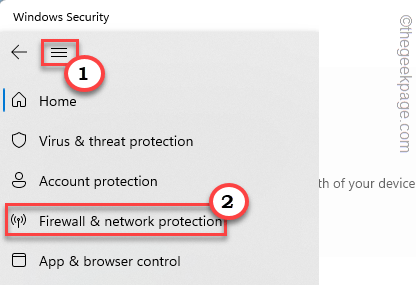
5. Você verá três tipos de rede.
6. Agora, clique no “Rede de domínio”Para alterá -lo.
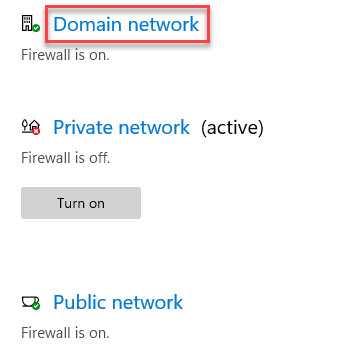
7. Apenas alterne o “Firewall do Microsoft Defender"Configurações para"Desligado““.
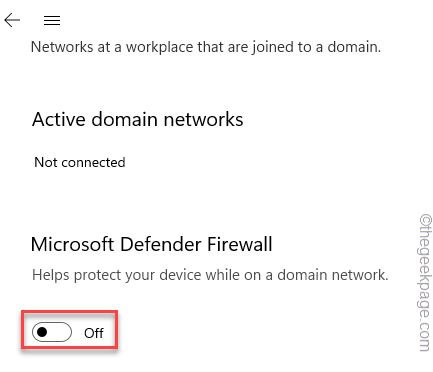
8. Voltando à lista de tipos de rede, toque em “Rede privada““.
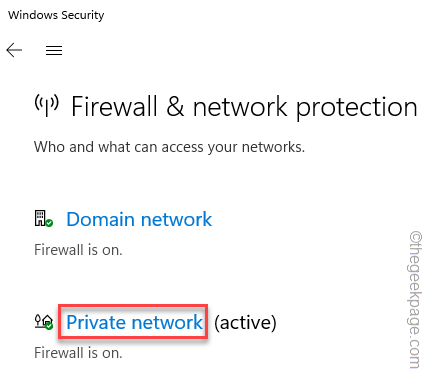
9. Assim como as configurações de rede de domínio, defina o “Firewall do Microsoft Defender"Configurações para"Desligado““.
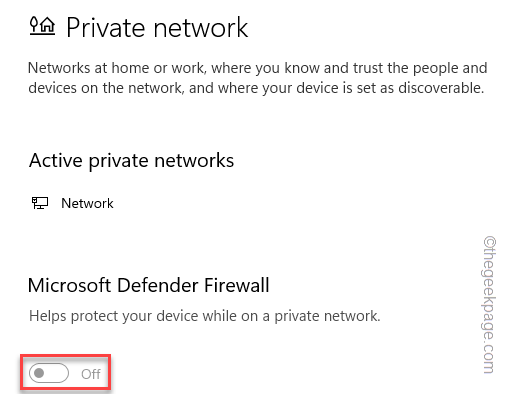
10. Você tem que refazer isso novamente para a 'rede pública'.
11. Então, toque no “Rede pública”Para acessar.
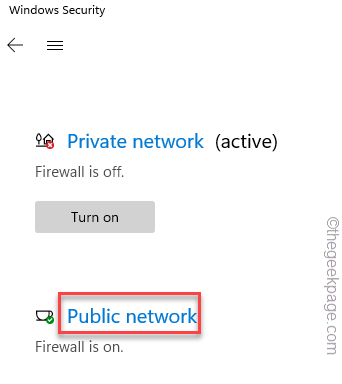
12. Assim como antes, modifique o “Firewall do Microsoft Defender"Configurações para"Desligado““.
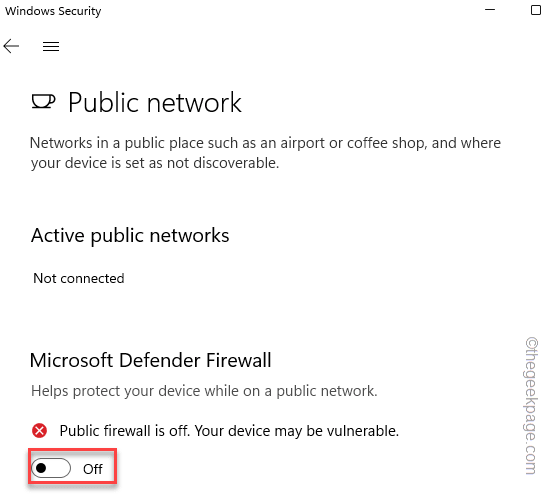
Depois disso, feche a página de segurança do Windows.
Em seguida, teste o cliente de email mais uma vez.
Corrigir 4 - Reparar e redefinir o aplicativo de correio
Reparar ou redefinir o aplicativo de email deve resolver este problema.
1. A princípio, pressione o Chave do Windows+i teclas juntas.
2. Então, toque no “Aplicativos" do lado esquerdo.
3. Depois disso, clique no “Aplicativos e recursos" no lado direito.
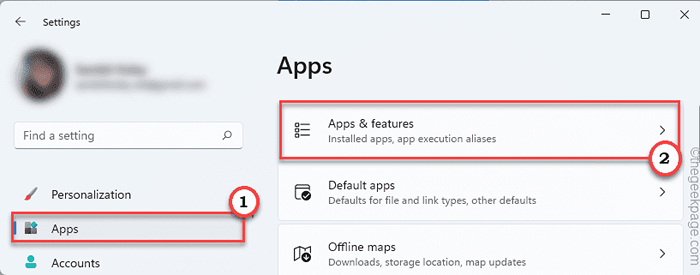
4. No lado direito, basta rolar para baixo pela lista de aplicativos.
5. Agora, procure o “Correio e calendário" aplicativo. Em seguida, toque no ícone de três pontos e clique no “Opções avançadas““.
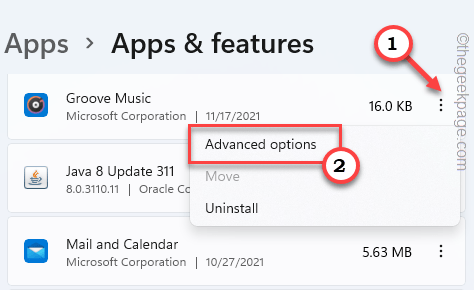
6. Agora, role para baixo pela janela até ver a opção de "reparo".
7. Toque no “Reparar”Para reparar o aplicativo.
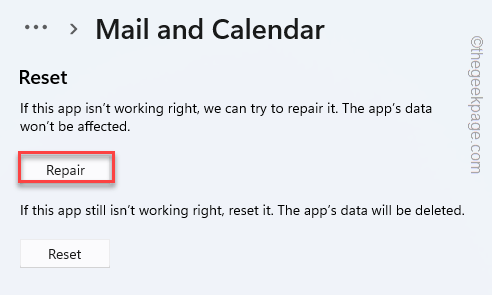
Depois de reparado, abra o aplicativo de correio e verifique. Se simplesmente reparar o aplicativo funciona, você não precisa seguir mais etapas.
Se o correio ainda não funcionar, você terá que redefini -lo. Porém, lembre-se de que a redefinição do aplicativo de email removerá os dados de sinais de e-mail, e-mails do aplicativo de e-mail.
8. Caso contrário, volte para a página de configurações.
9. Aqui, toque em “Reiniciar”Para redefinir o aplicativo.
10. Além disso, clique em “Reiniciar”Para concluir o processo de redefinição.
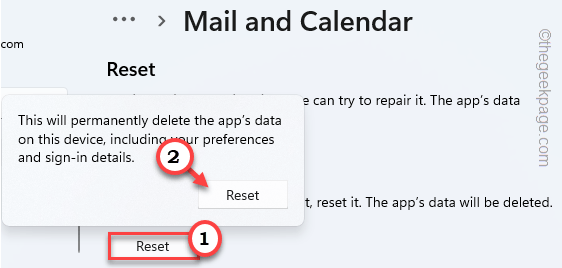
Depois de terminar, feche o aplicativo de configurações.
Em seguida, abra o aplicativo de correio. Faça login usando suas credenciais e envie um e -mail fictício para verificar se está funcionando corretamente.
Corrigir 5 - Registre o aplicativo de correio
Registrar novamente todos os aplicativos da loja (que inclui o aplicativo de email) pode funcionar para você.
OBSERVAÇÃO - Feche o aplicativo de email antes de prosseguir.
1. No começo, escreva “Powershell”Na caixa de pesquisa.
2. Depois disso, clique com o botão direito do mouse em “Windows PowerShell”E toque em“Executar como administrador““.
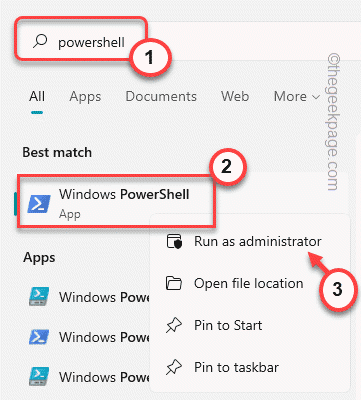
3. Quando o terminal aparecer, copiar colar este código e acertar Digitar.
PowerShell -ExecutionPolicy irrestrito -Command "& $ manifest = (get -AppxPackage *WindowsCommunicationsApps *).InstallLocation + '\ AppXManifest.xml '; Add -AppxPackage -DisableDevelopmentMode -Register $ manifesto "

Depois de executar o comando, feche a janela do PowerShell. Reiniciar Seu sistema.
Abra o aplicativo de email e verifique se isso funciona.
Corrija 6 - Ajuste as configurações de sincronização
Verifique se a configuração de sincronização está ligada ou não.
1. Abra o Correspondência aplicativo.
2. Em seguida, toque no três barras menu e clique no ícone em forma de engrenagem.
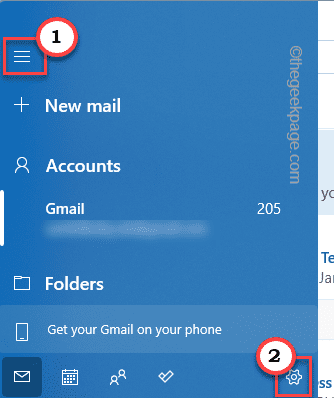
3. Agora, clique em “Gerenciar contas”Para acessar.
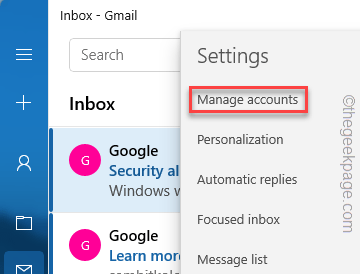
4. Agora, você verá a lista de contas.
5. Toque no ID do e -mail com o qual você está enfrentando esse problema.
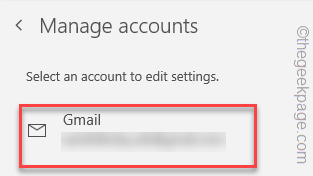
6. Além disso, toque em “Opções para sincronizar seu conteúdo.”Para acessar.
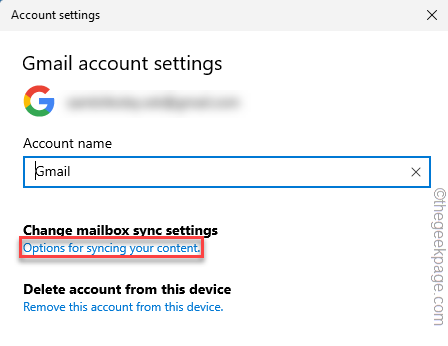
7. Agora, verifique se “E-mail”Sob as opções de sincronização é alternado para“Sobre““.
8. Depois disso, clique em “Feito”Para salvar esta mudança.
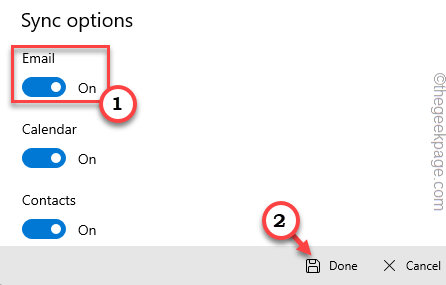
Finalmente, feche e relançam o aplicativo de correio. Verifique se isso funciona para você.
Corrigir 6 - Modifique as configurações do calendário
O correio não funcionará corretamente sem ter acesso ao calendário.
1. Abra as configurações em seu sistema.
2. Depois disso, toque no “privacidade e segurança““.
3. Em seguida, role para baixo pelo lado direito, toque em “Calendário““.
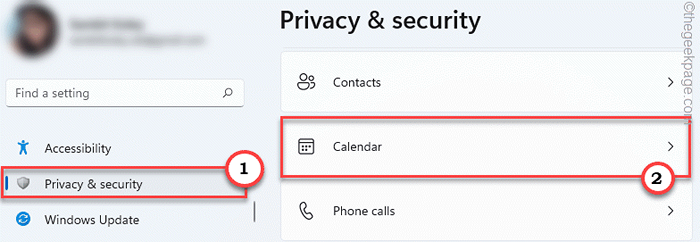
4. Agora, alterne o “Acesso ao calendário" para o "Sobre" configurações.
5. Depois disso, defina os 'Aplicativos' Deixe acessar seu calendário ”como“Sobre““.
6. Finalmente, alterne o “Correio e calendário" para "Sobre““.
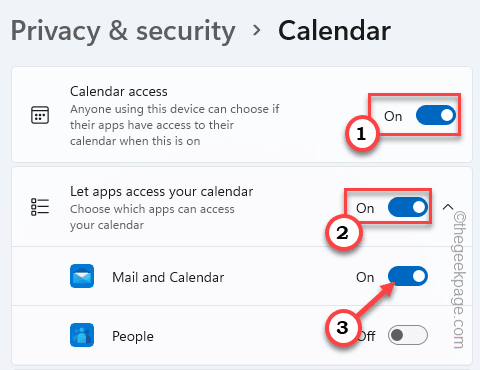
Feche as configurações. Verifique se essa correção funciona para você.
Fix 7 - Desligue a sincronização de vários dispositivos
Desligar a sincronização de vários dispositivos pode funcionar.
1. No começo, abra as configurações.
2. Então, toque no “Contas““.
3. Depois disso, clique no “Backup do Windows““.
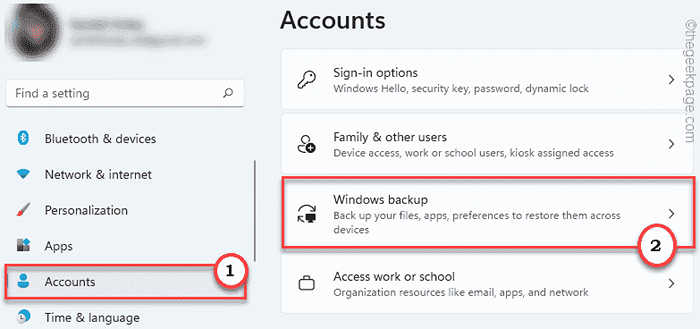
4. Agora, no lado direito, gire a opção "Lembre-se dos meus aplicativos" para "Desligado““.
5. Então, alterne o “Lembre -se das minhas preferências" para "Desligado““.
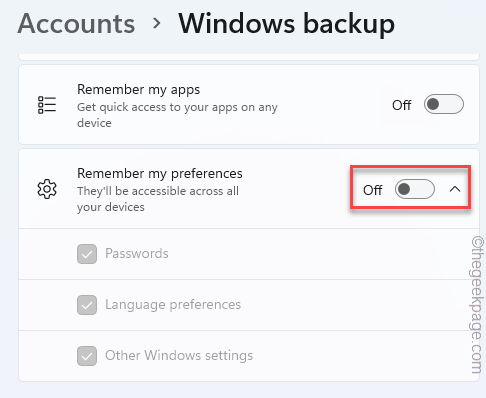
Depois disso, feche a janela de configurações.
Corrigir 8 - Edite as configurações de localização
As configurações de localização devem estar corretas para o aplicativo de email funcionar corretamente.
1. A princípio, pressione o Chave do Windows+R teclas juntas.
2. Em seguida, digite este código e clique em "OK““.
Controle Intl.cpl
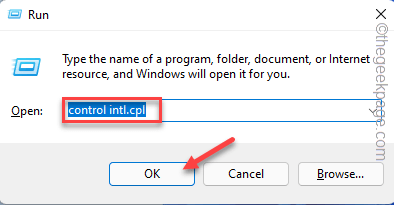
3. Agora, vá para o “Administrativo" aba.
4. Aqui, na seção 'Idioma para programas não unicode', toque no “Alterar o local do sistema… ““.
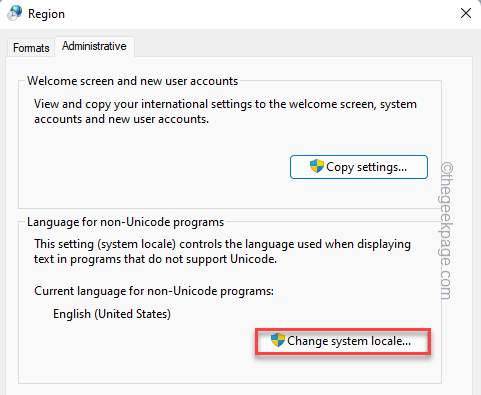
5. Na próxima etapa, clique no menu suspenso e escolha sua região.
6. Em seguida, clique em “OK““.
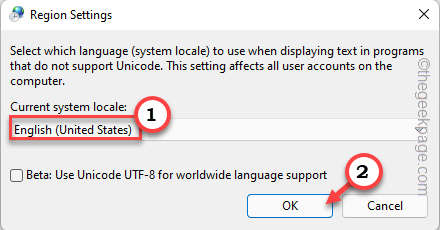
7. Finalmente, toque em “Aplicar" e "Fechar”Para salvar as mudanças.
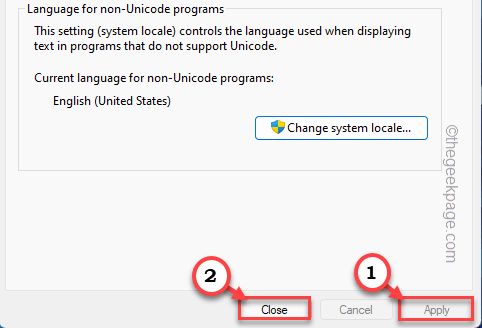
Depois de fazer isso, você tem que reiniciar Seu sistema. Depois que seu sistema inicializar, verifique o aplicativo de e -mail mais uma vez.
Corrigir 9 - Execute uma verificação de disco
1. No começo, clique com o botão direito do mouse no Tecla Windows e toque no “Correr““.
2. Então escreva "cmdE pressione Ctrl+Shift+Enter teclas juntas.
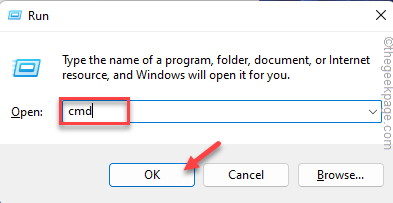
3. Agora, copiar colar este comando e acertar Digitar Para executar as duas varreduras.
Descartar.EXE /Online /Cleanup-Imagem /RestaureHealth
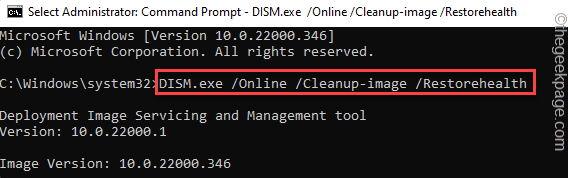
Deixe o Windows executar a varredura de disco no seu sistema e corrija qualquer erro de arquivos, se houver.
4. Depois de fazer, colar este comando e acertar Digitar Para executar uma varredura SFC.
sfc /scannow
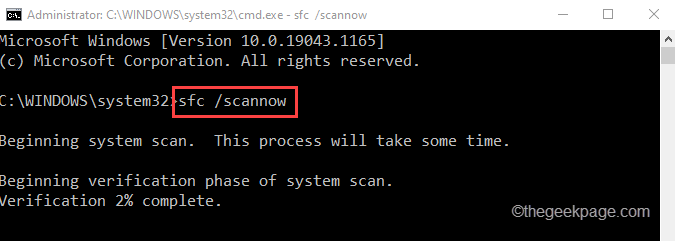
Depois de executar esses dois comandos, feche o prompt de comando.
Verifique o aplicativo de email mais uma vez. Deve estar funcionando normalmente.
- « [FIX] O Windows não conseguiu vincular automaticamente a pilha de protocolos IP ao adaptador de rede
- Correção - tela preta enquanto usa conexão de desktop remota no Windows 11 »

