Corrija as configurações do Windows 10 que não estão abrindo no Windows 10

- 817
- 83
- Loren Botsford
Configurações é a parte mais importante do sistema Windows 10. Se as configurações não estão funcionando no seu computador, isso é um problema, você não deve negligenciar. Siga estas correções fáceis no seu computador para resolver este problema rapidamente. Se clicar no ícone Configurações na barra de tarefas não estiver funcionando, você pode experimentar essas pessoas alternativas ~
1. aperte o janelas chave junto com a chave EU Para acessar as configurações.
2. Clique com o botão direito do mouse no janelas ícone e clique no em forma de engrenagem ícone para abrir as configurações.
Índice
- Fix 1 - Execute uma varredura SFC
- Corrigir 2 - Crie uma nova conta de usuário
- Corrigir 3 - Adicione configurações com PowerShell
- Corrigir 4 - Verifique a atualização do Windows
- Corrigir 5 - Execute o solucionador de problemas do Windows Apps
- Corrigir 6 - Redefinir o Windows 10
Fix 1 - Execute uma varredura SFC
1. Pressione a tecla Windows e escreva “Prompt de comando““.
2. Depois disso, clique com o botão direito do mouse no “Prompt de comando”No resultado da pesquisa. Depois disso, clique no “Executar como administrador““.

3. Quando o Prompt de comando aparece na sua janela, para executar um Verificador de arquivo do sistema (SFC) Digitalizar, digite este código e acertar Digitar.
sfc /scannow

Este processo pode levar 2-5 minutos.
Feche o terminal e reinicie o sistema. Verifique as configurações.
Corrigir 2 - Crie uma nova conta de usuário
Você precisa criar uma nova conta em seu sistema e depois tentar acessar as configurações no seu computador.
1. Imprensa Chave do Windows+S. Então, digite “cmd““.
2. Depois disso, clique com o botão direito do mouse no “Prompt de comando”E depois clique em“Executar como administrador““.

3. Quando o terminal aparecer na tela, digite este comando e pressione a tecla 'Enter' para criar uma nova conta no seu sistema.
Usuário da rede Adam senha /Adicionar

[[OBSERVAÇÃO- Aqui, 'Adam' é o novo nome de usuário da conta. Agora, a 'senha' é a senha da conta. Você pode modificar ambos de acordo com sua escolha pessoal. ]
4. Depois de executar o comando anterior, execute este comando de maneira semelhante.
Adam /Add

[[OBSERVAÇÃO- 'Adam' é o nome da conta: como explicado antes. Se você quiser, pode modificar de acordo com a modificação que você fez anteriormente.]
5. Quando o 'O comando concluiu com êxito'Mensagem aparece, feche o terminal CMD.
Reiniciar Seu computador e efetuar login usando a nova conta (Adam neste caso).
Você poderá acessar as configurações novamente.
Corrigir 3 - Adicione configurações com PowerShell
Às vezes, pode ser necessário adicionar as configurações usando PowerShell.
1. Clique com o botão direito do mouse no Ícone do Windows. Depois disso, você precisa escolher “Windows PowerShell (Admin)““.
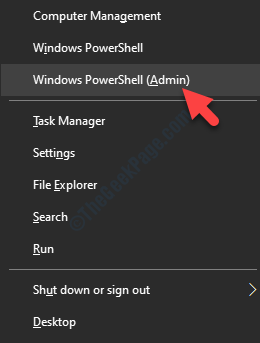
2. Quando o PowerShell aparecer, basta copiar o código mencionado abaixo e acertar Digitar.
PowerShell -ExecutionPolicy irrestrito -Command "& $ manifest = (get -Appxpackage *imersivecontrolPanel *).InstallLocation + '\ AppXManifest.xml '; Add -AppxPackage -DisableDevelopmentMode -Register $ manifesto "
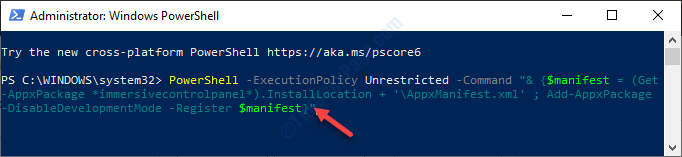
Ao executar o código, feche a janela e reinício seu computador.
Corrigir 4 - Verifique a atualização do Windows
Verifique a atualização do Windows pendente no seu computador.
1. Faça login no seu computador usando a nova conta.
2. Depois disso, pressione Chave do Windows+i.
3. Depois disso, clique no “Atualização e segurança ”.
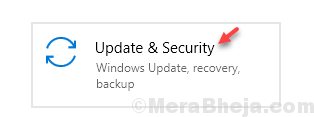
4. Depois disso, clique em “Verifique se há atualizações““.

Verifique se alguma atualização está pendente ou não. Depois que o processo de atualização terminar, tente fazer login com sua conta original e as configurações de verificação estão funcionando ou não.
Corrigir 5 - Execute o solucionador de problemas do Windows Apps
A execução do solucionador de problemas do Windows Apps resolverá o problema.
1. Baixe o solucionador de problemas do Windows Apps no seu computador.

2. Quando é baixado, Duplo click no "Appsdiagonstic10.diagcab" arquivo.
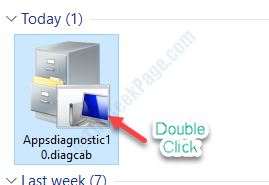
3. O que você precisa a seguir é seguir as instruções na tela.
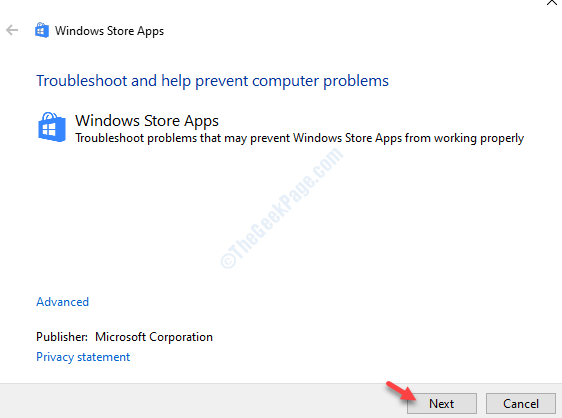
Deixe o Windows corrigir o próprio problema.
Corrigir 6 - Redefinir o Windows 10
Se você não pode acessar as configurações de nenhuma das contas, não há opção, exceto para redefinir seu dispositivo.
1. Desligue o seu dispositivo.
2. Em seguida, inicialize seu sistema novamente. No momento em que você vê o logotipo do fabricante apareceu na tela, pressione o botão liga / desliga para desligar seu computador.
3. Mais uma vez, comece e force, desligue -o.
Repita estas etapas 3 vezes. No momento da inicialização, você notará que o reparo automático apareceu.
4. Na janela de reparo automático, clique no “Opções avançadas““.

5. Clique no "Solucionar problemas”Para iniciar o processo de solução de problemas.

6. Para redefinir seu dispositivo, você deve escolher o “Redefinir este PC”Opção.
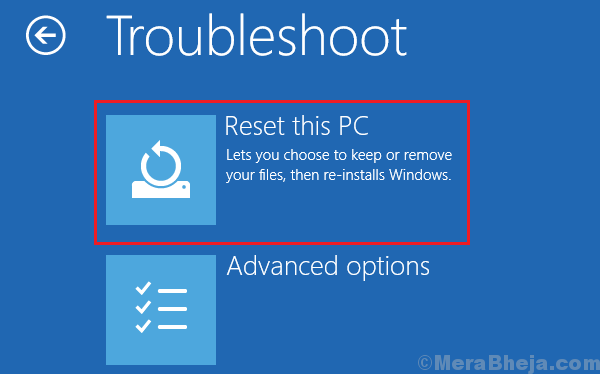
7. Aqui você notará duas opções ~
a. Atualize seu PC- Se você deseja reter todos os seus arquivos após a atualização do dispositivo, escolha esta opção (recomendado).
b. Redefina seu PC- Escolher esta opção redefinirá todo o dispositivo.

Tudo que você precisa fazer é esperar o Windows redefinir seu dispositivo. Uma vez concluído, você poderá acessar as configurações mais uma vez.
- « O sistema não pode encontrar a correção de erro especificada do arquivo
- Vídeo dxgkrn fatal_error no Windows 10 correção »

