O sistema não pode encontrar a correção de erro especificada do arquivo
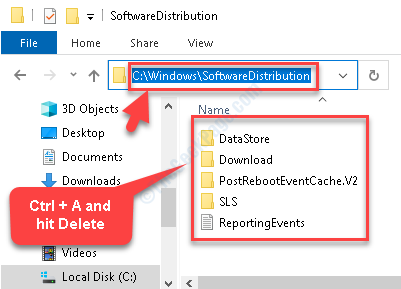
- 3368
- 755
- Enrique Gutkowski PhD
Com muitos recursos de última geração e atualizações regulares para manter o computador seguro e, na melhor das hipóteses, o Windows 10 é a melhor versão do Windows até a data. Embora não haja dúvida sobre sua eficácia e popularidade, o sistema operacional vem com seu conjunto de problemas, como desempenho lento após algumas atualizações, falhas e até erros. Um desses erros traquinas é “O sistema não pode encontrar o arquivo especificado”Erro.
Você geralmente encontra esse erro ao acessar determinados arquivos. Pode ser assustador porque ninguém em seus sonhos mais loucos pode pensar em perder dados importantes. Pode haver razões pelas quais você veria esse erro, como se houver algum drivers de dispositivo, se houver alguma chaves inválidas no registro, resolução incorreta de arquivo, arquivos ausentes ou com defeito, problemas de rede, erros de disco no volume de origem , etc.
No entanto, a boa notícia é que esse erro pode ser corrigido. Vamos ver como.
Índice
- Método 1: Executando o Windows Update
- Método 2: Usando o solucionador de problemas do Windows
- Método 3: Executando a varredura do verificador de arquivo do sistema
- Método 4: Excluindo todos os arquivos sob o softwaredistribuição
Método 1: Executando o Windows Update
Passo 1: aperte o Win + X teclas juntas no teclado e selecione Configurações Do menu.
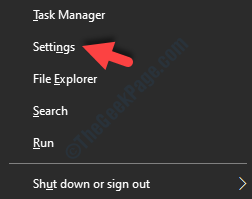
Passo 2: No Configurações janela, vá para Atualização e segurança.
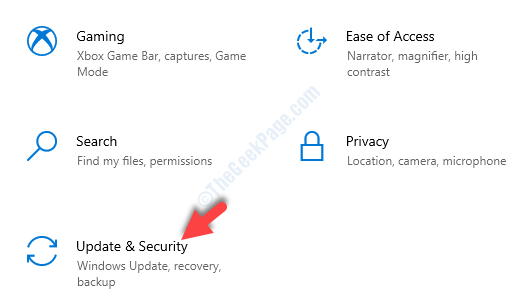
Etapa 3: Leva você diretamente para o atualização do Windows página in Configurações. Vá para o lado direito e clique em Verifique se há atualizações.
Se houver alguma atualização disponível, ele será baixado e instalá -las automaticamente.
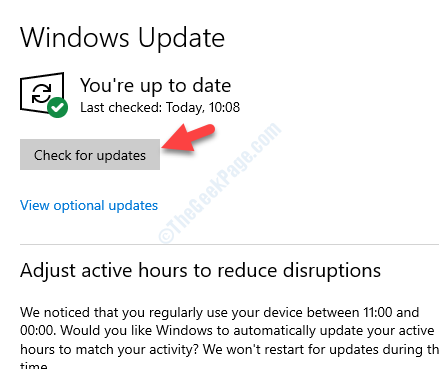
Reinicie seu PC para aplicar as atualizações e tente abrir um arquivo. Você não deve mais ver o erro.
Mas, se o problema persistir, tente o próximo método.
Método 2: Usando o solucionador de problemas do Windows
Passo 1: aperte o Win + X teclas juntas no teclado e selecione Configurações Do menu.
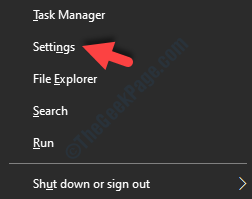
Passo 2: No Configurações janela, vá para Atualização e segurança.
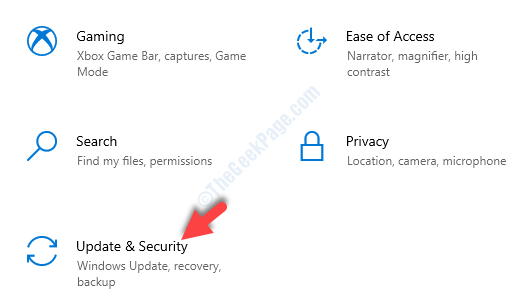
Etapa 3: Em seguida, no lado esquerdo do painel, procure Solucionar problemas e clique nisso.
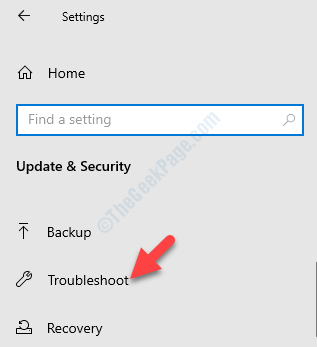
Passo 4: Agora, vá para o lado direito do painel, role para baixo e clique em Solucionadores de problemas adicionais.
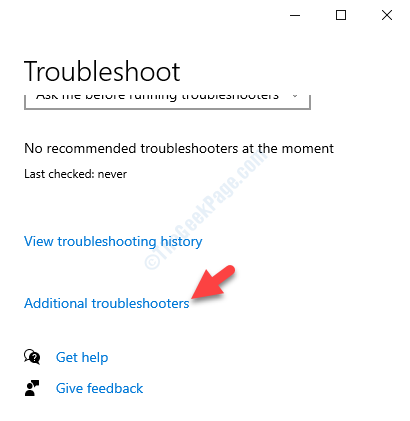
Etapa 5: Em seguida, sob o Levante -se Seção, selecione atualização do Windows e clique no Execute o solucionador de problemas botão.
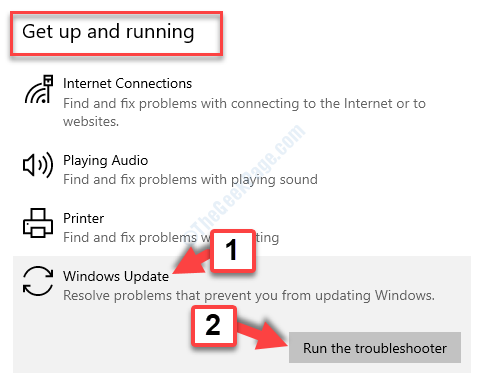
Agora, deixe o solucionador de problemas detectar os problemas. Se algum problema encontrado, ele resolverá o problema automaticamente.
No entanto, se você ainda está vendo o erro ao tentar abrir arquivos, poderá seguir o próximo método.
Método 3: Executando a varredura do verificador de arquivo do sistema
Passo 1: Vá para Começar E na barra de pesquisa do Windows, escreva Prompt de comando.
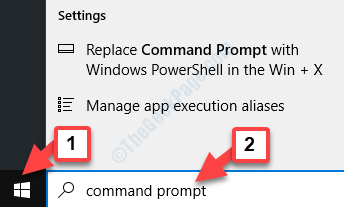
Passo 2: Agora, clique com o botão direito do mouse no resultado e selecione Executar como administrador Para abrir o Prompt de comando no modo elevado.
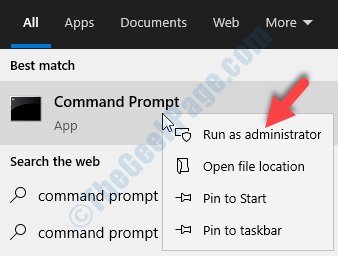
Etapa 3: No Prompt de comando janela, execute o comando abaixo e pressione Digitar:
sfc /scannow
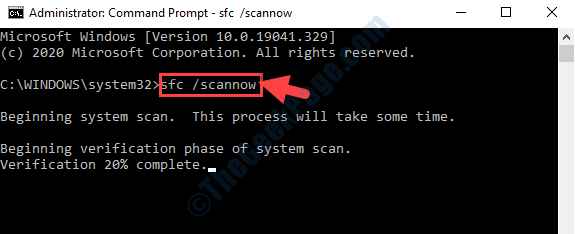
Agora, deixe o processo concluir, pois demora um pouco para digitalizar todos os arquivos corruptos. Se encontrar arquivos corruptos, os reparará automaticamente.
Uma vez terminado, saia Prompt de comando e reinicie o computador, agora, verifique se você pode acessar os arquivos. Mas, se o erro ainda aparecer, você pode tentar o método abaixo.
Método 4: Excluindo todos os arquivos sob o softwaredistribuição
Softwaredistribution é uma pasta dentro da unidade C e você deve excluir as pastas dentro dela. Vamos ver como
Passo 1: Clique com o botão direito do mouse Começar e selecione Explorador de arquivos Do menu.
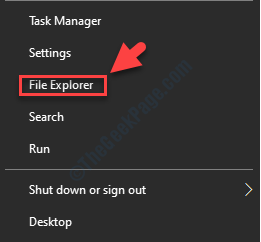
Passo 2: No Explorador de arquivos, Navegue até o lado esquerdo da janela e clique no Este PC atalho.
Em seguida, vá para o lado direito do painel e selecione para abrir o C Drive.
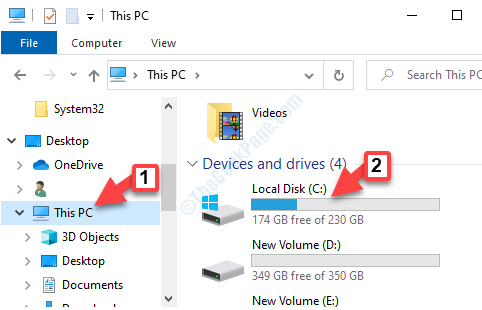
Etapa 3: Agora, siga o caminho abaixo para alcançar dentro do Distribuição de Software pasta:
C: \ Windows \ Softwaredistribution
Agora, pressione Ctrl + a tecla de atalho no teclado para selecionar todo o conteúdo dentro desta pasta e acertar Excluir.
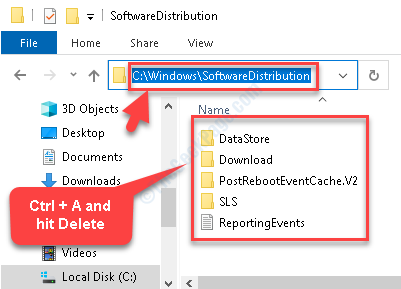
Uma vez concluído, certifique -se de reiniciar o computador e tentar abrir os arquivos que estavam mostrando o erro. O erro deve desaparecer e você poderá abrir o arquivo agora.
- « O driver \ driver \ wudfrd falhou ao carregar para a correção do dispositivo
- Corrija as configurações do Windows 10 que não estão abrindo no Windows 10 »

