Vídeo dxgkrn fatal_error no Windows 10 correção
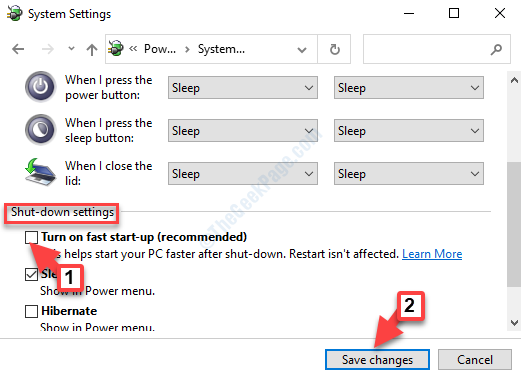
- 660
- 163
- Loren Botsford
Erro fatal em um PC Windows 10 geralmente significa uma tela azul de morte (BSOD) que pode forçar todo o sistema a desligar de repente. Um desses erros fatais é o Vídeo dxgkrnl fatal Erro, isso começou a aparecer fora da atualização mais recente do Windows 10 1809 e com bastante frequência. Então, o que significa o erro?
Aparentemente, o erro surge devido a uma violação no subsistema do kernel gráfico do Microsoft DirectX e o motivo da violação pode ser devido a um motorista defeituoso (principalmente os drivers de gráficos) forçando -o a quebrar os gráficos. Além disso, para verificar se esse problema está relacionado a qualquer dispositivo externo conectado ao seu PC, você pode tentar remover esses dispositivos e reiniciar seu PC. Se for um problema relacionado ao motorista, o problema deve ser resolvido.
No entanto, se não o fizer, você pode tentar os métodos abaixo para corrigir o Vídeo dxgkrn fatal_error No seu sistema Windows 10.
*Observação - Se o seu sistema estiver reiniciando com muita frequência, não permitindo fazer login e verificar qual é o driver problemático, você poderá inicializar seu sistema no modo de segurança. Isso ajudará a iniciar seu sistema usando os drivers padrão, permitindo que você continue com a correção.
Índice
- Método 1: Verifique se o Windows está atualizado para a versão mais recente
- Método 2: Atualizando/reinstalando quaisquer motoristas desatualizados
- Método 3: Desativando a inicialização rápida
- Método 4: Usando o prompt de comando
- Método 5: Desinstalando qualquer programa recentemente instalado
Método 1: Verifique se o Windows está atualizado para a versão mais recente
Passo 1: Vá para Começar, Clique nele e selecione Configurações Do menu.
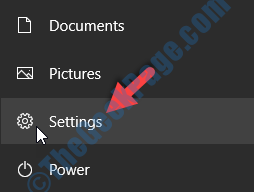
Passo 2: No Configurações Janela, clique em Atualização e segurança.
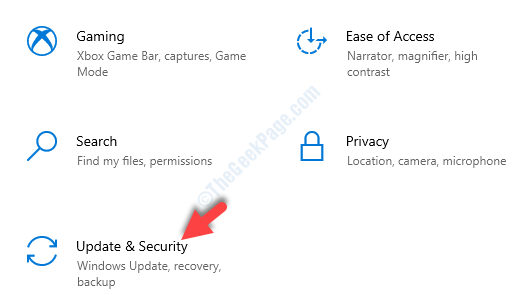
Etapa 3: Leva você direto para o atualização do Windows seção. No lado direito do painel, pressione o Verifique se há atualizações botão.
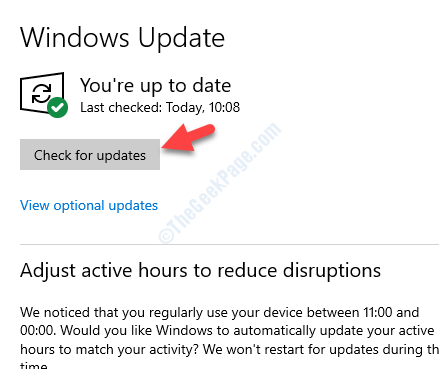
Passo 4: O Windows vai baixar e instalar qualquer atualização disponível automaticamente. Você pode reiniciar seu PC para que as atualizações sejam aplicadas.
Se este método não ajudar a se livrar do erro, siga o próximo método.
Método 2: Atualizando/reinstalando quaisquer motoristas desatualizados
Como o BSOD ou a tela azul da morte podem ser devido a drivers de gráficos desatualizados, você precisaria atualizar esses drivers ou reinstalar a versão mais recente para corrigir o problema. Vamos ver como.
Solução 1: atualizando o driver de exibição
Passo 1: Clique com o botão direito do mouse Começar e selecione Gerenciador de Dispositivos No menu do clique com o botão direito.
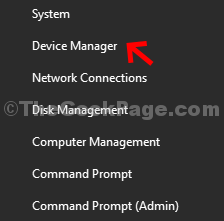
Passo 2: No Gerenciador de Dispositivos janela, vá para Adaptadores de vídeo e expandi -lo.
Em seguida, clique com o botão direito do mouse no driver gráfico abaixo e selecione Driver de atualização Do menu.
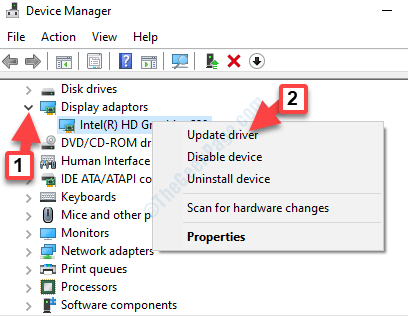
Etapa 3: Em seguida, clique em Pesquise automaticamente por drivers.
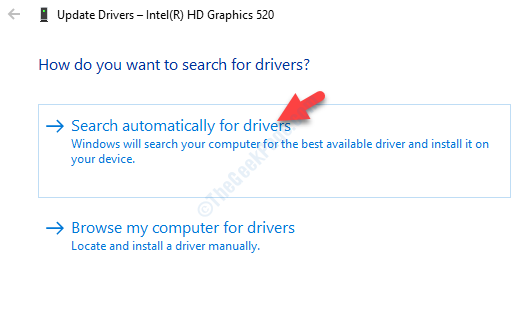
Passo 4: Ele começará a procurar atualizações do driver e, se disponível, baixará automaticamente a atualização e até a instalará.
Mas, se não houver atualização disponível, ele exibirá uma mensagem “Os melhores drivers para você já estão instalados““. Imprensa Fechar sair.
Agora você pode reiniciar seu computador e o erro deve desaparecer. Mas, se você ainda estiver enfrentando o problema, siga a solução abaixo.
Solução 2: reinstalando o driver de exibição atual
Passo 1: Clique com o botão direito do mouse Começar e selecione Gerenciador de Dispositivos No menu do clique com o botão direito.
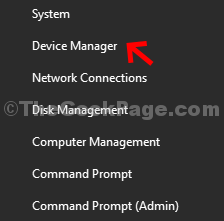
Passo 2: No Gerenciador de Dispositivos janela, vá para Adaptadores de vídeo e expandi -lo.
Agora, clique com o botão direito do mouse no driver de exibição abaixo dele e selecione Desinstalar dispositivo Do menu.
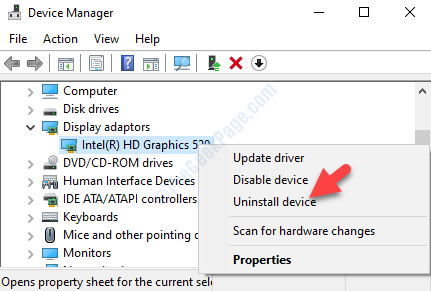
Etapa 3: Clique Sim no aviso de continuar com a desinstalação. Uma vez concluído, reinicie seu PC. Ao fazer o login, o Windows instalará automaticamente o driver de exibição original.
Se não for, então vá para Gerenciador de Dispositivos como mostrado no Passo 1 e clique em Ação. Agora, clique em Digitalizar mudanças de hardware. Isso irá procurar o driver de exibição original e instalá -lo.
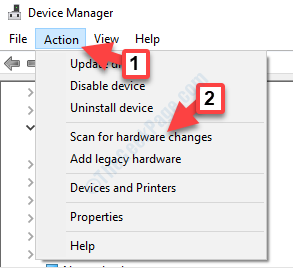
Passo 4: Então, navegue para Adaptadores de vídeo seção e expandi -lo.
Agora, clique com o botão direito do mouse no driver gráfico e selecione Driver de atualização Do menu.
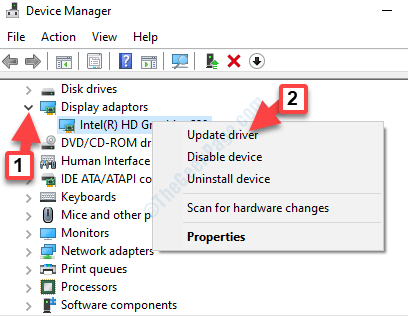
Etapa 3: Na próxima janela, selecione Navegue pelo meu computador para motoristas.
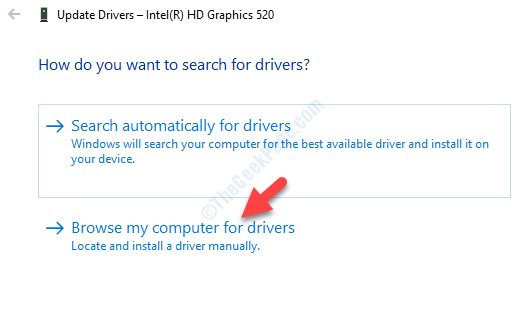
Passo 4: Na próxima janela, em Procure drivers neste local Campo, defina o caminho do motorista que você baixou do site oficial.
Clique Próximo.
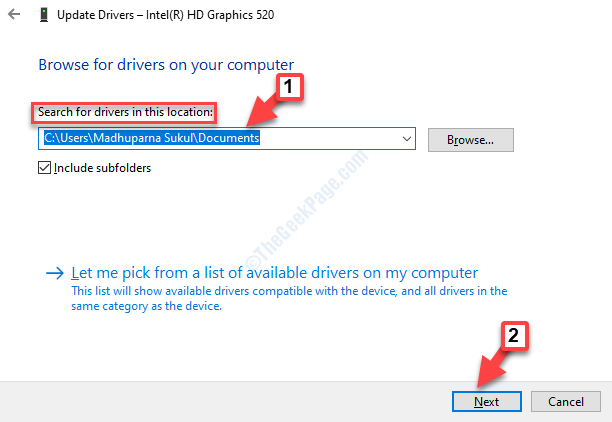
Etapa 5: Agora, o driver de exibição será instalado e, assim que estiver pronto, reinicie seu PC para que as alterações sejam eficazes.
Ao reiniciar, você não deve experimentar o Video_dxgkrnl_fatal_error não mais. Mas, se o problema persistir, você poderá seguir o próximo método.
Método 3: Desativando a inicialização rápida
Sabe -se que o recurso de inicialização rápido reduz consideravelmente o tempo de inicialização, fazendo com que o Windows tenha um desempenho mais rápido. No entanto, algumas vezes esse recurso pode causar o erro fatal e, portanto, desligar isso pode ser a solução. Vamos ver como.
Passo 1: Vá para Começar e tipo Painel de controle Na caixa de pesquisa.
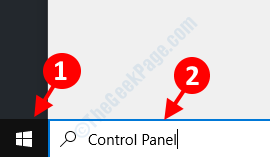
Passo 2: Clique com o botão esquerdo no resultado para abrir o Painel de controle janela.
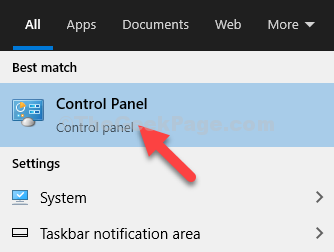
Etapa 3: No Painel de controle janela, vá para Visto por e defina -o para Ícones grandes. Então, procure por Opções de energia e clique para abrir.
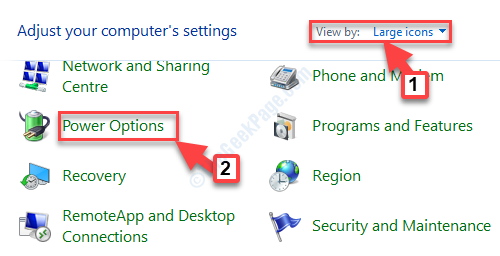
Passo 4: Em seguida, no lado esquerdo do painel, selecione Escolha o que os botões de energia fazem.
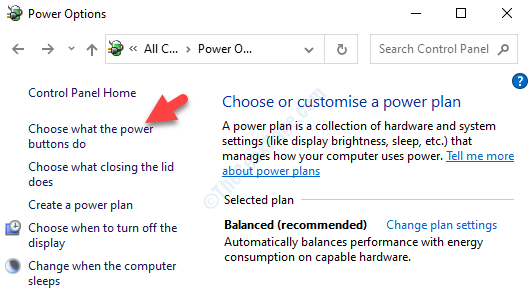
Etapa 5: No Configurações de sistema Janela, clique em Alterar configurações atualmente disponíveis.
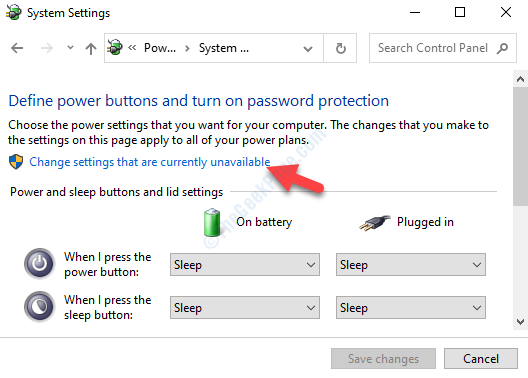
Etapa 6: Na próxima janela, sob o Configurações de desligamento seção, desmarque a caixa ao lado de Ligue a inicialização rápida (recomendado).
Clique em Salvar alterações Para salvar e sair.
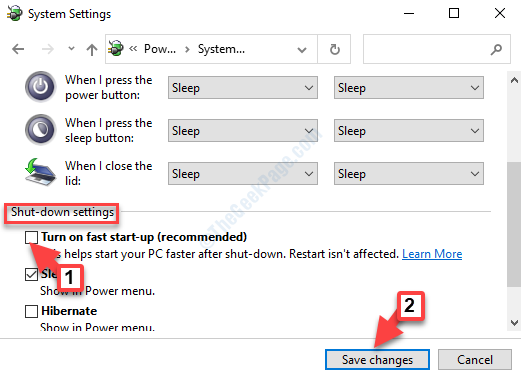
Agora, reinicie o computador e você não deve mais ver o erro fatal.
Mas, se você ainda vir o erro, poderá seguir o método abaixo.
Método 4: Usando o prompt de comando
Você pode tentar reparar todos os arquivos do Windows com defeito executando o comando DISP/SFC que pode ajudar a recuperar quaisquer arquivos ausentes ou repará -los.
Solução 1: Executando o Comando de Saúde de Dispensa Restore
Passo 1: Vá para a barra de pesquisa do Windows e digite cmd.
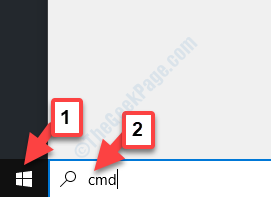
Passo 2: Clique com o botão direito do mouse no resultado e selecione Executar como administrador abrir Prompt de comando no modo de administrador.
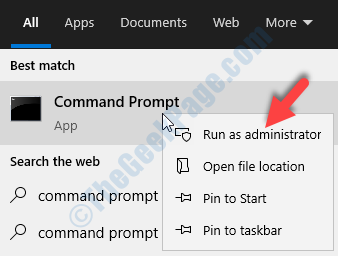
Etapa 3: No Prompt de comando (admin) Janela, execute o comando abaixo e atinge Digitar:
Dispon
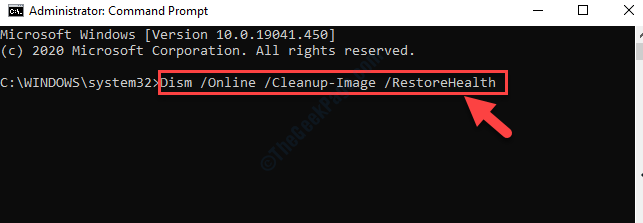
Passo 4: Agora, deixe o processo completo, pois leva algum tempo. Depois de concluído, execute o 2º comando, como mostrado abaixo, e pressione Digitar:
sfc /scannow
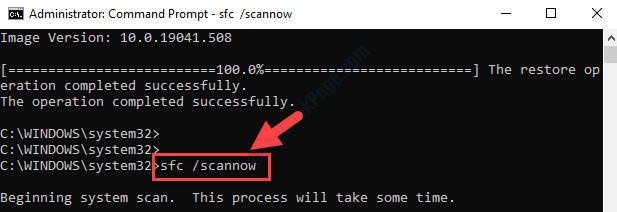
Esse processo também leva um tempo, então tenha paciência até concluir a verificação de quaisquer arquivos corruptos e corrigindo -os. Uma vez feito, você pode reiniciar seu computador e o Vídeo dxgkrn fatal_error deve ter ido embora agora.
No entanto, se o problema ainda persistir, você pode tentar seguir o próximo método.
Método 5: Desinstalando qualquer programa recentemente instalado
Pode ser possível que algum programa que você instalasse recentemente esteja causando o problema, então, a melhor opção seria desinstalá -lo e verificar se está funcionando.
Passo 1: Vá para Começar e tipo Painel de controle Na caixa de pesquisa.
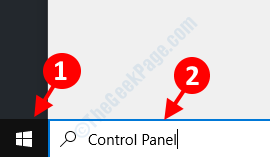
Passo 2: Clique com o botão esquerdo no resultado para abrir o Painel de controle janela.
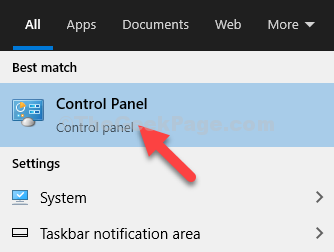
Etapa 3: No Painel de controle janela, navegue para Visto por campo e selecione Ícones grandes do suspensão. Agora, selecione Programas e características da lista.
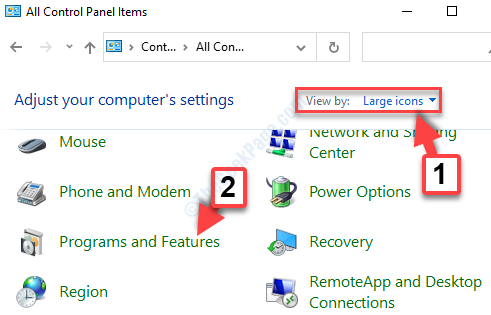
Passo 4: Em seguida, vá para o lado direito do painel e sob Desinstalar ou alterar um programa, Clique com o botão direito do mouse no programa que você instalou recentemente e selecione Desinstalar Do menu.
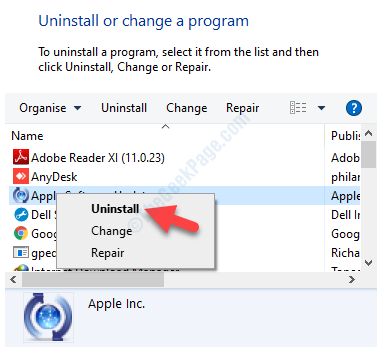
Agora, espere que o programa seja desinstalado e, uma vez concluído, você pode reiniciar seu sistema e o erro do BSOD deve desaparecer agora.
Embora esses métodos certamente devam resolver o problema, se o problema ainda persistir, você pode tentar executar uma varredura de vírus usando um software antivírus confiável que pode detectar ataques de malware e vírus com eficiência. Se o erro ainda aparecer, a última e a melhor solução seria executar uma restauração do sistema. Isso pode ajudar as configurações do seu sistema Windows a voltar para um estado anterior quando o sistema estava funcionando bem.
- « Corrija as configurações do Windows 10 que não estão abrindo no Windows 10
- Como corrigir o erro VPN 691 no Windows 10 »

