Fix WiFi Network não é visível no Windows 10/11
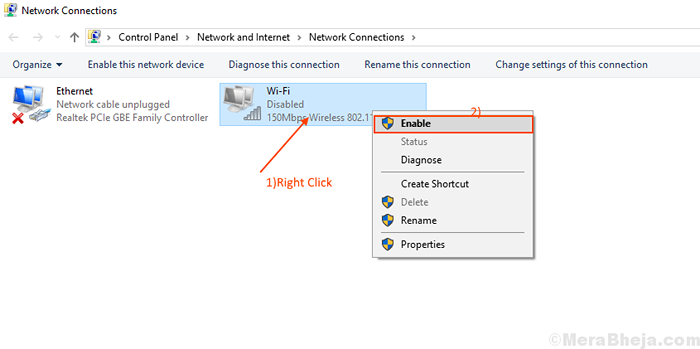
- 4570
- 449
- Spencer Emard
Alguns dos usuários do Windows 10 estão relatando um problema com a rede wifi não aparecendo no Windows 10. Agora, esse erro pode acontecer por muitas razões, a partir de um driver de wifi antigo/incompatível para um conjunto de registro defeituoso. O problema pode vir de duas fontes- o hardware/hardware do wifi é causar o problema ou o problema está acontecendo por causa de algum bug de software. Vamos manter a razão de lado e focar nas correções para esse problema antes de proceder para as correções, você pode reiniciar o computador e olhar se a rede Wi-Fi estiver aparecendo. Se o erro ainda estiver lá, tente essas correções-
Índice
- Correções preliminares
- Corrija 1- Ativar o driver de rede
- Corrigir 2 - Atualize o driver de rede WiFi
- Corrigir 3 - Iniciar os serviços necessários
- Corrigir 4 - automatizar o serviço WLAN AUTOCONFIG
- Fix-5 Deslocando e no seu roteador
- Fix-6 Excluindo entradas de registro com prompt de comando
- Fix-7 Verifique se os serviços necessários estão em execução
Correções preliminares
Certifique -se disso Modo avião é desabilitado no seu computador. Além disso, alguns fabricantes de laptops têm interruptores dedicados para desativar a rede. Olhe de perto no seu laptop e verifique se existe algum ícone de rede próximo a qualquer chave. Basta pressionar essa tecla novamente e ver se funciona ou não.
Corrija 1- Ativar o driver de rede
Se sua rede wifi não estiver visível no seu Windows 10, isso está acontecendo talvez por causa do driver wifi no seu computador, está desativado. Permitindo o driver de rede pode corrigir seu problema. Siga estas etapas para ativar o driver de rede -
1. Para abrir a janela de corrida, basta pressionar “Tecla Windows" e 'RTeclas juntas.
2. Agora, você precisa digitar “NCPA.cpl" no Correr janela e depois bater Digitar.
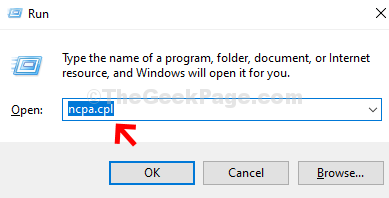
Isso será aberto Conexões de rede de Painel de controle
2. Clique com o botão direito do mouse no driver wifi que você está usando e clique em “Habilitar““. O driver WiFi será ativado bem a tempo.
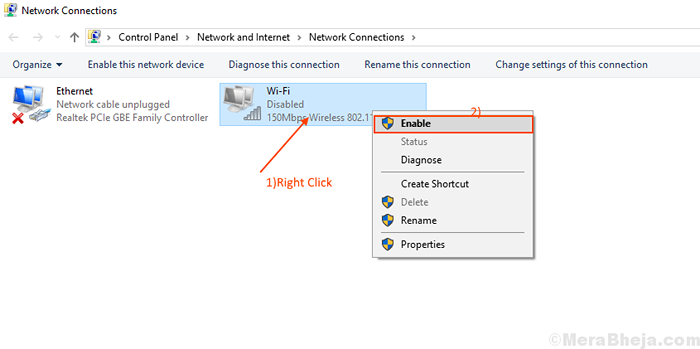
Fechar Conexões de rede e reinício seu computador. Veja, se o seu computador está mostrando a rede wifi. Se você ainda não pode ver a rede wifi, vá para a próxima correção.
Corrigir 2 - Atualize o driver de rede WiFi
Seu wifi não está aparecendo por causa do antigo/incompatível driver de rede pode ser instalado. Atualizar seu driver WiFi pode resolver o problema. Siga estas etapas para atualizar seu wifi-
1. Como o primeiro passo, tudo o que você precisa fazer é pressionar 'Tecla do Windows+X'E então clique em “Manger de dispositivos““.
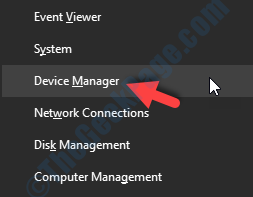
Gerenciador de Dispositivos utilidade abrirá.
2. No Gerenciador de Dispositivos janela, localize ”Adaptadores de rede”Na lista de motoristas. Expandir a seção.
3. Agora, a partir do suspenso, selecione o driver WiFi que você está usando, Clique com o botão direito do mouse nele e clique em “Driver de atualização““.
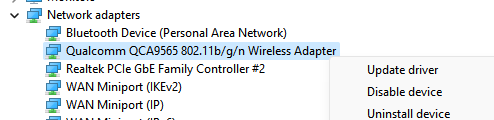
4. Depois de fazer isso, quando “Como você quer pesquisar os drivers?”O prompt aparece, basta clicar em“Navegue pelo meu computador para motoristas““.
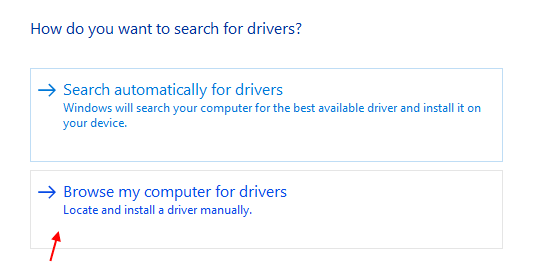
5 - Clique em Deixe -me escolher .. opção
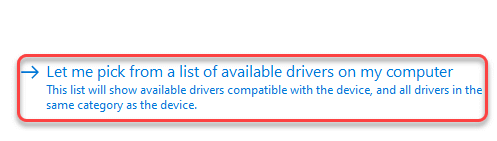
6 - agora, basta clicar Próximo e deixe instalar o driver wifi localmente a partir do seu PC novamente.
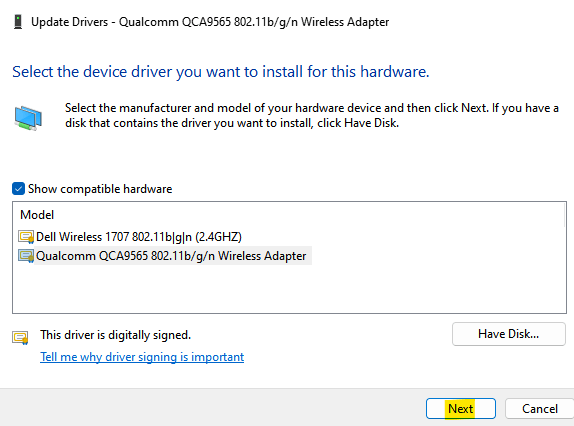
Se isso não funcionar, faça isso
1 -Open Gerenciador de Dispositivos Novamente e então, basta expandir seus adaptadores de rede.
2 - Certifique -se de. Se estiver desativado, basta clicar e escolher Ativar dispositivo.
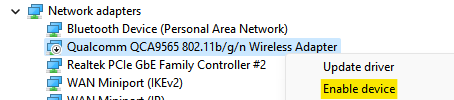
Agora, tente novamente.
Se isso também não funcionar, basta clicar com o botão direito do mouse no adaptador sem fio e clique em Desinstalar
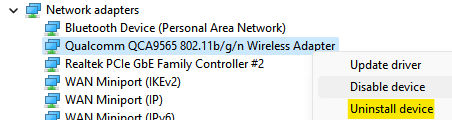
Agora, clique em Digitalizar mudanças de hardware botão no gerente de dispositivo.
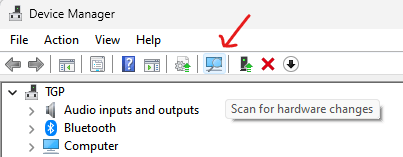
Verifique se você pode se conectar com a rede WiFi.
Corrigir 3 - Iniciar os serviços necessários
1 - Pesquise MSCONFIG Na caixa de pesquisa do Windows e clique em MSCONFIG Aparecendo no resultado da pesquisa.
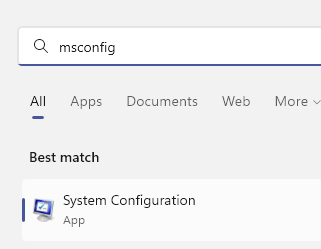
2 - Agora, quando a janela de configuração do sistema se abrir, clique em Serviços aba.
3 - Agora, verifique se todo serviço é selecionado.
Você também pode clicar em Habilitar todos Para ativar todos os serviços de uma só vez.
Agora, clique em aplicar e OK.
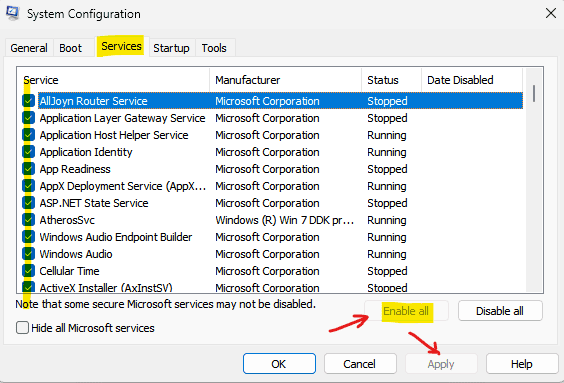
4 - agora, Reiniciar seu computador
Corrigir 4 - automatizar o serviço WLAN AUTOCONFIG
WLAN AUTOCONFIG é um serviço Windows que detecta e se conecta a uma rede sem fio. Agora, em algum momento, este serviço não é iniciado automaticamente, o que pode causar o erro. Siga estas etapas para automatizar o Serviço WLAN AUTOC0NFIG.
1. No começo, você precisa pressionar 'Tecla Windows' e a 'R'Chave no seu computador.
2. Para abrir o Serviços Janela, tipo “Serviços.MSc”E clique em“OK““.
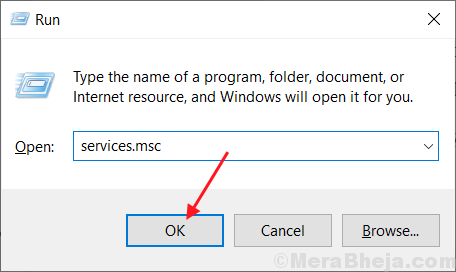
2. Role para baixo para encontrar o “WLAN AUTOCONFIG" serviço. Agora, Duplo click nele, e o “Propriedades da WLAN AUTOCONFIG ” A janela será aberta.
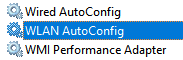
3. Agora clique no menu suspenso ao lado da opção ”Tipo de inicialização: ” e selecione “Automático““.
4. Clique em "Aplicar"E então em"OK““.
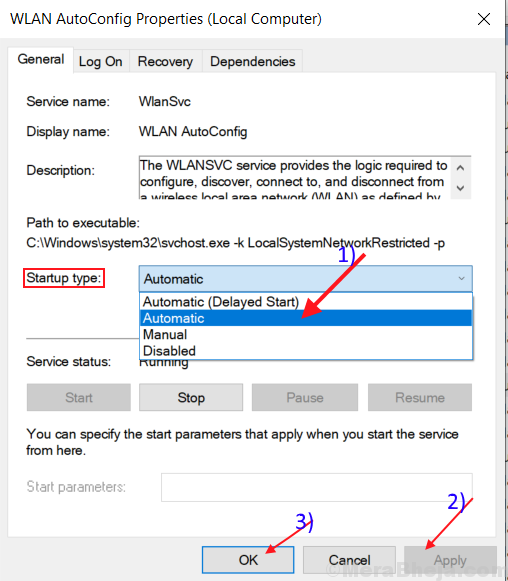
Reinício seu computador e tente se conectar com seu wifi.
Se ainda estiver lá, vá para esta próxima correção.
Fix-5 Deslocando e no seu roteador
Muitas vezes reiniciando seu roteador pode ajudá -lo a se conectar com sua rede. Seu provedor de serviços de Internet atribui um endereço IP temporário ao seu roteador, que muda em um intervalo regular. Se o seu roteador não lidar com o IP alterado, ele não poderá se conectar com a Internet e também não será mostrado no computador. Desligar e no seu roteador pode ajudar esse processo-
1. Desligue o seu roteador com o interruptor manual.
2. Desconecte o roteador do soquete elétrico.
3. Espere um minuto ou dois.
4. Pique seu roteador.
5. Ligue o roteador.
Verifique se o seu Windows é capaz de descobrir a rede. Se o problema ainda persistir, vá para a próxima correção.
Fix-6 Excluindo entradas de registro com prompt de comando
Algumas entradas de registro corruptas podem ser a causa para a qual você não está encontrando a rede wifi em seu computador. Excluir essas chaves de registro com o prompt de comando pode resolver seu problema-
1. Tipo "cmd”Na caixa de pesquisa.
2. Clique com o botão direito do mouse no "Prompt de comando”E depois clique em“Executar como administrador““.
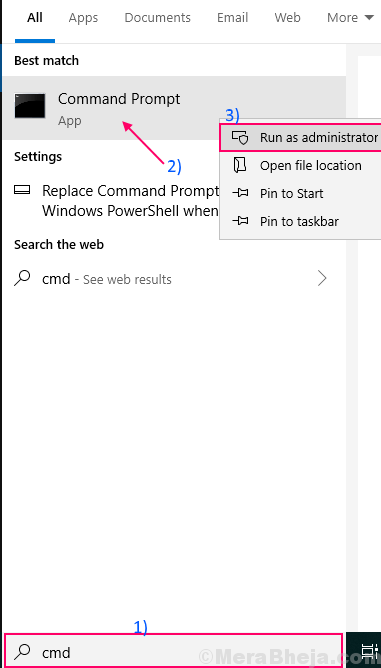
Janela prompt de comando aparecerá no modo administrativo.
2. Copie e cole este seguinte comando no prompt de comando e pressione Digitar.
Reg delete HKCRCLSID 988248F3-A1AD-49BF-9170-676CBBBC36BA3 /VA /F
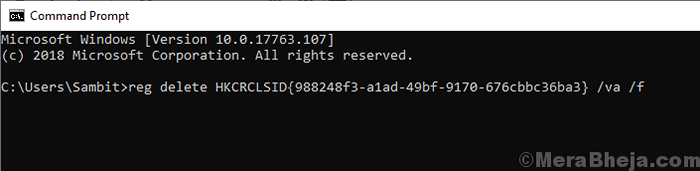
3. Copie e cole isso em Prompt de comando e pressione Digitar. Espere até que o processo seja concluído. Feche o prompt de comando.
netcfg -v -u dni_dne
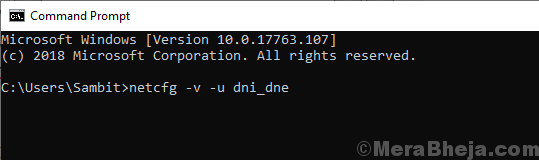
Reinício seu computador e veja se a rede wifi é visível para você. Se você ainda está enfrentando o mesmo problema, vá para a próxima correção.
Fix-7 Verifique se os serviços necessários estão em execução
A descoberta de wifi no seu computador exige que os mesmos serviços essenciais estejam atrás. Se esses serviços essenciais não estiverem em execução, você não poderá descobrir a rede wifi em seu computador. Para verificar se os serviços essenciais estão em execução, siga estas etapas-
1. Como o primeiro passo para abrir o Serviços utilidade é digitar “Serviços““.
2. Agora, clique em “Serviços”Isso chegará ao resultado da pesquisa elevada.
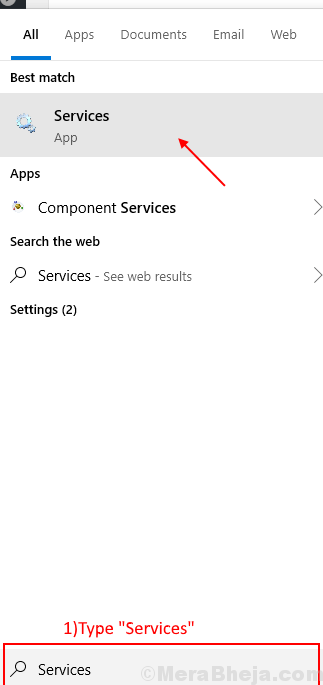
2. Procure esses dois serviços “Log do evento do Windows" e "janelas Atualizar”E verifique se o deles Status é "Correndo““.
3. Além disso, verifique se o “Chamada de procedimento remoto (RPC)" é Correndo.
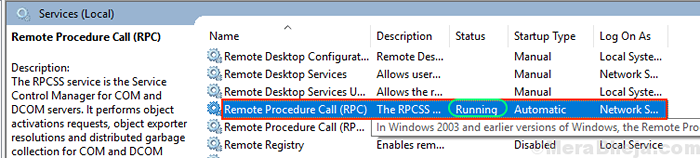
4. Se algum deles 3 serviços são parado/desativado/não executando, Clique com o botão direito do mouse nele e clique em “Começar““.
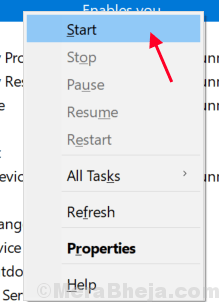
Fechar Serviços janela e Reiniciar seu computador.
Verifique se você pode descobrir a rede Wi -Fi em seu computador.
- « Corrija o erro de associação do tipo de arquivo no Windows 10/11
- Fix Mouse Pointer não está aparecendo no Windows 10/11 »

