Fix Mouse Pointer não está aparecendo no Windows 10/11
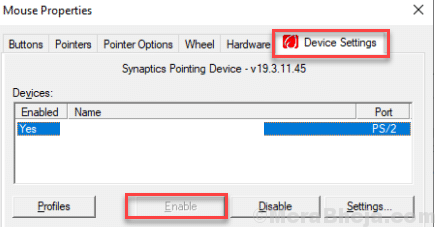
- 675
- 28
- Mrs. Willie Beahan
Usuários do Windows 11 e Windows 10 estão relatando um problema com o desaparecimento do ponteiro do mouse em seus computadores. A maioria dos usuários que estão enfrentando esse problema está usando o Windows 10 em um dispositivo de tela sensível ao toque, onde "toque" e "ponteiro do mouse" ambas as opções estão disponíveis. Se o ponteiro do mouse estiver desaparecendo no seu computador, isso pode ser porque o driver de ponteiro do mouse está desatualizado ou talvez porque você se esqueça de desligar o modo de tablet.
É uma possibilidade que seu mouse tenha ficado fora de ordem. Então, é melhor experimentar seu mouse em outro computador. Se estiver funcionando bem em outro computador, vá para essas correções-
Se o mouse não estiver funcionando para você, você terá que experimentar todas essas correções com o teclado.
Índice
- Corrigir 1 - tente pressionar certas chaves do seu laptop
- FIX-2 Desative e habilite o mouse no gerenciador de dispositivos
- Corrigir 3 - Verifique a bateria do mouse
- Fix 4 - verifique este mouse com outro PC
- Corrigir 5 - desmarcar ocultar ponteiro ao digitar a opção
- Fix-6 Atualize seu driver de mouse
- FIX-7 Reative o ponteiro do seu mouse das configurações do mouse
- Corrija 8 - Remova qualquer mouse mais antigo que você não está usando
Corrigir 1 - tente pressionar certas chaves do seu laptop
Em alguns laptops Acer, há um touchpad Ativar e desativar a função usando a tecla F7 no teclado do laptop. Então, pressione F7. Da mesma forma, pode haver alguma tecla de desativar de ativação do touchpad em outros laptops, localize e pressione -os,
Antes de prosseguir em direção às soluções, você pode pressionar Fn+esc teclas juntas do seu teclado ou FN+F9 Teclas juntas do teclado e verifique se o cursor do mouse começa a aparecer novamente ou não. Para a maioria dos usuários, isso funciona.
Se FN+ F9 não funcionar, tente pressionar estas chaves: -
- F7
- FN F6
- FN + F3
- FN + F11
- FN + F4
- FN + F5
- FN + F9
- FN+ F2
FIX-2 Desative e habilite o mouse no gerenciador de dispositivos
1 - Pesquise gerente de dispositivos na caixa de pesquisa do Windows e clique nela para abrir o gerenciador de dispositivos.
2 -agora, no gerenciador de dispositivos, basta expandir Mouses e outros dispositivos apontadores.
3 - Clique com o botão direito do mouse no driver do mouse e escolha Ativar dispositivo.
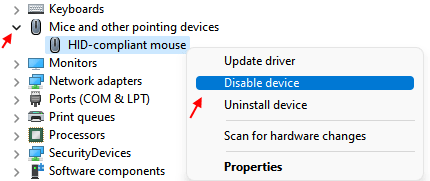
4 -agora, novamente, clique com o botão direito nele e clique Ativar dispositivo para ativá -lo novamente.
Feche a janela Gerenciador de dispositivos e tente novamente.
Corrigir 3 - Verifique a bateria do mouse
Verifique a bateria do mouse e tente alterá -la se estiver baixa. Às vezes, a baixa bateria do mouse pode ser o motivo deste problema.

Fix 4 - verifique este mouse com outro PC
Retire o mouse e insira -o em qualquer outro laptop ou PC e veja se funciona ou não. Se funcionar em outro dispositivo, significa que o mouse não está tendo nenhum problema e o PC está tendo um problema. Se também não estiver funcionando em outro dispositivo, isso mostra, o mouse pode estar tendo um problema. Tente mudar o mouse.
Corrigir 5 - desmarcar ocultar ponteiro ao digitar a opção
1 - aberto CORRER pressionando janelas e R chave em conjunto
2 -agora, tipo PRINCIPAL.Cpl nele e clique OK.
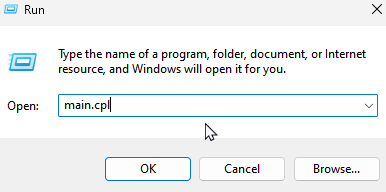
3 - Clique em POpções de oInter Aba.
4 - agora, Desmarque Opções Ocultar o ponteiro enquanto digitou
5 -clique Aplicar e OK.
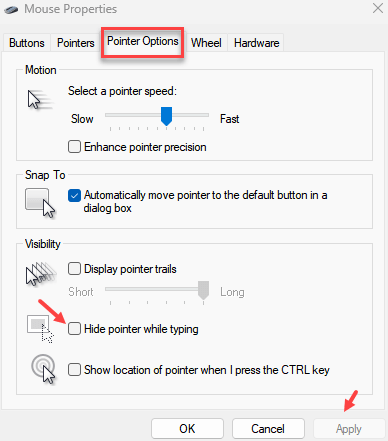
Leia também: Como consertar o cursor do mouse desaparecendo no Google Chrome
Fix-6 Atualize seu driver de mouse
Se o seu motorista do mouse tiver um motorista corrompido, ele parará de funcionar, o que significa que você não encontrará nenhum ponteiro ou cursor do mouse na tela. Atualizar o driver do seu mouse pode corrigir o problema. Siga estas etapas para atualizar o driver do mouse
1. No começo, basta pressionar o Tecla Windows e a R chaves para abrir Correr.
2. Agora, tipo “devmgmt.MSc”E acerte Digitar.
Gerenciador de Dispositivos utilidade abrirá.
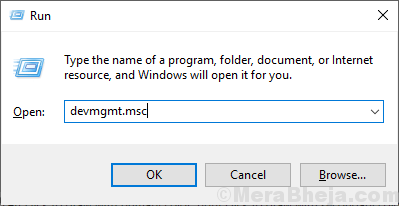
3. Imprensa Aba e o primeiro termo da lista será destacado.
4. Agora, pressione seta para baixo Até que você tenha chegado “Mouses e outros dispositivos apontadores““. Agora pressione o Seta lateral direita para expandi -lo.
5. Agora, selecione o dispositivo do mouse que você está usando com um seta para baixo. Finalmente, acerte Digitar Para abrir o “Propriedades”Desse dispositivo.
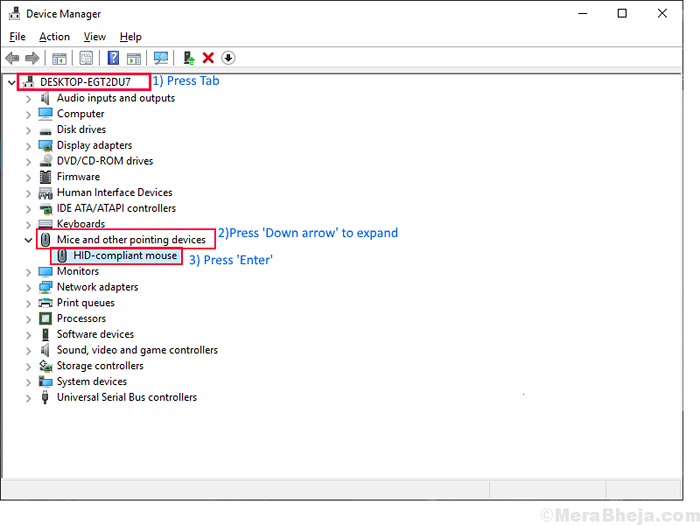
6. Agora, no Properties Janela, pressione Aba por três vezes- que destacará o “Em geral" aba.
7. aperte o seta direita para ir o “Motorista" aba.
8. Agora pressione novamente Aba Para selecionar a opção que diz “Atualizar motorista”E acerte Digitar.
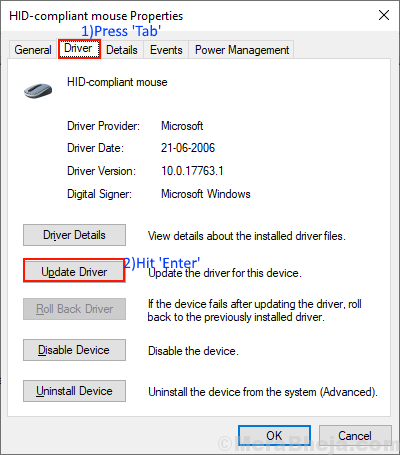
9. Você será solicitado, "Como você quer procurar os drivers?““. Apenas bata Digitar Para escolher a opção “Pesquise automaticamente o software de driver atualizado““.
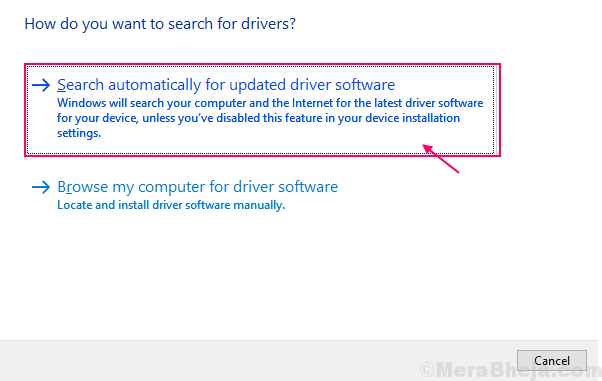
Aguarde até o Windows procurar um driver compatível para o driver do teclado, baixar e instalar -o.
Imprensa 'ALT+F4'Para fechar o Gerenciador de Dispositivos janela. Reinicie o computador.
Verifique se você pode ver o ponteiro do mouse. Se você ainda não pode ver o ponteiro do mouse no seu computador, escolha a próxima correção.
FIX-7 Reative o ponteiro do seu mouse das configurações do mouse
Se você atualizou recentemente suas janelas, é possível que o Windows desativou seu mouse durante a atualização e não o permitiu novamente. Então, você tem que ativar o mouse manualmente-
1. aperte o Tecla Windows no seu teclado e comece a digitar “Configurações do mouse”E acerte Digitar.
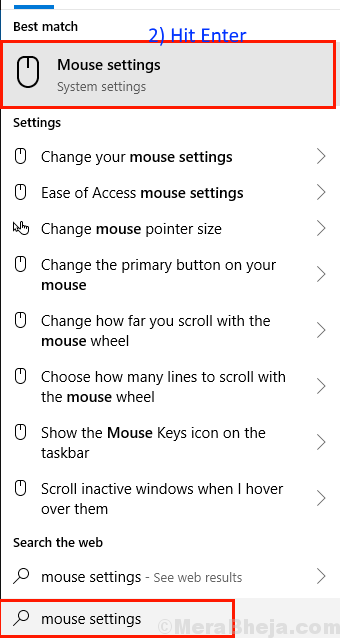
2. Agora, pressione Aba até "Opções adicionais do mouse"É destacado em"Configurações relacionadas”Opções e acertar Digitar.
Isso vai abrir o 'Propriedades do mouse' janela.
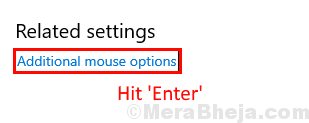
3. Agora, pressione o Aba Botão por 5 vezes para destacar “Botões”E depois pressione o lado direito Chave de seta para ir o “Configurações do dispositivo““.
4. Agora no Configurações do dispositivo imprensa Aba Até você selecionar 'Habilitar'. e acertar Digitar. Isso permitirá o mouse novamente.
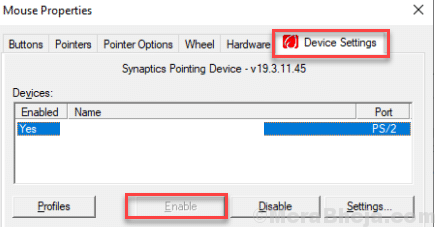
5. Reinício Seu computador para salvar as mudanças.
Verifique se você pode encontrar o ponteiro do mouse no seu computador após reiniciar. Vá para a próxima correção se você ainda não conseguir encontrar o ponteiro do seu mouse em seu computador.
Corrija 8 - Remova qualquer mouse mais antigo que você não está usando
Talvez você tenha mudado seu mouse recentemente e esqueça de remover os dispositivos mais antigos do seu computador. Siga estas etapas para remover qualquer mouse mais antigo-
1 - Pesquise Bluetooth e outros dispositivos Configurações
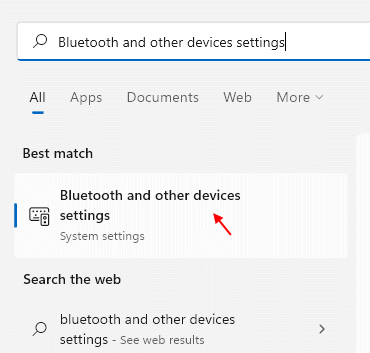
2 - Agora, clique em 3 pontos à direita do dispositivo USB e clique em Remover dispositivo.
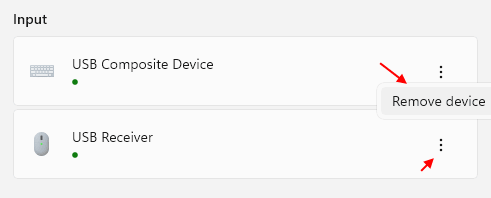
Agora, pressione ALT+F4 para fechar o Configurações. Reiniciar seu computador e verifique se você pode encontrar o ponteiro do seu mouse no seu computador.
Para quem está usando um mouse sem fio
1. Verificar sua bateria de mouse.
2. desconectar e conectar Seu mouse com o computador.
3. desconectar o adaptador USB fisicamente você está usando para o mouse e Conecte o adaptador USB de novo.
Para aqueles que estão usando dispositivos de tela sensível ao toque (como dispositivos de superfície)-
Como esses dispositivos aceitam dois tipos de entrada ( tocar e Mouse externo), os usuários enfrentam esse problema com frequência. Você pode tentar essas correções no seu dispositivo-
1. Desative o modo tablet-
Quando você está usando o dispositivo no modo de tela de toque, mudando para o Modo de tablet pode ser útil, mas às vezes evita Ponteiro do mouse Para aparecer no seu computador.
1. Toque no Centro de Notificação ícone no canto inferior direito. Na área do centro de notificação, Verifique se o 'modo tablet' não está destacado.
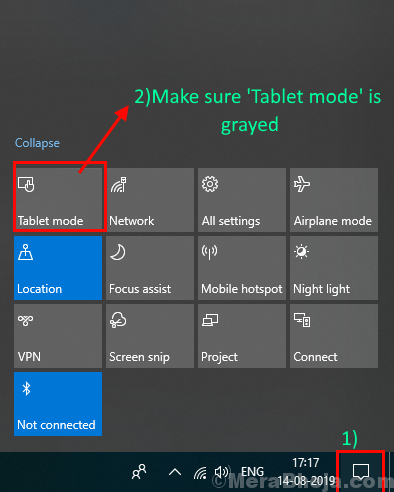
2. Tente desengantar a caneta de superfície do seu dispositivo-
O problema de não ver o ponteiro do mouse é talvez porque o seu O dispositivo de superfície está conectado com a caneta de superfície. Às vezes, o ponteiro do mouse fica muito pequeno para observar. Tentar desengatar o S-Pen por um tempo.
Verifique se você pode ver o ponteiro do mouse em seu computador.
- « Fix WiFi Network não é visível no Windows 10/11
- Fix Nenhuma rede wifi está aparecendo no Windows 10/11 »

