Corrija o erro de associação do tipo de arquivo no Windows 10/11
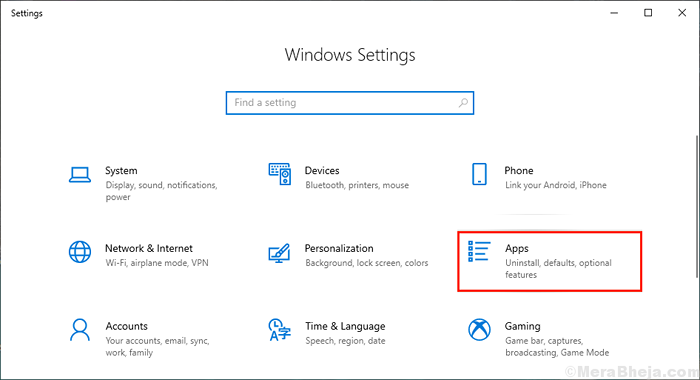
- 3009
- 683
- Leroy Lebsack
Associação de tipo de arquivo é uma relação entre um conjunto dos mesmos tipos de arquivos e um aplicativo, de modo que esse tipo específico de arquivo seja aberto com esse aplicativo específico. Como todos os arquivos de imagem (com uma extensão como .jpg, .JPEG, .PNG etc) são abertos com o aplicativo Fotos por padrão no Windows 10.
Agora, o erro de associação do tipo de arquivo acontece quando a associação de arquivos é corrompida no Windows 11 e Windows 10, o que leva à abertura de um tipo de arquivo com o aplicativo errado. Como você deseja abrir um arquivo com .Arquivo PDF, mas está abrindo com um navegador HTML (como Google Chrome ou Microsoft Edge), não em um processador PDF (como o Adobe Acrobat Reader). Esse tipo de erro pode ocorrer devido a chaves de registro com defeito ou associação de arquivos corrompidos. Vamos manter as razões de lado e ir para as correções-
Índice
- FIX-1 Redefina todos os arquivos para os padrões da Microsoft
- FIX-2 Exclua chave de registro específica para um tipo de arquivo específico
- Fix-3 Redefinir tipo de associação de arquivos do prompt de comando
- Fix-4 Defina o tipo de associação de arquivo manualmente
- Corrigir 5 - Corrija o tipo de associação de arquivo usando o prompt de comando
- Correção 6 - Corrija o tipo de associação de arquivo usando o prompt de comando usando ftype
FIX-1 Redefina todos os arquivos para os padrões da Microsoft
Caso 1 - para Windows 10
A redefinição de todos os tipos de arquivos para os padrões da Microsoft pode resolver esse problema, pois todos os tipos de arquivos serão automaticamente associados ao seu tipo de aplicativo padrão. Siga estas etapas para redefinir todos os arquivos para o padrão do Windows-
1. Imprensa Tecla Windows e tipo “Configurações”E acerte Digitar.
2. Em seguida, clique em "Aplicativos" do Configurações do Windows janela.
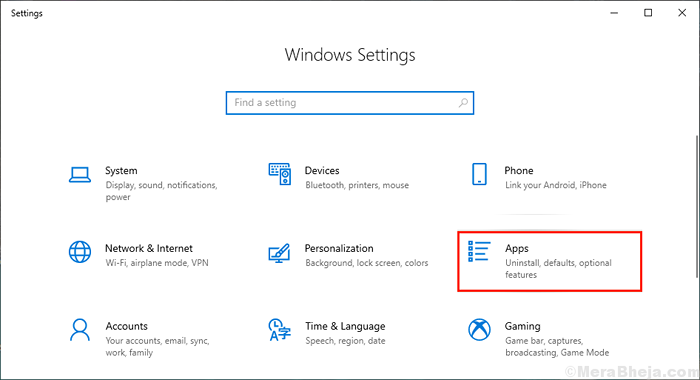
3. Agora, no painel esquerdo, clique em “Aplicativos padrão““.
4. Então, no painel direito, selecione “Reiniciar" sob "Redefinir para os padrões recomendados pela Microsoft”Opção.
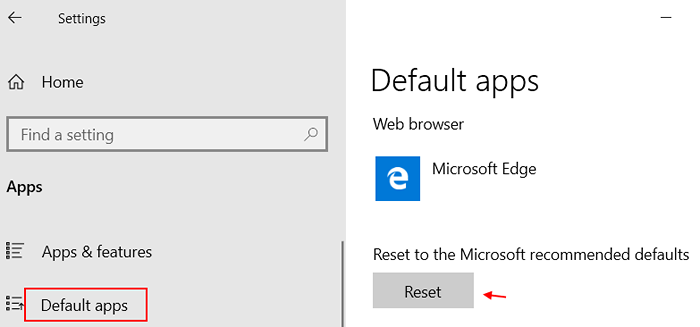
Reiniciar seu computador.
Verifique se o Associação do tipo de arquivo Erro ainda está lá. Se o erro ainda estiver acontecendo.
Caso 2 - para Windows 11
1 - Pesquise Aplicativos padrão na pesquisa do Windows.
2 - Agora, clique em Aplicativos padrão.
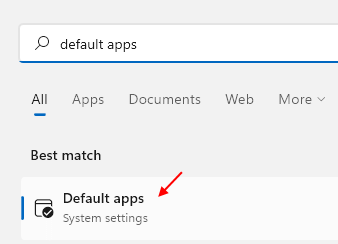
3 -role para baixo e clique em
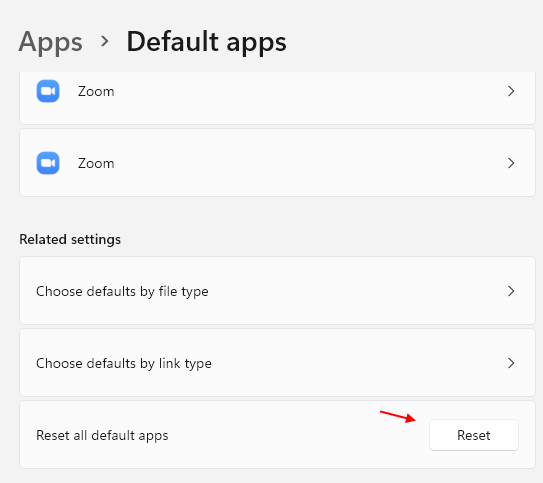
FIX-2 Exclua chave de registro específica para um tipo de arquivo específico
Excluir uma chave de registro específica para um tipo de arquivo específico pode resolver o problema com Associação do tipo de arquivo erro. Siga estas etapas para excluir as chaves do registro-
1. Primeiro, pressione Chave do Windows+R juntos e tipo “regedit”E acerte Digitar.
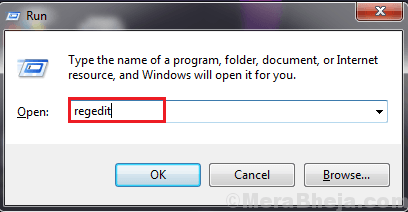
2. Você vai seguir este caminho-
Hkey_current_user \ software \ Microsoft \ Windows \ CurrentVersion \ Explorer \ FileExts
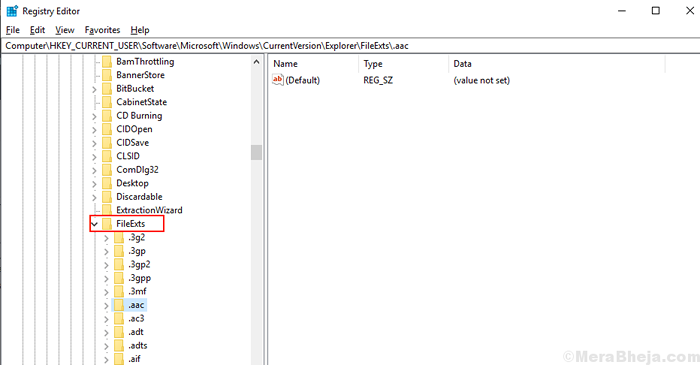
4. Agora, Clique com o botão direito do mouse no Tipo de arquivo específico (extensão) que você está enfrentando problemas, e clique em “Excluir““. (Por exemplo .AAC o formato é tirado).
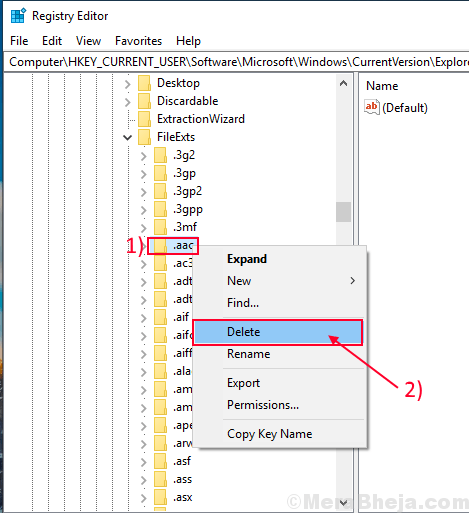
5. Depois de fazer isso, você tem que reinício seu computador.
Verifique se você pode alterar o tipo de associação de arquivos ou não. Se o erro ainda estiver lá, vá para a próxima correção.
Fix-3 Redefinir tipo de associação de arquivos do prompt de comando
Você pode recuperar o tipo de associação de arquivos executando algum comando no Prompt de comando janela. Agora, para fazer isso, siga estas etapas-
1. aperte o Tecla Windows e comece a digitar “cmd““.
2. Quando você vê 'Prompt de comando'Apareceu no resultado da pesquisa elevada, clique com o botão direito do mouse e clique em “Executar como administrador““.
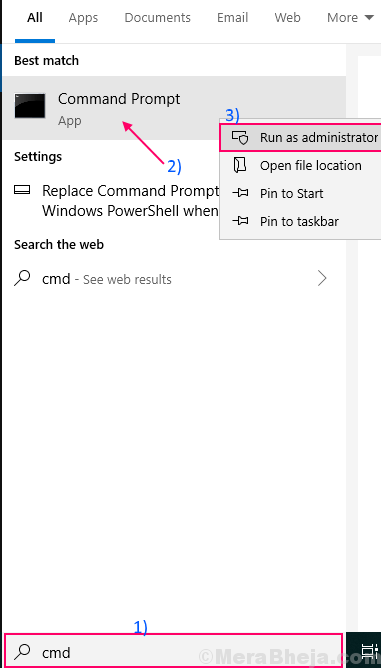
2. Copiar e colar este comando em Prompt de comando interface e acertar Digitar.
DISPO /ONLINE /exportação-defaultApassociations: "%UserProfile%\ Desktop \ DefaultApassociations.xml "

Espere um tempo, pois a varredura pode levar algum tempo.
Isso exportará as configurações da sua associação de arquivos como um “DefaultAppassociações.xml“Arquivo nomeado.
Nas próximas etapas, estaremos importando o arquivo que eu.e. Restaure as configurações padrão-
3. Copie e cole este comando no prompt de comando e acertar Digitar.
DIST /ONLINE /IMPRESS-FAFAULTAPASSOCIATIONS: "%UserProfile%\ Desktop \ FileAssociations.xml "

4. Reinício seu computador.Verifique se o erro ainda está lá ou não. Se o erro ainda estiver lá, então vá para a próxima correção.
OBSERVAÇÃO-Caso você queira reverter as mudanças que fez, basta colocar isso no prompt de comando e acertar Digitar.
Descartar.EXE /Online /Remover-DefaultAptsociations
Fix-4 Defina o tipo de associação de arquivo manualmente
Você sempre pode definir o tipo de associação de arquivo manualmente e resolver seu problema com 'Erro do tipo de associação de arquivos'. Para definir o tipo de associação de arquivos, siga manualmente estas etapas fáceis-
1. Primeiro vá para o local do arquivo, onde você está enfrentando o problema (como aqui, por exemplo, um .o arquivo txt é levado).
2. Agora, Clique com o botão direito do mouse no arquivo e clique em "Abrir com““.
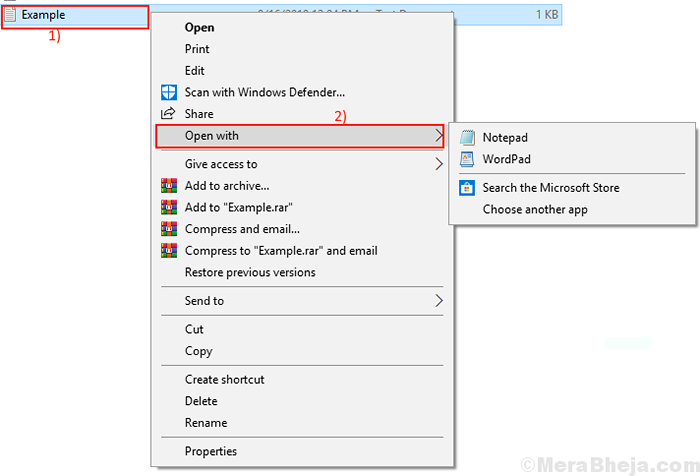
3. Agora, clique em “Escolha outro aplicativo““.
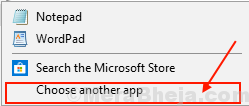
4. Agora, selecione o aplicativo padrão com o qual você deseja associar seus arquivos. Verifique a caixa que diz “Sempre use este aplicativo para abrir .arquivos txt““. Em seguida, clique em "OK““.
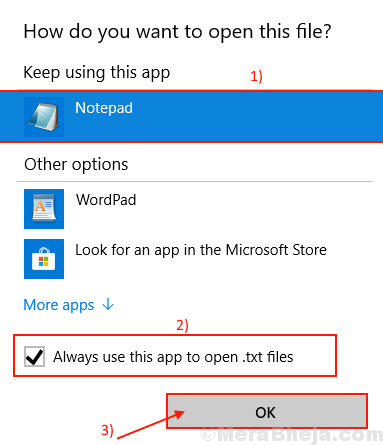
Isso garantirá o tipo de associação de arquivos para o seu aplicativo padrão selecionado.
Corrigir 5 - Corrija o tipo de associação de arquivo usando o prompt de comando
Se você está enfrentando Associação de Arquivos não encontrada Erro então você pode resolver isso usando o prompt de comando.
1. Procurar cmd Na pesquisa da barra de tarefas do Windows 10.
2. Clique com o botão direito do mouse executar como administrador.
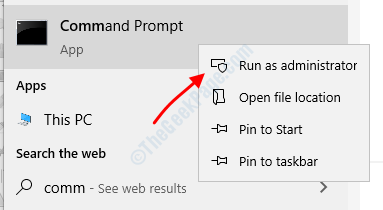
3. Agora, para alterar uma associação de tipo de arquivo, apenas digite Assoc .extension_name = file_type
por exemplo, se tivermos que associar .Tipo de arquivo scr com bloco de notas usando o prompt de comando, então executaremos:
Assoc .scr = txtfile
Para revertê -lo de volta ao que foi, vamos executar:
Assoc .scr = scrfile
Nota: Para ver, lista de associações de tipo de arquivo em seu sistema, basta digitar Assoc | mais no prompt de comando e pressione Enter.
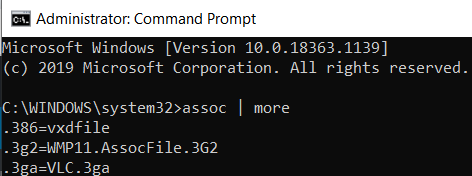
Correção 6 - Corrija o tipo de associação de arquivo usando o prompt de comando usando ftype
1. Procurar cmd Na pesquisa da barra de tarefas do Windows 10.
2. Clique com o botão direito do mouse executar como administrador.
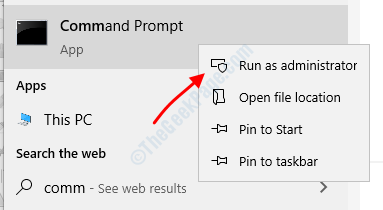
3. Não, tipo Assoc file_type_you_are_facing_problem_with e pressionar a tecla Enter.
Por exemplo, digamos que você está enfrentando problemas com o Chrome .
Então, execute o seguinte comando.
Assoc .url
Agora, anote a saída, pois será usada no próximo comando.
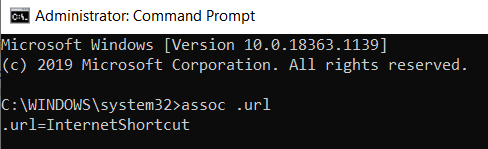
4. Agora, digite o comando dado abaixo.
FTYPE out
Por exemplo, neste caso, para conhecer o caminho completo do Chrome, pesquise Chrome na caixa de pesquisa do Windows 10 e, em seguida, clique com o botão direito do mouse e clique em Abrir localização do arquivo.
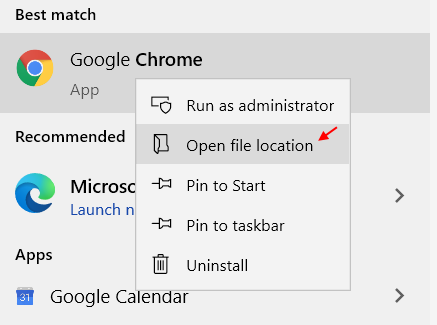
5. Depois disso, clique com o botão direito do mouse no arquivo exe localizado na pasta e clique em propriedades.
6. Copie o alvo. Esse é o caminho completo da aplicação.
Então, neste caso, o comando que executaremos é:-
ftype internetShortcut = "C: \ Arquivos de Programas (x86) \ Google \ Chrome \ Application \ Chrome.exe ""%1 "
É isso.
- « Fix- Intel Rapid Storage Technology (RST) não está funcionando
- Fix WiFi Network não é visível no Windows 10/11 »

