Corrigir driver_portion_must_be_nonpaged problema no Windows 11/10
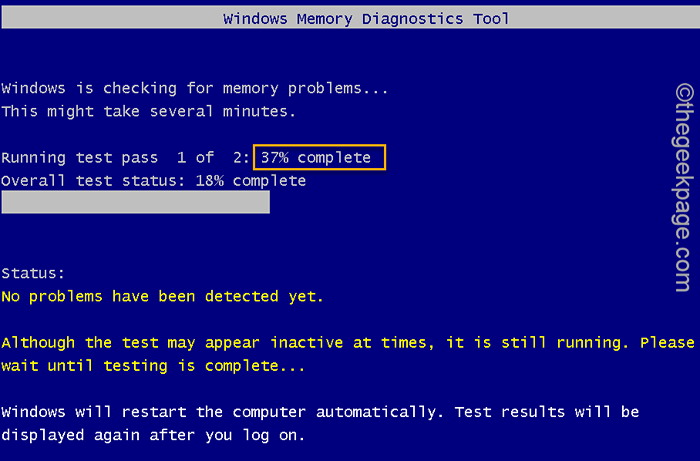
- 3789
- 14
- Mrs. Willie Beahan
Quando o seu sistema enfrenta uma falha fatal no sistema, ele armazena a causa do erro em um arquivo de log adequado, mostra um código de erro abrangente em uma tela azul e, finalmente, reinicia o sistema. Esta questão é infamemente conhecida como "tela azul da morte" ou BSOD. Um desses bsods é “Driver_portion_must_be_nonpaged““. Quando uma unidade marca seus próprios dados como paga, esta mensagem de erro aparece. Siga nossas correções abrangentes para resolver o problema rapidamente.
Índice
- Fix 1 - Desinstale a recente atualização do Windows
- Correção 2 - Desinstale o aplicativo instalado recentemente no modo de segurança
- Corrigir 3 - Atualize as unidades de disco
- Corrigir 4 - Execute uma verificação de memória
Fix 1 - Desinstale a recente atualização do Windows
A atualização do Windows recentemente instalada pode causar esse problema no seu sistema.
1. A princípio, pressione o Chave do Windows+R teclas juntas.
2. Em seguida, toque em “Appwiz.cpl”E acerte Digitar.
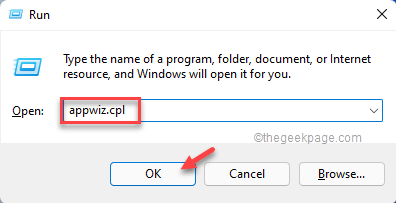
Isso abrirá os programas e recursos.
3. Na janela Programas e Recursos, toque no “Ver atualizações instaladas”Na seção esquerda.
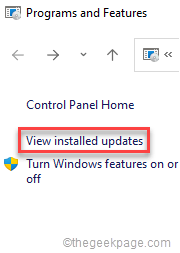
4. Aqui, procure a atualização mais recente instalada. Você pode obter a ideia do 'Instalado em'Parâmetro na lista de atualizações.
5. Apenas, clique com o botão direito do mouse na atualização mais recente e toque em “Desinstalar”Para desinstalá -lo do seu sistema.
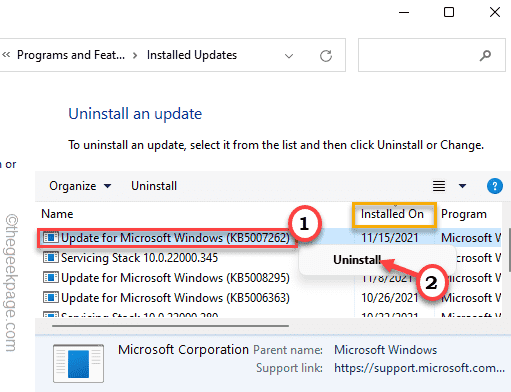
Agora, siga as instruções na tela para desinstalar a atualização do sistema.
Depois de desinstalar a atualização, reinicie a máquina uma vez. Você não verá o problema do BSOD novamente.
Correção 2 - Desinstale o aplicativo instalado recentemente no modo de segurança
Se você instalou recentemente um aplicativo que pode causar esse problema, deve desinstalá -lo no modo de segurança.
Inicialize no modo de segurança
Você precisa inicializar este sistema no modo de segurança com recursos de rede.
1. No começo, desligue seu sistema.
2. Em seguida, alterne novamente.
c. Depois disso, uma vez que seu sistema inicie, apenas pressione e segure O botão liga / desliga novamente para forçar o desligamento do seu sistema.
d. Basta repetir esta tarefa por 1-2 vezes mais e pela terceira vez, deixe seu computador inicializar normalmente.
Seu sistema irá para o modo de 'reparo automático' automaticamente.
1. Depois de atingir a tela de reparo automático, toque no “Opções avançadas““.
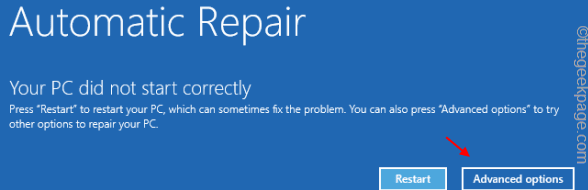
2. Então, toque no “Solucionar problemas”Para solucionar esse problema.
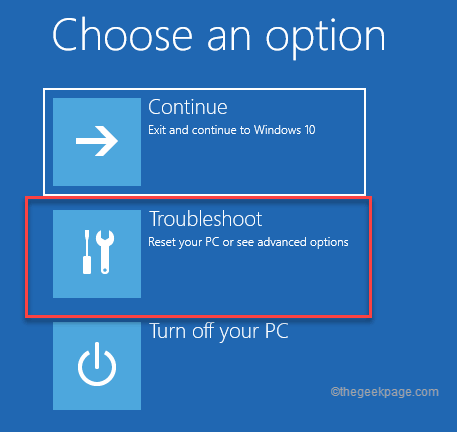
3. Em seguida, clique no “Opções avançadas”Para prosseguir.
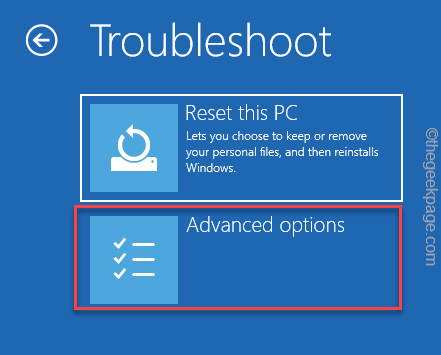
4. Depois disso, toque no “Configurações de inicialização”Para visualizar todas as opções de inicialização disponíveis na tela.
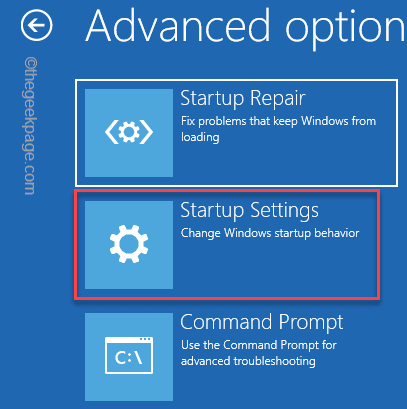
8. Agora, toque em “Reiniciar”Para reiniciar o sistema.
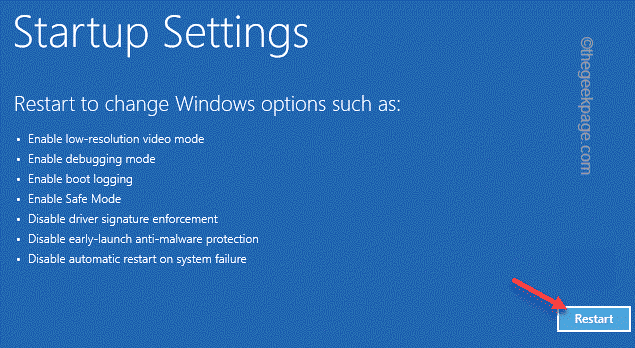
9. Aqui você verá todas as 9 possibilidades de tipos de inicialização.
10. Então, bata no F5 do seu teclado para selecionar o “Ativar modo de segurança com rede”Opção.
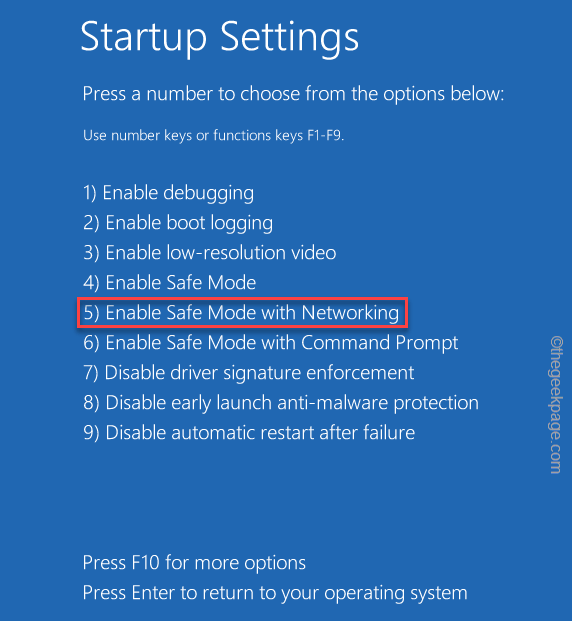
Isso inicializará seu sistema no modo de segurança, mas com recursos de rede.
Desinstale o aplicativo
Agora você entrou no modo de segurança, você pode simplesmente desinstalar o aplicativo do seu sistema.
1. A princípio, pressione o Chave do Windows+R teclas juntas.
2. Então escreva "Appwiz.cpl”E toque em“OK““.
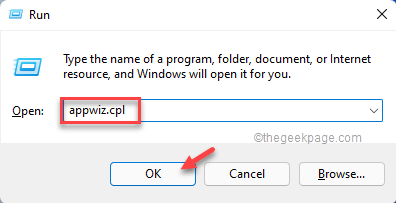
3. Quando o programa e os recursos se abrirem, você verá a lista dos aplicativos instalados.
4. Agora, clique com o botão direito do mouse no espaço e toque em “Classificar por>”E escolha“Instalado em““.
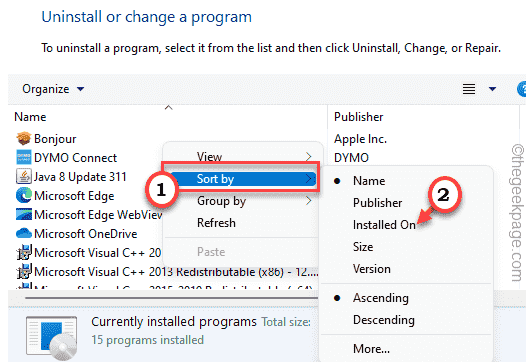
Isso irá classificar os aplicativos de recente para o mais antigo.
5. Em seguida, clique com o botão direito do mouse no primeiro aplicativo e toque em “Desinstalar““.
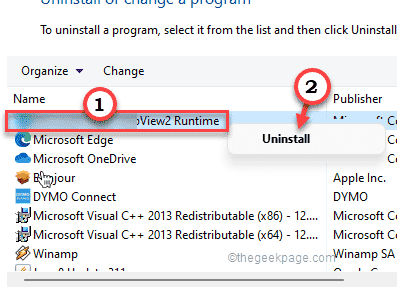
Siga as instruções na tela para desinstalar completamente o aplicativo do sistema.
Corrigir 3 - Atualize as unidades de disco
Você precisa atualizar as unidades de disco do gerenciador de dispositivos.
1. No início, pressione a tecla Windows e digite “gerenciador de Dispositivos““.
2. Então, toque no “Gerenciador de Dispositivos”Para abrir.
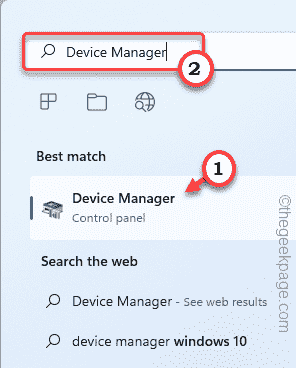
3. Quando o gerenciador de dispositivos abrir, expanda o “Unidades de disco" seção.
4. Aqui, clique com o botão direito do mouse na unidade e toque no “Driver de atualização““.
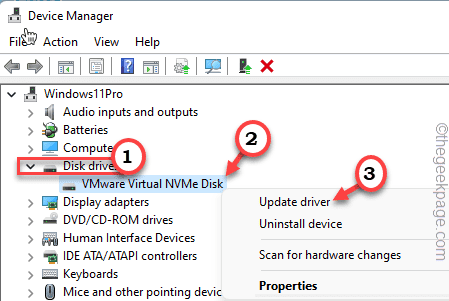
5. Agora, toque no “Pesquise automaticamente por drivers”Para fazer o Windows procurar o driver mais recente e instalá -lo.
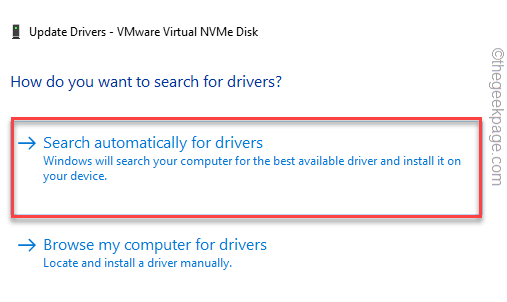
Depois de terminar, feche o gerenciador de dispositivos.
Além disso, você pode baixar e instalar a versão mais recente da unidade de disco manualmente.
Corrigir 4 - Execute uma verificação de memória
Executar uma verificação de memória deve identificar qualquer falha na memória.
1. A princípio, pressione o Chave do Windows+R teclas juntas.
2. Então, digite “mdsched.exe”E clique em“OK““.
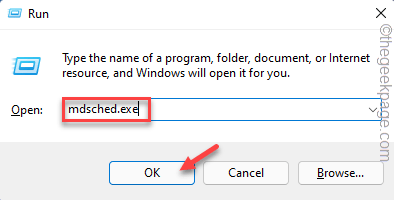
3. Na janela Windows Memory Diagnostics, toque em “Reinicie agora e verifique se há problemas (recomendados)““.
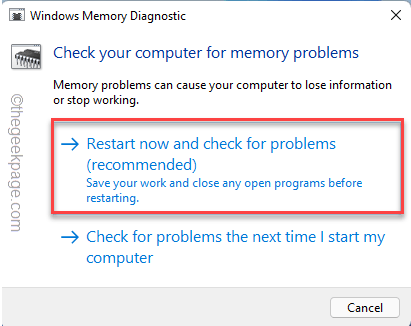
Seu sistema será reiniciado e o Windows executará uma verificação em sua RAM.
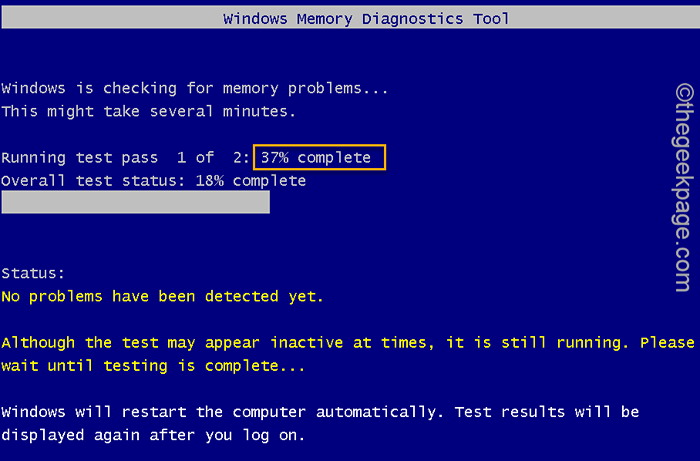
Quando a porcentagem atingir 100%, seu sistema inicializará normalmente. Você não verá a mensagem de erro 'driver_portion_must_be_nonpaged' na sua tela.
- « Corrija a webcam repetidamente desligando e em questão no Windows 11/10
- Como mesclar vários arquivos CSV em uma pasta de trabalho do Excel »

