Corrigir, não podemos entrar em sua conta no Windows 10/11
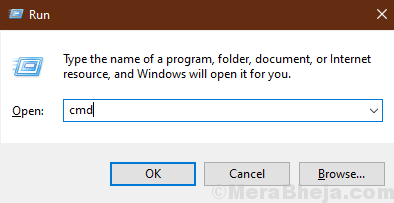
- 1481
- 77
- Enrique Gutkowski PhD
Usuários do Windows 10 (principalmente aqueles que acabaram de atualizar o Windows 10) estão enfrentando um problema, pois são negados a fazer login em sua conta. Uma mensagem de erro afirmando "não podemos entrar em sua conta" está negando -lhes acesso à conta deles. Se você está enfrentando o mesmo problema no seu computador e procurando uma solução, você está no lugar certo. Esse erro geralmente ocorre quando o Windows recebe uma grande atualização (como o Windows Update 1903). Não se preocupe, existem correções disponíveis para resolver seu problema. Tente essas soluções para resolver seu problema. Mas antes de seguir em frente para as principais soluções, não se esqueça de tentar essas soluções alternativas que podem resolver seu problema com os esforços mínimos.
Soluções alternativas iniciais-
1. Às vezes, o antivírus bloqueia seu acesso à sua conta. Desative temporariamente o antivírus que você está usando no seu computador e tente acessar seu computador.
2. Vírus/malware pode causar esse problema no seu computador. Digitalizar seus arquivos de computador e reiniciar seu computador após a conclusão da sua varredura.
Depois de tentar essas correções, se você ainda não conseguir acessar sua conta, passe por essas correções-
Índice
- FIX-1 Altere os dados de valor do perfilImagePath-
- Fix-2 excluindo a chave do registro e tentando adicionar conta
- Corrigir 3 - Execução de comandos de rede em CMD
- Fix-4 Desinstale atualizações anteriores do Windows-
- Fix-5 Use a restauração do sistema no seu computador-
FIX-1 Altere os dados de valor do perfilImagePath-
Você pode consertar seu computador corrigindo os arquivos corrompidos no seu computador. Para fazer isso, siga estas etapas minuciosamente em seu computador.
1. Primeiro, temos que abrir o Correr janela. Fazer isso apenas pressione “Chave do Windows+R" junto.
2. Agora, tipo “cmd”Na janela Executar e clicar em“OK““.
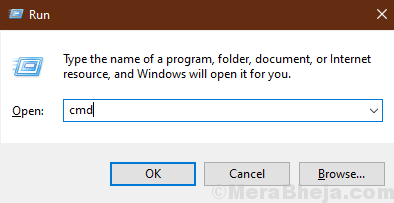
2. Para alterar a administração, digite ou copiar colar este comando no prompt de comando e acertar Digitar.
Administrador de usuário da rede /ativo: sim
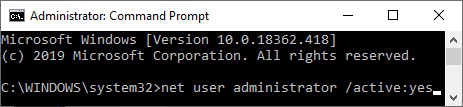
3. Reiniciar seu computador. Faça login com uma conta de administrador no seu dispositivo.
4. Agora, precisamos abrir o Editor de registro. Então, pressione 'Chave do Windows+R'que abrirá o Correr janela.
5. Imprensa Chave do Windows+R Juntos, tipo “regedit”E depois clique em“OK““.
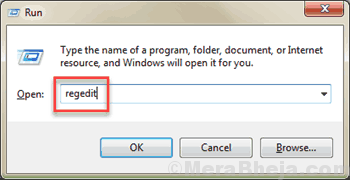
6. Navegue até este local no painel esquerdo de Editor de registro,
Hkey_local_machine \ software \ microsoft \ windows nt \ currentversion \ perfilelist
7. Agora, à medida que você expande “Profilelista“Você verá uma lista de subthays nomeada“S-1-5-yy-xxx… " (como "S-1-5-21"ou "S-1-5-18”).
8. Agora, clique em cada uma das chaves e no painel direito de cada uma das subthays, tente encontrar “C: \ Usuários \%sua conta/nome de usuário%" Enquanto o Dados de um valor expansível de string chamado “PerfilImagePath““.
(Apenas por exemplo, se o nome da sua conta for “Sambit”Então você encontrará os dados do valor como“C: \ Usuários \ Sambit““. no "PerfilImagePath").
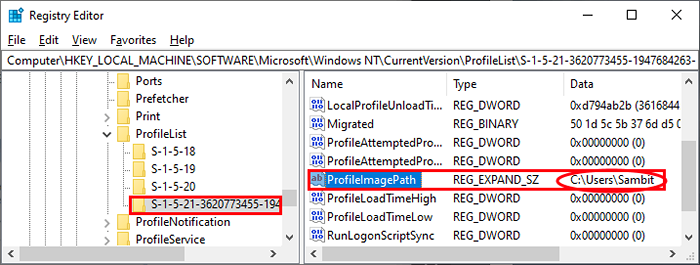
9. Agora, no painel esquerdo, clique com o botão direito do mouse na subchave que contém “C: \ Usuários \%sua conta/nome de usuário%”E clique em“Excluir”Para excluir a chave.

10. Agora, novamente no painel esquerdo do Editor de registro, Tente encontrar a subchave que contém “C: \ Users \%AccountName.Nome do computador%" ( Exemplo- "C: \ Usuários \ Sambit.Dell ” ) como Dados de "PerfilImagePath““.
11. Duplo click no "PerfilImagePath" E no Dados de valor remova o. (Ponto) e a Nome do computador e clique em “OK”Para salvar as mudanças.
(Exemplo- Se o nome da sua conta for “Sambit”E o nome do seu computador é“Dell“, E você vê os dados de“PerfilImagePath" como "C: \ Usuários \ Sambit.Dell" então Duplo click sobre "PerfilImagePath”E altere os dados do valor para“C: \ Usuários \ Sambit”E depois clique em“OK”Para salvar as mudanças).
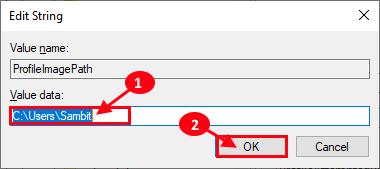
Fechar Editor de registro janela.
10. Imprensa Chave do Windows+e Para abrir o Explorador de arquivos janela. Agora, clique em “Visualizar”Na barra de menus e clique em“Opções““.
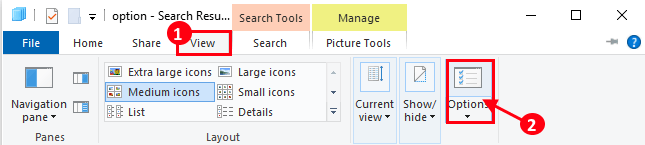
11. Agora, no Opções de Pasta janela, verificar a opção "Mostrar arquivos ocultos" e desmarque a opção "Ocultar arquivos de sistema operacional protegido““.
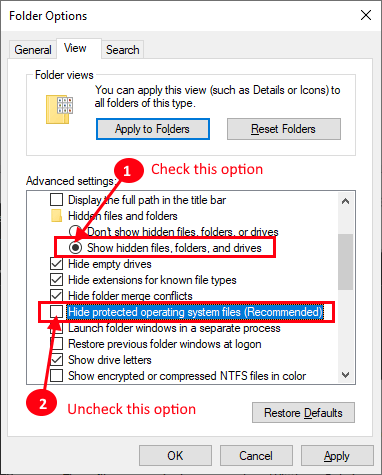
12. Agora, pressione Chave do Windows+e para Explorador de arquivos janela. Então, cópia de esses quatro arquivos de ”C: \ Users \%AccountName.Nome do computador%Pasta (e.g. de "C: \ Usuários \ Sambit.Dell") e colar eles no “C: \ Users \%AccountName%Pasta (e.g. para "C: \ Usuários \ Sambit“):
Ntuser.Dat ntuser.Dat.Log1 ntuser.Dat.Log2 ntuser.Ini
13. Reiniciar seu computador.
Agora, faça login na sua conta original e você poderá fazer login sem nenhum erro.
Se você ainda estiver enfrentando esse problema, opte por nossas próximas soluções.
Fix-2 excluindo a chave do registro e tentando adicionar conta
1 - Pressione Chave do Windows+R Juntos, tipo “regedit”E depois clique em“OK““.
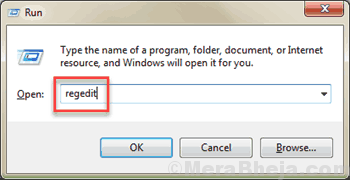
2 - Vá para o caminho abaixo
HKEY_USERS \.Padrão \ Software \ Microsoft \ IdentityCrl \ Storedidentities
3 - Agora, expanda StoredIdentities e excluir sua pasta de conta
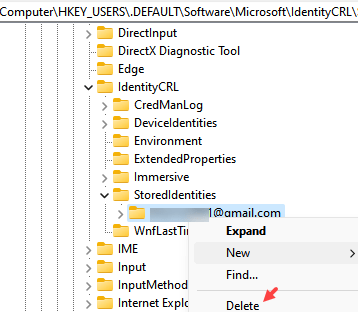
4 - Agora, tente adicionar sua conta novamente.
Corrigir 3 - Execução de comandos de rede em CMD
1 - inicialize seu PC no modo de segurança
2 - agora, pesquise cmd e depois clique com o botão direito do mouse no ícone do prompt de comando e clique em executar como admin
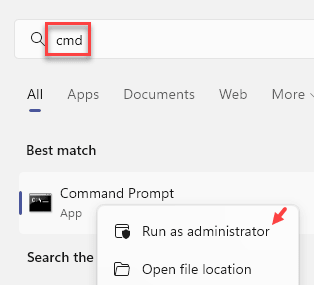
3 - Agora, execute os comandos dados abaixo um por um
Usuário net /Adicionar nome de usuário MyPassword
Administradores de grupo local Net Nome de usuário /Adicionar
Compartilhar líquida concfg*c: \\\\/Grant: nome de usuário, completo
nome de usuário do usuário da rede
Substitua o nome de usuário pelo nome de usuário do seu computador
Janela CMD de 4 close, reinicie o computador e tente novamente.
Fix-4 Desinstale atualizações anteriores do Windows-
Se o seu computador recebeu uma atualização recente do Windows, a atualização poderá estar causando o problema com o problema no problema que você está enfrentando no seu dispositivo. Siga estas etapas fáceis para desinstalar as recentes atualizações do Windows do seu dispositivo.
1. Abra o Correr janela pressionando a tecla Windows e o 'R'Chave juntos.
2. Na janela de corrida, você precisa digitar “Appwiz.cpl”E depois clique em“OK““.
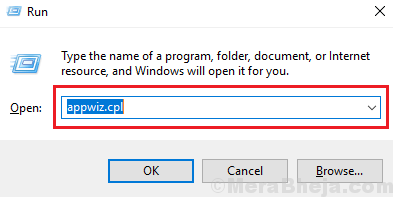
3. Agora, no painel esquerdo de Programas e características Janela, você tem que clicar em “Ver atualizações instaladas““.
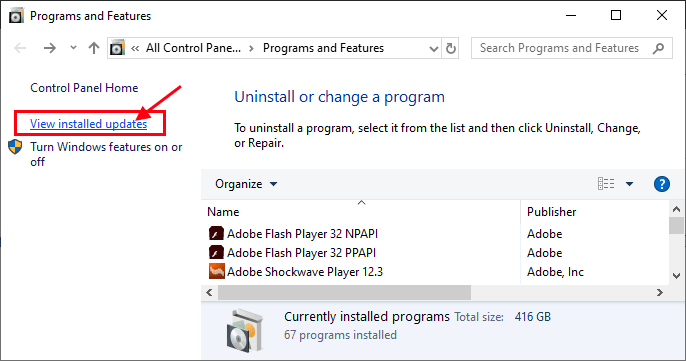
4. Em Atualizações instaladas janela, sob o “Atualizações da MicrosoftSeção, verifique as atualizações recentes (procure a coluna “Instalado em”).
5. Duplo click na atualização mais recente para desinstalá -lo.
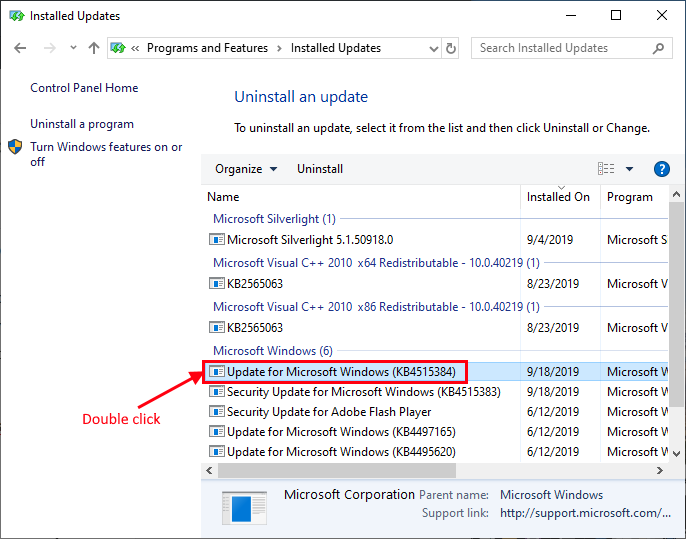
6. Finalmente, quando aparecer um prompt, clique em “Sim”Para desinstalar a atualização.
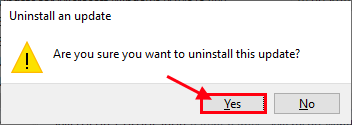
O Windows desinstalará a atualização. Seu computador será reiniciado após a desinstalação da atualização.
Depois de reiniciar o seu cheque do computador se você ainda está enfrentando o problema ou não. Vá para a próxima correção se o seu problema permanecer sem solução.
Fix-5 Use a restauração do sistema no seu computador-
Siga estas etapas fáceis para restaurar seu sistema para o último ponto de restauração.
1. Você precisa abrir a janela de corrida pressionando o Chave do Windows+R.
2. Aqui, você tem que digitar “sysdm.cpL "e depois clique em"OK““.
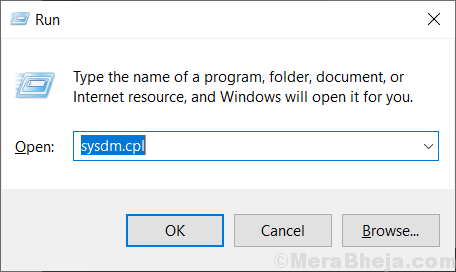
2. Na primeira etapa, vá para o ”Proteção do sistema" aba
3. Em seguida, clique em “Restauração do sistema““.
4. Depois disso, você precisa clicar em “Escolha um ponto de restauração diferente““.
5. Finalmente, clique em “Próximo““.
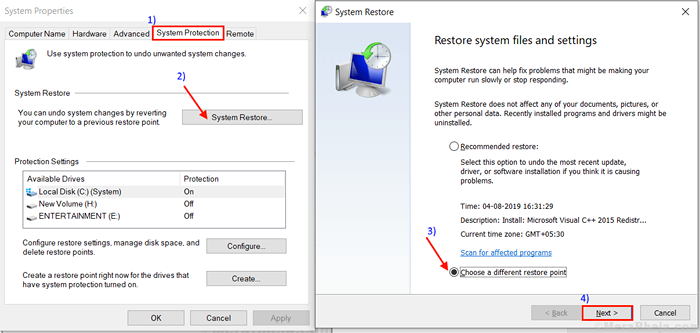
6. Na lista de pontos de restauração disponíveis, clique no ponto mais recente de restauração.
7. Agora, clique no “Próximo““.
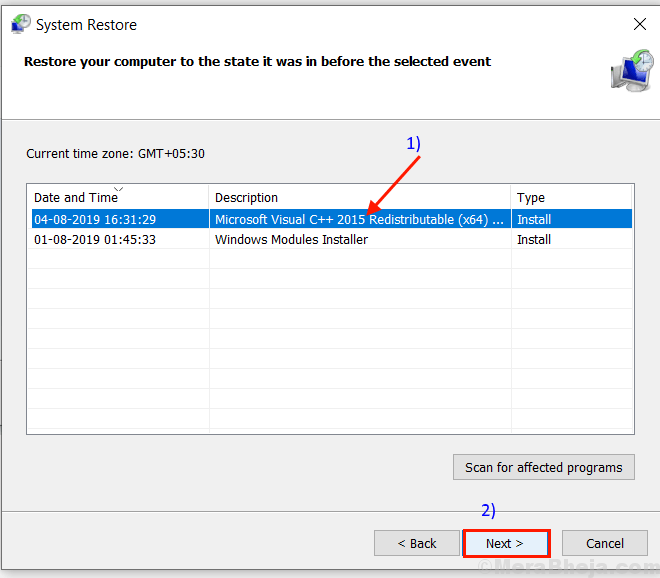
8. Clique em "Terminar”Para terminar o processo.
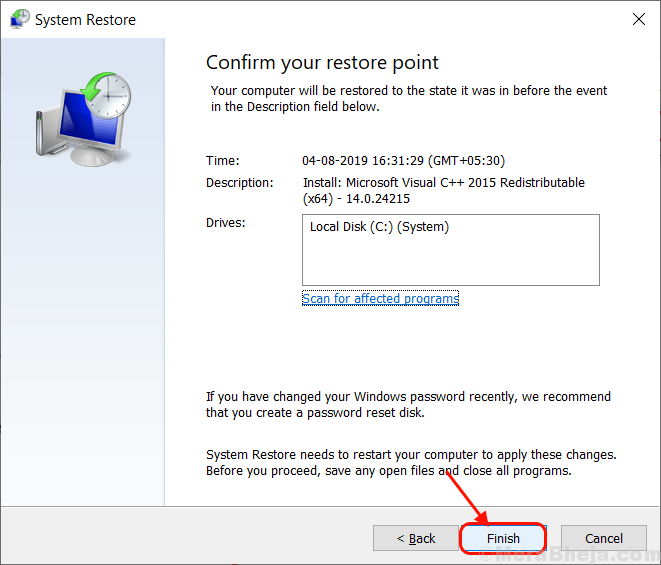
Este processo pode consumir algum tempo.
Seu problema deve ser resolvido.
Se você ainda não conseguir fazer login em sua conta, pode verificar se tiver algum atualização do Windows pendente no seu computador.
- « Tela preta após desligamento Somente o botão liga / desliga é possível no Windows 10/11 FIX
- Corrija o teclado da tela que não está funcionando no Windows 10/11 »

