Tela preta após desligamento Somente o botão liga / desliga é possível no Windows 10/11 FIX
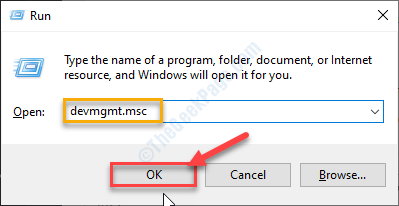
- 3506
- 136
- Robert Wunsch DVM
Alguns dos usuários do Windows 10 estão relatando um problema de desligamento em seu dispositivo. Enquanto eles estão fechando seu sistema, o computador está mostrando uma tela preta mesmo quando o dispositivo deve ser completamente desligado. Os usuários podem desligar seus dispositivos completamente apenas com o botão liga / desliga. Esse problema geralmente acontece quando as janelas desativam a interface do mecanismo de gerenciamento da Intel para economizar energia em seu dispositivo. Se você está enfrentando o mesmo problema no seu dispositivo, não se preocupe. Existem correções disponíveis para resolver seu problema. Siga estas correções para resolver o problema.
Nota: - Se você não puder inicializar no seu sistema, tente ir ao modo de segurança através da tela de reparo automático usando as etapas deste artigo.
Índice
- FIX-1, proibir seu computador para desligar o IMEI-
- FIX-2 Alterar o que o botão liga / desliga faz-
- Fix 3 - Usando o Autorun Encontre o Programa Culprit
- Fix-4 Atualize seu driver de gráficos/driver de exibição-
FIX-1, proibir seu computador para desligar o IMEI-
1. Simplesmente você precisa pressionar Windows key e o 'R'Chave do seu teclado.
2. Agora, você tem que digitar “devmgmt.MSc““. Finalmente, clique em “OK" abrir Gerenciador de Dispositivos Utilitário.
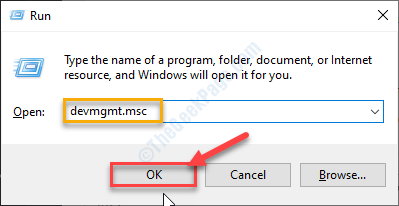
3 agora, no Gerenciador de Dispositivos Janela, expandir “Dispositivos de sistema”E então na lista expandida, Duplo click sobre "Interface do motor de gerenciamento Intel (R)““.
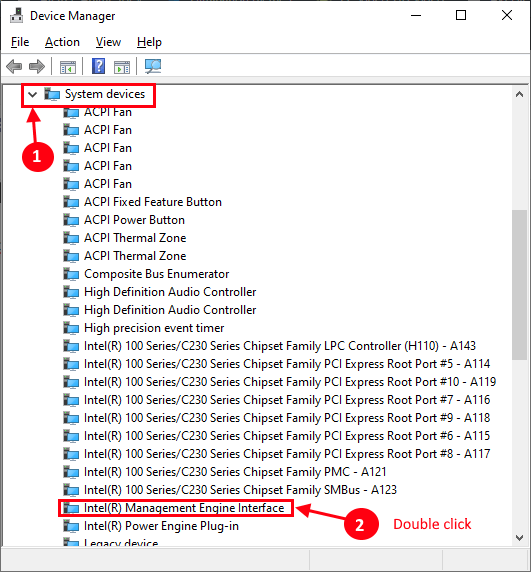
3. No Propriedades da interface do mecanismo de gerenciamento Intel (R) Janela, vá para o “Gerenciamento de energia" aba.
4. Agora, desmarque a opção "Deixe o computador desativar este dispositivo para economizar energia”E clique em“OK”Para salvar as mudanças.
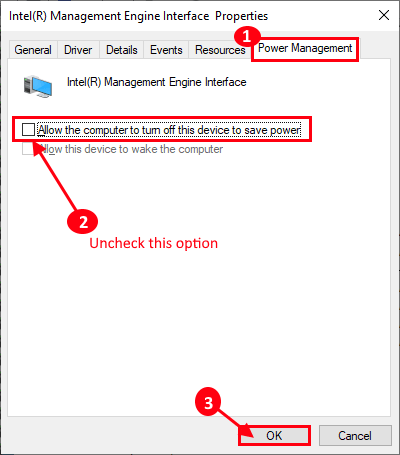
Fechar Gerenciador de Dispositivos janela.
Desligue o computador e verifique se você ainda está vendo a tela preta. Se o problema continuar a incomodá -lo, vá para a próxima correção.
FIX-2 Alterar o que o botão liga / desliga faz-
1. Imprensa Chave do Windows+R lançar Correr janela e insira este comando no Correr janela.
PowerCfg.cpl
2. Então, bata Digitar.
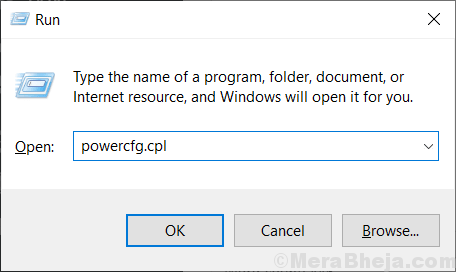
3. Agora, no lado esquerdo do Opções de energia Janela, clique em “Escolha o que os botões de energia fazem““.
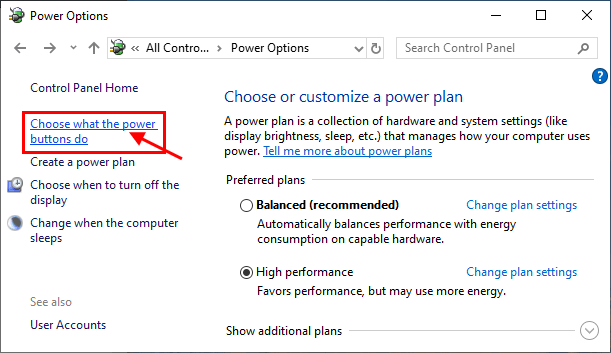
4. Agora, no Configurações de sistema Janela, clique em “Altere as configurações que atualmente não são disponíveise ”.
5. Depois de fazer isso, o que você precisa fazer é verificar a opção “Ligue a inicialização rápida (recomendado)”
6. Clique em "Salvar alterações”Para salvar as mudanças no seu computador.
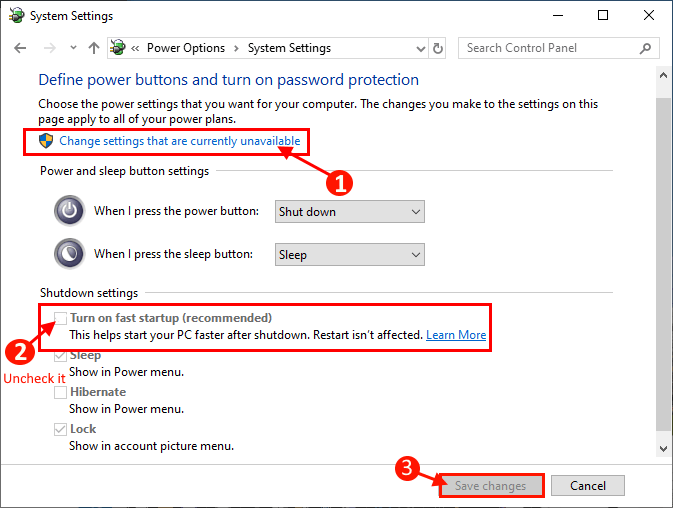
Desligar seu computador e verifique se a tela preta ainda está aparecendo ou não. Se você vir a tela preta ainda está lá, vá para a próxima correção.
Fix 3 - Usando o Autorun Encontre o Programa Culprit
1. Faça o download e execute autorun do site oficial da Microsoft em seu computador.
2. Agora, o arquivo baixado do Unzip.
3. Clique em Autorun.exe para executá -lo.
4. Clique nas opções.
5. Agora, clique em ocultar entradas da Microsoft.
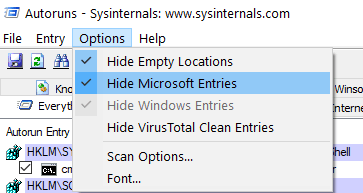
6. Agora, tente desmarcar um item de cada vez e verifique seu impacto tentando desligar novamente.
7. Dessa forma, você pode encontrar o programa culpado.
Fix-4 Atualize seu driver de gráficos/driver de exibição-
1. Para abrir o Gerenciador de Dispositivos janela, você precisa pressionar 'Tecla do Windows+X'
2. Em seguida, clique em “Gerenciador de Dispositivos““.
3. Agora, no Gerenciador de Dispositivos Janela, encontre “Mostrar adaptadores”Na lista, clique nela para expandi -la.
4. Agora, do suspenso Clique com o botão direito do mouse no driver gráfico (Exemplo- “Nvidia GeForce GTX 1050 Ti” para o nosso sistema) você está usando e depoisClique em "Driver de atualização““.
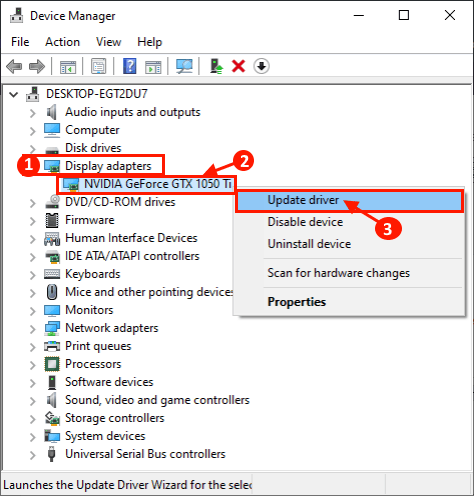
3. Assim que você ver que há um rápido pedindo 'Como você quer procurar drivers?'“Pesquise automaticamente o software de driver atualizado““.
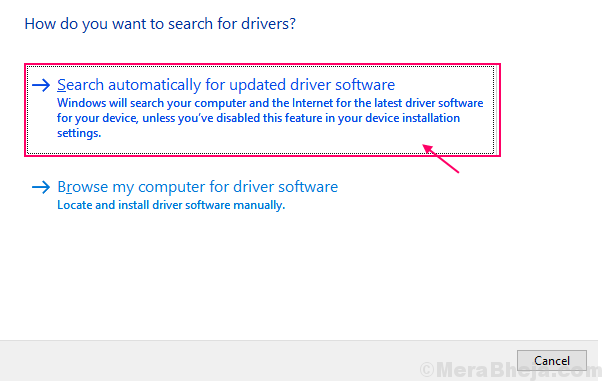
Deixe o restante do processo para o Windows.
4. Se você vir que a versão mais recente do driver já está instalada, clique em "Pesquise drivers atualizados na atualização do Windows““.
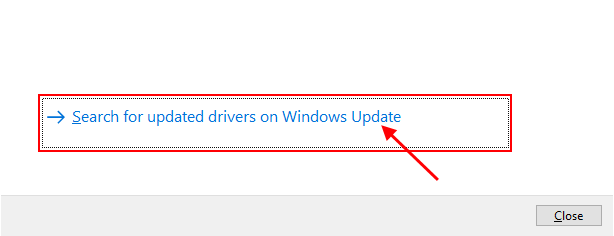
Agora, feche o Gerenciador de Dispositivos janela.
Reiniciar Seu computador para terminar o processo de instalação.
Após a reinicialização, você não deve ver a tela preta no seu computador.
- « Fix WiFi Network não está aparecendo no Windows 10/11
- Corrigir, não podemos entrar em sua conta no Windows 10/11 »

