Corrija o teclado da tela que não está funcionando no Windows 10/11
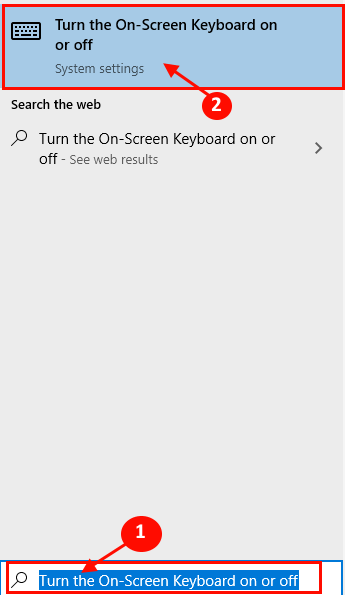
- 3481
- 747
- Wendell Legros
O teclado na tela é um dos recursos de facilidade de acesso no Windows 10. Se você estiver usando o teclado na tela e estiver enfrentando alguns problemas com o teclado na tela-você está no lugar certo. Antes de ir para as principais soluções, você pode experimentar essas soluções alternativas iniciais que podem resolver seu problema com os esforços mínimos.
Os usuários estão relatando principalmente sobre esses seguintes problemas-
- Na tela teclado não digitando - Se você estiver enfrentando esse problema, pode tentar executar solucionador de problemas de teclado em seu computador.
- Teclado e teclado na tela não estão funcionando - Você pode verificar se os serviços necessários estiverem em execução no seu computador (Fix-6).
- Não foi possível iniciar o teclado na tela Windows 10 - Se você estiver enfrentando esse problema, verifique se o “Toque no teclado e pelo painel de caligrafia”O serviço está em execução. (Fix-6)
- Windows 10 na tela teclado não está funcionando login - Se o teclado da tela sensível. Passe por nossas soluções, elas o ajudarão.
- O teclado de superfície profissional na tela não está funcionando - Se você estiver enfrentando esse problema, verifique se você ativou o modo tablet no seu dispositivo.
- O teclado na tela não está funcionando após a atualização - Executar uma restauração do sistema no seu dispositivo pode resolver esse problema no seu computador.
- Teclado na tela não aparecendo no Windows 10 - Alguns usuários estão relatando um problema em que não conseguem ver o teclado na tela em seu dispositivo. Tente ativá -lo de configurações.
- O teclado Windows 10 na tela não está funcionando no modo tablet - Se você estiver enfrentando esse problema, verifique se o teclado na tela está ativado na janela Configurações. (FIX-1)
OBSERVAÇÃO-
Para todas essas correções, você precisa usar um teclado físico.
Índice
- Fix-1 Ative o teclado na tela no seu computador
- FIX-2 automatizar serviços de teclado de toque-
- Fix-3 Crie um atalho para o teclado na tela-
- Fix-4 Ative o botão Toque no teclado na barra de tarefas-
- Fix-5 Abrir teclado na tela do menu Iniciar-
- FIX-6 Abrir teclado na tela da execução-
- Fix-7 Altere o alvo do atalho Chrome-
- FIX-8 RUN SFC /SCANNOW
- Fix-9 Crie uma nova conta de administrador-
- FIX-10 Desinstala atualizações do Windows-
- FIX-11 Altere os dados do valor no editor de registro-
- FIX-12 Tente usar outro aplicativo-
Fix-1 Ative o teclado na tela no seu computador
Verifique se você ativou o teclado na tela no seu computador, a partir do aplicativo de configurações. Siga estas etapas fáceis-
1. Clique na caixa de pesquisa ao lado do ícone do Windows e digite “Ligue ou desligue o teclado na tela”E clique em“Ligue ou desligue o teclado na tela”Na janela elevada.
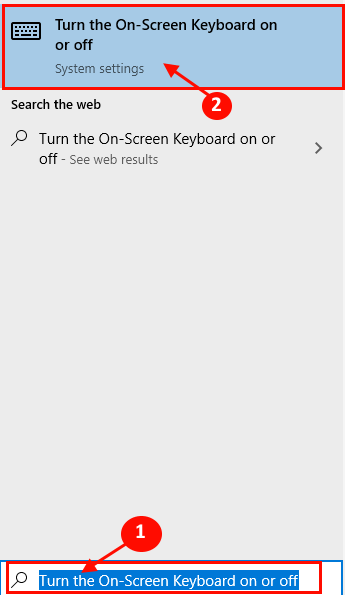
2. No lado direito da janela Configurações, verifique se a opção “Use a tela Teclado" é "SOBRE““. Se você perceber que as configurações são “DESLIGADO“, Então clique nele para fazê -lo“SOBRE““.
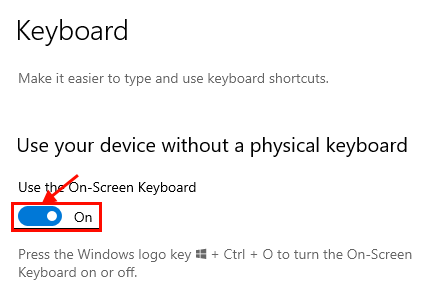
Além disso, você pode pressionar Tecla Windows + Ctrl + o Teclas juntas do teclado para abrir no teclado da tela instantaneamente.
Nota: - Para usuários do Windows 11
Imprensa Chave do Windows + i abrir configurações. Agora, clique em Acessibilidade do menu esquerdo e depois teclado do lado direito. Agora, basta ligar o Teclado na tela opção.
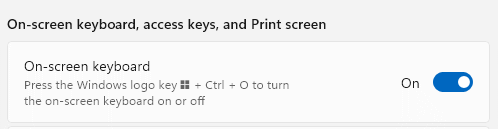
FIX-2 automatizar serviços de teclado de toque-
Se você ainda não conseguir usar o teclado na tela, pode estar acontecendo devido aos serviços necessários não estão sendo executados automaticamente no seu computador. Para verificar, siga estas etapas-
1. A maneira mais fácil de abrir o Correr Janela é para pressionar 'Chave do Windows+R'.
2. Agora, tipo “Serviços.MSc”E depois bate Digitar.
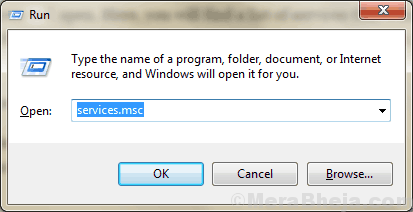
3. Em Serviços janela, Duplo click sobre "Toque no teclado e serviço de painel de caligrafia”Para abrir as propriedades deste serviço.
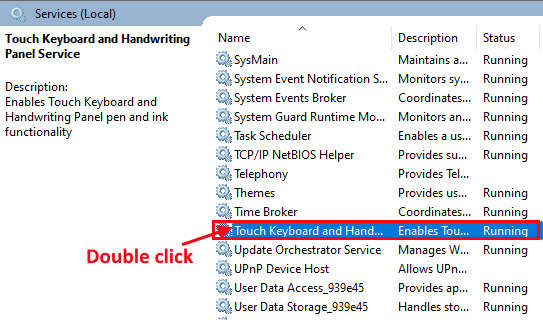
4. Agora, clique no menu suspenso de “Tipo de inicialização:”E da lista, clique em“Automático““.
5. Verifica a "Status do serviço" é "Correndo" ou não. Se você vê o serviço é “Parou", Clique em "Começar”Para iniciar o serviço.
6. Agora, clique em “Aplicar" e "OK”Para salvar as mudanças no seu computador.
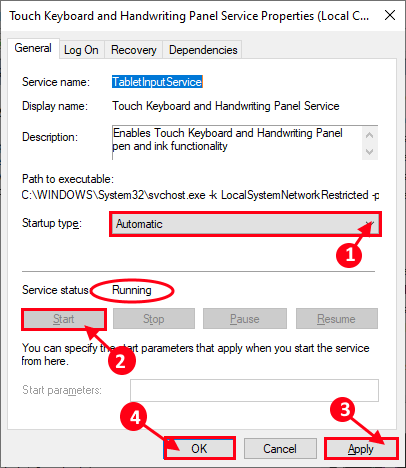
Agora, verifique se o teclado na tela está funcionando ou não. Se você perceber que o teclado na tela não está funcionando corretamente, vá para essas etapas para verificar se os serviços necessários estão em execução no seu computador.
7. No Toque em propriedades de serviço de painel de teclado e caligrafia Janela, vá para o “Dependências“Guia e depois expanda“Chamada de procedimento remoto““.
8. Observe os serviços sob a chamada de procedimento remoto. Feche o Propriedades janela.
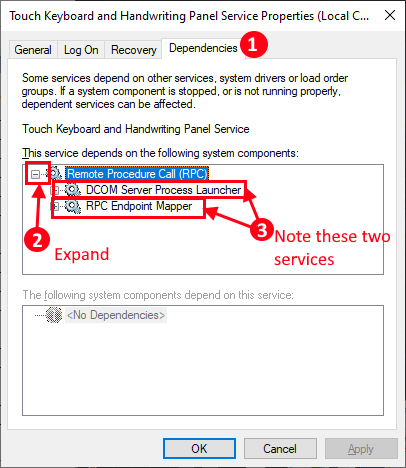
9. Agora, no Serviços Janela, verifique se esses serviços (que você observou) são “Correndo" ou não.
10. Se você vir algum desses serviços não está em execução, então Duplo click nesse serviço e siga a etapa 3 desta solução.
Reinício seu computador. Após a reinicialização, você poderá usar o teclado na tela no seu dispositivo.
Fix-3 Crie um atalho para o teclado na tela-
Você pode criar um atalho de teclado na tela na sua área de trabalho. Você pode acessar o teclado na tela diretamente do ícone da área de trabalho. Para fazer isso, siga estas etapas fáceis-
1. Clique com o botão direito do mouse em um espaço na sua área de trabalho. Agora, clique em “Novo”E depois clique em“Atalho““.
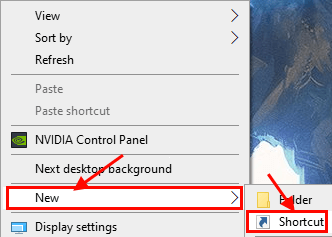
2. Agora, copiar e colar Este endereço na caixa abaixo “Digite a localização do item:““. Clique em "Próximo““.
%windir%\ system32 \ osk.exe
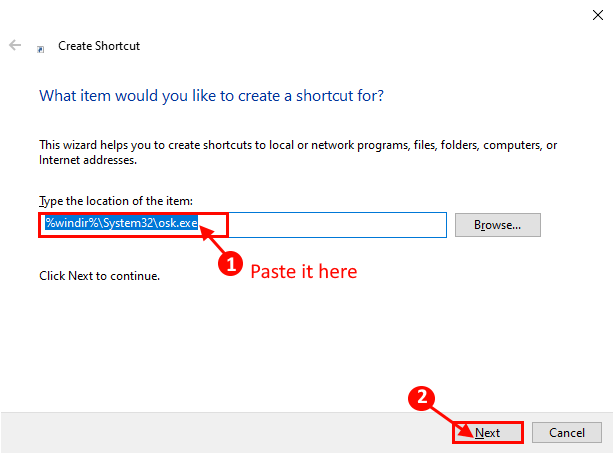
3. Agora, clique em “Terminar”Para finalmente adicionar o atalho ao desktop.
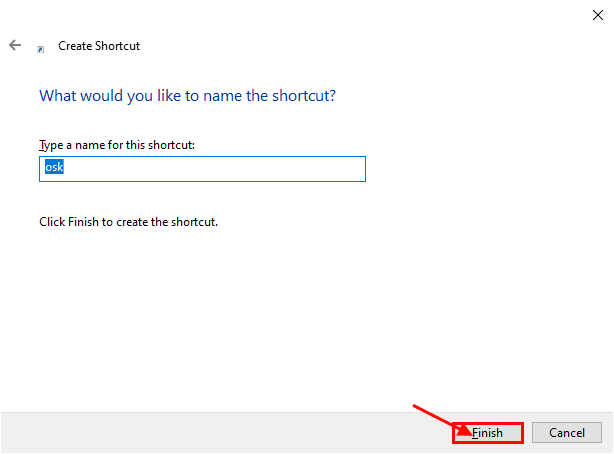
Você pode o teclado na tela diretamente da área de trabalho clicando duas vezes no atalho.
Fix-4 Ative o botão Toque no teclado na barra de tarefas-
Você pode acessar o teclado na tela (toque no teclado, se estiver usando um dispositivo habilitado para toque) diretamente da barra de tarefas. Para ativar as configurações, siga esta etapa fácil.
1. Clique com o botão direito do mouse na barra de tarefas e depois clique no “Mostrar botão de teclado Touch““.
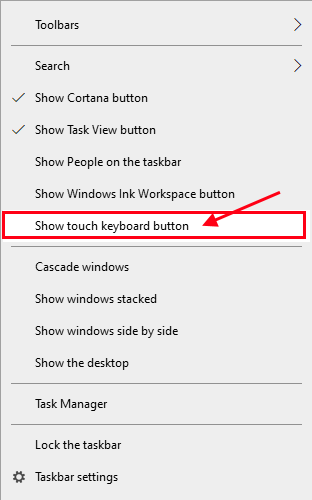
Você deve perceber um teclado de toque no deck da barra de tarefas. Se você ainda não pode usar o teclado na tela no seu dispositivo, opte por essas correções.
Nota: - Para usuários do Windows 11
Imprensa Chave do Windows + i Tecida juntos para abrir configurações. Agora, clique em Tempo e idioma Do menu esquerdo. Depois disso, clique em Digitando do lado direito. Agora, clique no teclado Touch para expandi -lo. Depois disso, basta selecionar a opção Mostre o teclado Touch quando não houver teclado anexado.
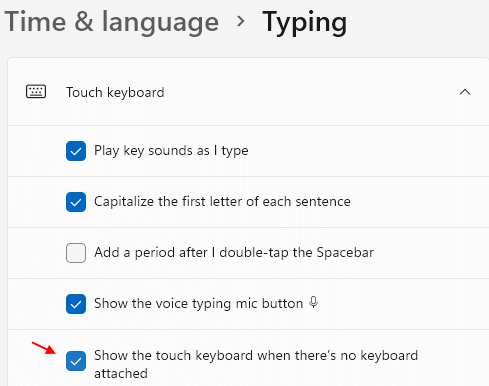
Fix-5 Abrir teclado na tela do menu Iniciar-
Se não conseguir abrir o teclado na tela diretamente da barra de tarefas, você pode abri-lo na lista de aplicativos ou iniciar o menu.
1. Clique em Ícone do Windows, E então, no lado esquerdo, role para baixo pela lista de aplicativos até chegar a chegar “C““. Agora, nas pastas do aplicativo listadas em "W", clique para expandir "Windows Facilidade de acesso““. Em seguida, clique em "Teclado na tela““.
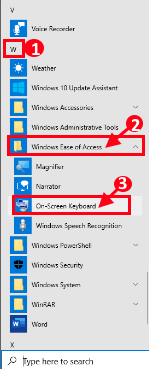
Você deve poder usar o teclado na tela.
FIX-6 Abrir teclado na tela da execução-
Você pode acessar o teclado na tela da corrida.
1. Imprensa Chave do Windows+R lançar Correr, e copiar colar este comando em Correr e acertar Digitar.
C: \ Windows \ System32 \ Osk.exe
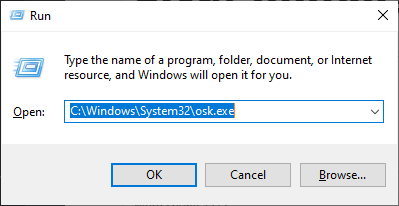
Fix-7 Altere o alvo do atalho Chrome-
[[OBSERVAÇÃO- Essa correção é para os usuários que estão tendo problemas de teclado na tela que não funcionam apenas no Chrome]
Altere o atalho do Google Chrome “Alvo" no Propriedades. Para mudar o alvo do Chrome, siga estas etapas fáceis-
1. Faça uma cópia do atalho do Google Chrome, em seu computador. Caso tudo dê errado, você não perderá o atalho original.
2. Clique com o botão direito do mouse na cópia do atalho do Google Chrome e clique em “Propriedades““.
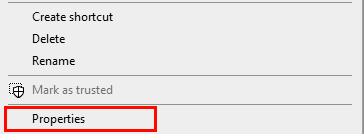
3. Agora, no “AtalhoGuia, clique na “Alvo”E no final da linha, Adicione um único espaço e copiar colar está linha.
--Desativar-Usb-teclado Detecto
Deve ler assim-
“C: \ Arquivos de Programas (x86) \ Google \ Chrome \ Application \ Chrome.EXE ”-Disable-USB-Keard-Detect
Clique em "Aplicar" e "OK”Para salvar as mudanças.
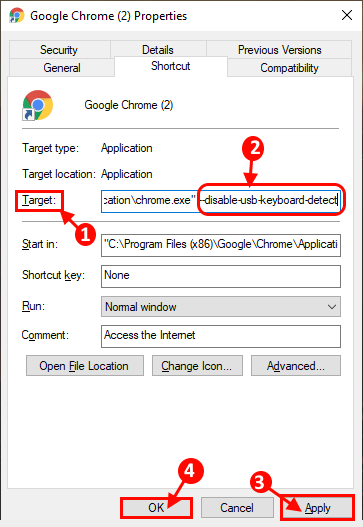
Agora, feche Propriedades janela. Abra o Chrome no seu dispositivo. Agora, tente verificar se você pode usar o teclado na tela no seu computador.
FIX-8 RUN SFC /SCANNOW
1 - Pesquise cmd Na caixa de pesquisa e clique com o botão direito do mouse e clique em executar como administrador.
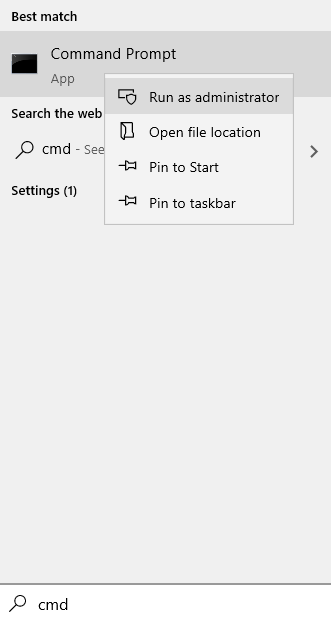
2 - Agora, execute o comando dado abaixo
Sfc /scannow
3 - Aguarde para se completar e feche a janela e tente abrir no teclado da tela novamente.
Fix-9 Crie uma nova conta de administrador-
Você pode criar uma conta de administrador separada e tentar usar o teclado na tela. Este método funcionou para muitos usuários. Siga estas etapas para criar uma conta não-Microsoft.
1. Imprensa Chave do Windows+i Para abrir o Configurações aplicativo. Clique em "Contas““.
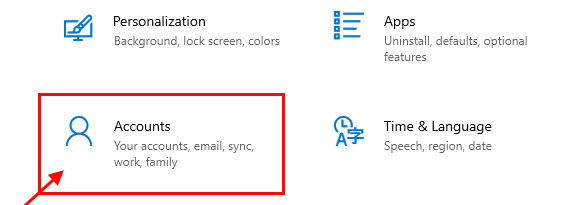
2. No lado esquerdo, clique no “Família e outros usuários““.
3. Então, no lado direito, clique em “Adicione outra pessoa a este PC““.
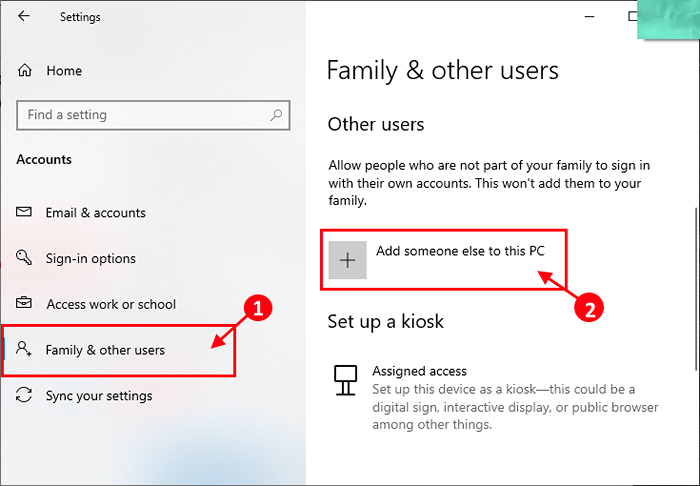
4. Como a próxima etapa, o que você precisa fazer é clicar em “Eu não tenho informações de assinatura dessa pessoa““.
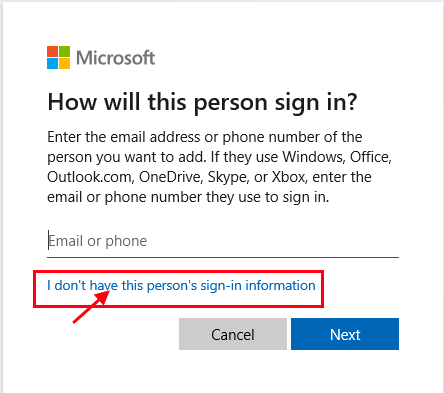
5. Em seguida, clique em “Adicione um usuário sem uma conta da Microsoft““.
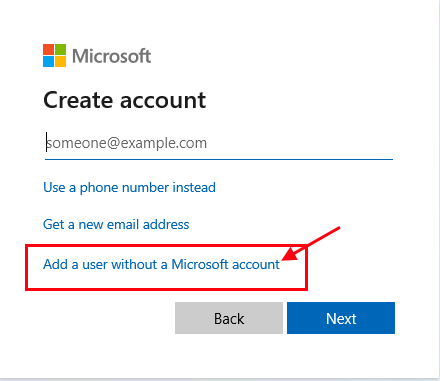
6. Introduzir o "Nome de usuário" em Crie uma conta para este PC janela,
7. Em seguida, você precisa inserir uma senha e reentrá-la para confirmá-la.
8. Clique em "Próximo”Para concluir o processo de criação da conta.
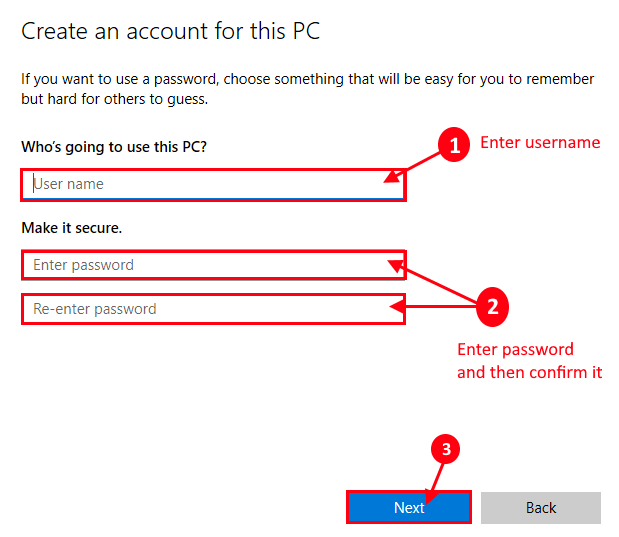
9. Agora, faça logoff da sua conta corrente e faça login com a nova conta.
Tente usar o teclado na tela no seu computador. Você deve ser capaz de usá -lo sem mais problemas.
FIX-10 Desinstala atualizações do Windows-
Se o seu computador recebeu uma atualização recente do Windows, a atualização poderá estar causando o problema com o teclado na tela no seu dispositivo. Siga estas etapas fáceis para desinstalar atualizações recentes do Windows do seu dispositivo.
1. Você precisa pressionar o 'Tecla Windows' e a 'R'Chave juntos.
2. Agora, tipo “Appwiz.cpl”E depois bate Digitar.
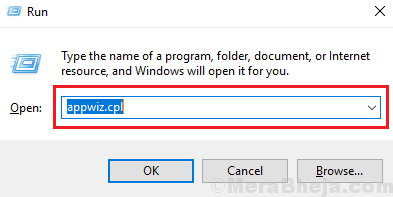
2. Agora, no painel esquerdo de Programas e características Janela, clique em “Ver atualizações instaladas““.
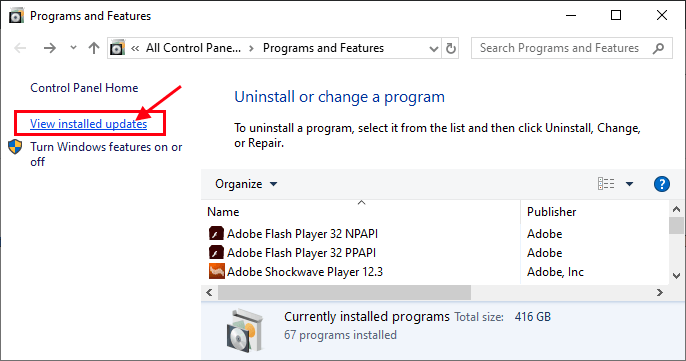
3. Agora em Atualizações instaladas janela, sob o “Atualizações da MicrosoftSeção, observe as atualizações recentes (procure a coluna “Instalado em”). Duplo click na atualização mais recente para desinstalá -lo.
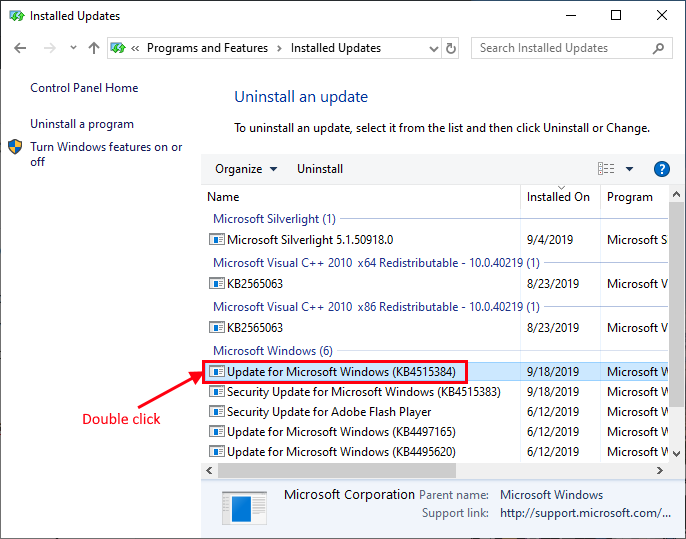
4. Clique em "Sim”Para desinstalar a atualização.
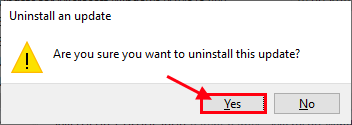
O Windows desinstalará a atualização. Seu computador será reiniciado após a desinstalação da atualização.
Depois de reiniciar o seu cheque do computador se você ainda está enfrentando o problema ou não. Vá para a próxima correção se o seu problema permanecer sem solução.
FIX-11 Altere os dados do valor no editor de registro-
Se todos os serviços estiverem em execução no seu computador, mas você ainda não poderá usar o computador na tela, poderá alterar os dados do valor para um registro específico em seu computador. Siga estas etapas para fazer isso-
1. O que você precisa fazer é pressionar Chave do Windows+S e então digite “Regedit““.
2. Em seguida, clique no “Editor de registro”No resultado da pesquisa.
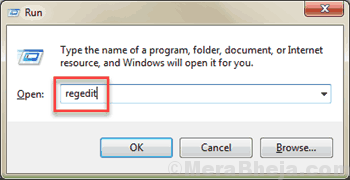
3. Agora, no painel esquerdo de Editor de registro, expanda dessa maneira-
Hkey_local_machine \ software \ Microsoft \ Windows \ CurrentVersion \ Explorer \ Scaling
4. No painel direito, você deve ver o Monitora Chave do registro. Duplo click nele, e depois mudar o Dados de valor para "22.5““.
Agora, feche Editor de registro janela. Reinício seu computador e tente usar o teclado na tela no seu computador.
Se você está enfrentando esse problema, particularmente apenas no Google Chrome, então temos uma solução para você.
FIX-12 Tente usar outro aplicativo-
Se nenhuma dessas correções funcionou para você, você pode tentar usar outro aplicativo de terceiros no seu dispositivo. Você pode experimentar o software de teclado abaixo mencionado na tela no seu computador.
Teclado virtual gratuito
Isso certamente resolverá seu problema.
Trabalhos adicionais em torno
Soluções alternativas adicionais-
1. Reiniciar seu computador e depois de reiniciar a verificação se você ainda está enfrentando o problema com o teclado na tela.
2. Tente pressionar Chave do Windows+Ctrl+O Para formar seu teclado físico para abrir o teclado na tela.
3. Verifique se alguma atualização do Windows está pendente ou não. Atualize suas janelas e verifique se você ainda está enfrentando o problema com o teclado na tela.
4. Tente ativar ou desativar o modo tablet em seu computador. Clique no "NotificaçãoÍcone na barra de tarefas e clique em “Modo de tablet”Para ativar o modo tablet.
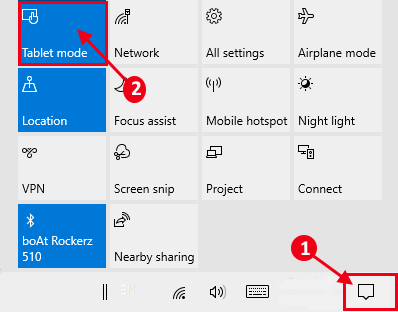
- « Corrigir, não podemos entrar em sua conta no Windows 10/11
- Como corrigir o erro de atualização do Windows 10 0x8e5e0147 »


