Fix Ubisoft Service está atualmente indisponível
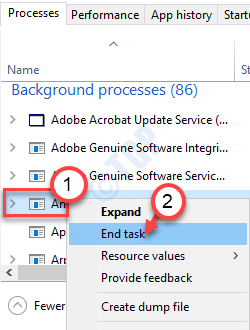
- 4500
- 417
- Howard Fritsch
Uplay ou agora, como é conhecido como Ubisoft Connect, é a loja para jogos oferecidos pelo Ubisoft Studios. Então, se você quer jogar assassinos Creed Valhalla ou assistir cães: Legião, você precisa da Ubisoft Connect -se e correr em execução. Caso você ver 'Ubisoft Service não está disponível' na Ubisoft Connect no seu computador, você precisa resolver o problema manualmente. Basta seguir estas correções fáceis no seu computador.
Verificações preliminares -
a. Se você estiver usando Hamachi por LogMein, esse problema pode ocorrer. Desinstale o software VPN do seu sistema e reinicie seu sistema.
b. Verifique a conectividade de rede no seu computador.
Índice
- Corrigir 1 - redefinir soquetes do Windows
- Corrigir 2 - Alterar DNS
- Corrigir 3 - Verifique a data e a hora
- Corrigir 4 - Desativar IPv6
- Corrija 5 - termine uma tarefa
- Fix 6 - Use um IP estático
- Corrija 7 - Redefinir o arquivo hosts
- Corrigir 8 - Execute verificações SFC
Corrigir 1 - redefinir soquetes do Windows
Se esse for um problema de conectividade, a redefinição dos soquetes do Windows deve corrigir este problema.
1. Basta pressionar o Chave do Windows+R chaves.
2. Tipo "cmd”E depois bate Ctrl+Shift+Enter teclas juntas.
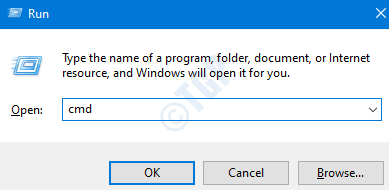
2. Para liberar a configuração do DNS existente, escreva este código e pressione o Digitar chave.
ipconfig /flushdns
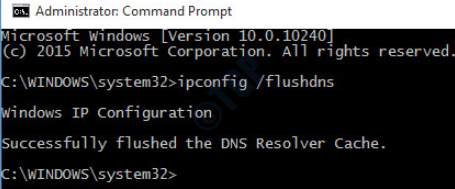
3. Agora, você deve redefinir as configurações de IP. Para fazer isso, simplesmente tipo ou copiar colar este código e depois atinge Digitar.
Netsh Winsock Reset
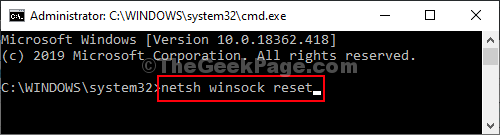
Depois de fazer isso, feche a tela CMD e reinicie seu computador uma vez. Em seguida, abra a Ubisoft Connect e verifique o status do problema.
Corrigir 2 - Alterar DNS
1. Pressionando Chave do Windows+R você pode abrir um terminal de execução.
2. Então, digite “NCPA.cpl”E acerte Digitar.
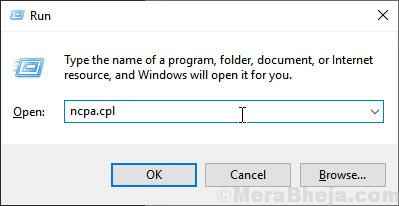
3. Depois disso, clique com o botão direito do mouse no adaptador e clique em “Propriedades”Para modificar as propriedades.
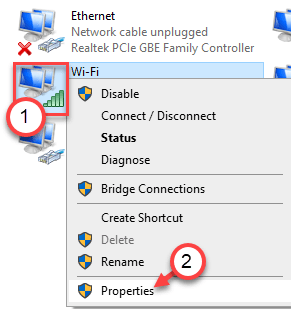
4. Então, Duplo click sobre "Internet Protocol Versão 4 (TCP/IPv4)”Para acessar.
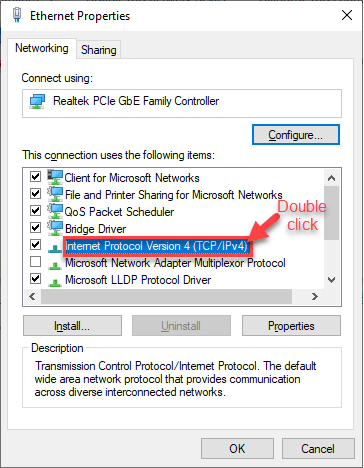
7. Em seguida, clique no botão de rádio ao lado da opção: “Use as seguintes configurações do servidor DNS:”
8. Entre estes seguintes Servidores DNS configurações-
1.1.1.1
1.0.0.1
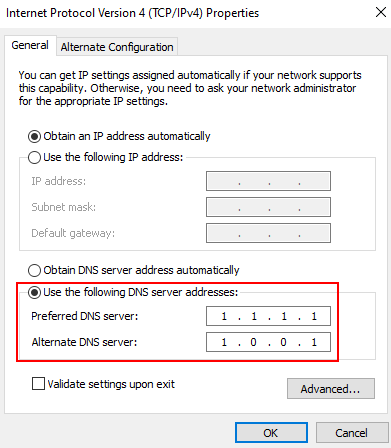
9. Clique em OK e feche as janelas.
Corrigir 3 - Verifique a data e a hora
Verifique as configurações da data e da hora do seu computador.
1. aperte o Chave do Windows+i teclas juntas.
2. Clique em "Tempo e idioma" configurações.
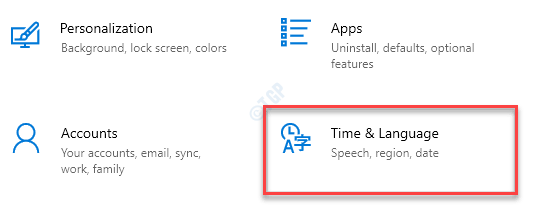
3. Aqui, no lado direito, alternar “Defina o tempo automaticamente" para "Desligado”Só abaixo do Data e hora atuais configurações.
4. Você tem que definir o fuso horário manualmente. Clique em "Defina o fuso horário automaticamente" para "Desligado““.
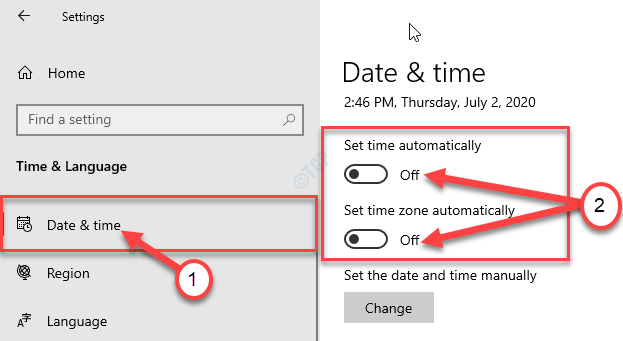
5. Em seguida, clique em “Mudar““.
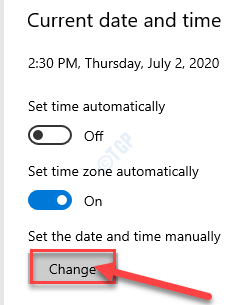
6. Agora, ajuste as configurações de data.
7. Da mesma forma, modifique o correto “Tempo”De acordo com a sua hora local.
8. Depois disso, clique em “Mudar““.
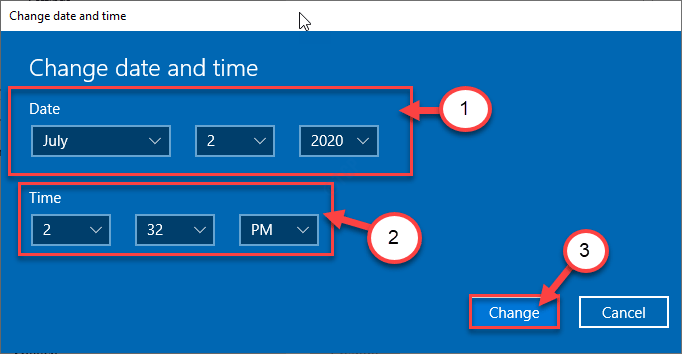
9. Então, role para baixo através do 'Fuso horário'.
10. Clique no suspensão e selecione seu fuso horário.
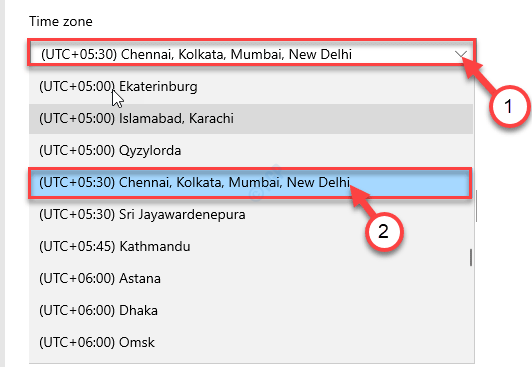
Fechar Configurações janela.
Abordagem alternativa -
1. Imprensa Chave do Windows+R Para iniciar o Correr janela em seu computador.
2. Digite este comando de execução no Correr janela e depois bater Digitar.
timedate.cpl
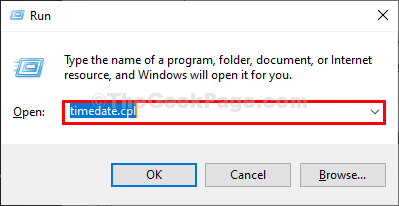
3. No Data e hora Janela, vá para o “Tempo na internet" aba
4. Em seguida, clique em “Mudar configurações… ““.
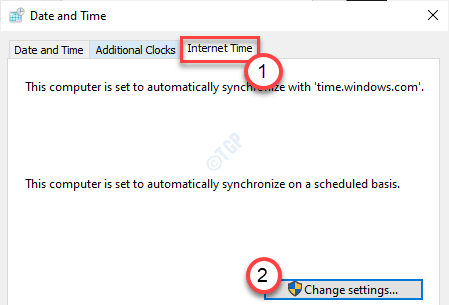
5. No Configurações do tempo da Internet janela, verificar a opção "Sincronize com um servidor de tempo da Internet““.
6. Agora, clique em 'Servidor:'E escolha o “tempo.janelas. com”Servidor do suspensão.
7. Em seguida, clique em "Atualizar agora““. Finalmente, clique em “OK”Para salvar as mudanças no seu computador.
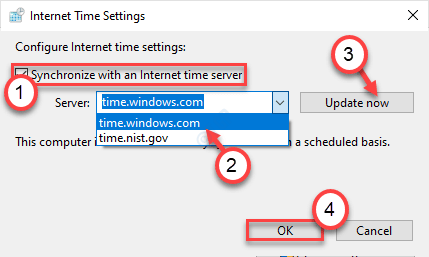
8. No Data e hora Janela de configurações, clique em “Aplicar" e "OK”Para salvar as mudanças no seu computador.
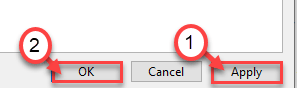
Corrigir 4 - Desativar IPv6
Às vezes o IPv6 pode causar esse problema.
1. Você precisa pressionar Chave do Windows+R teclas juntas.
2. Depois disso, escreva “ncpal.cpl““. Clique em "OK““.
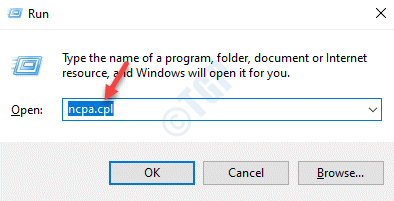
3. Depois que as conexões de rede se abrirem, clique com o botão direito do mouse na conexão de rede.
4. Depois disso, você precisa clicar em “Propriedades““.
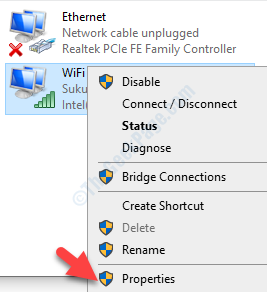
5. Role para baixo até desmarque a caixa ao lado da opção “Internet Protocol Versão 6““.
6. Finalmente, clique em “OK““.
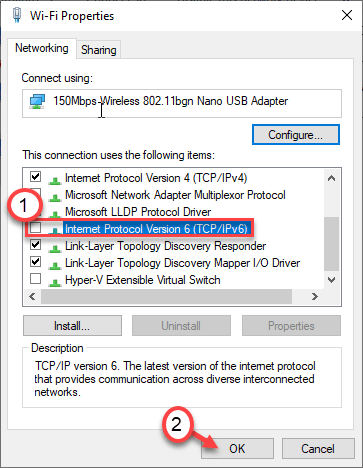
Você pode precisar reiniciar seu computador uma vez. Depois disso, tente fazer login na Ubisoft Connect novamente.
Corrija 5 - termine uma tarefa
Se você estiver enfrentando esse problema enquanto tenta fazer login na Ubisoft Connect, tente encerrar esta tarefa específica.
1. No começo, clique com o botão direito do mouse no “Ícone do Windows”E clique em“Gerenciador de tarefas”Para acessar.
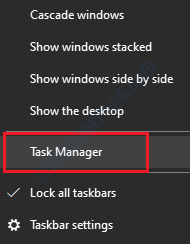
2. Depois que o gerente de tarefas se abrir, role para baixo até o 'Processos de fundo'.
3. Clique com o botão direito do mouse no processo específico e clique em “Finalizar tarefa”Para matar a tarefa imediatamente.
(
OBSERVAÇÃO-
Procure o arquivo com um nome incomum -
Otlzndjh… ou Ytlind…
)
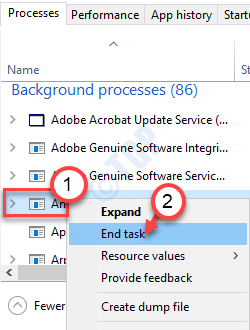
Depois de fazer isso, feche a janela do gerenciador de tarefas. Abra a Ubisoft Connect novamente. Tente fazer login novamente.
Fix 6 - Use um IP estático
Usando um endereço IP estático deve corrigir este problema.
PASSO 1
1. Pressione a tecla Windows e comece a digitar “cmd““.
2. Agora, clique com o botão direito do mouse no “Prompt de comando”E clique em“ Run como administrador ”.
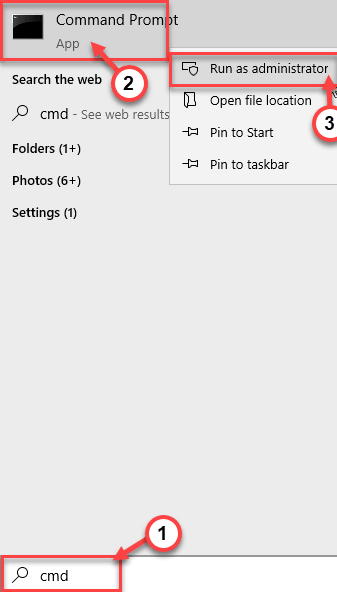
3. Para conferir todas as configurações de todas as conexões de rede, escrever este comando e acertar Digitar.
ipconfig /all
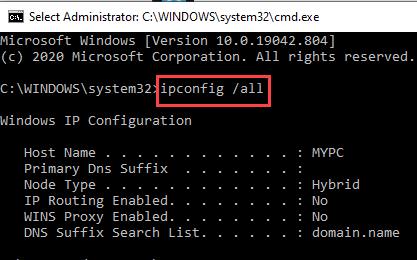
4. Agora, descubra a conexão certa que você é (neste caso, é o “Wi-fi" configurações).
Anote cuidadosamente a configuração do adaptador (Endereço IPv4, Máscara de sub -rede, e Gateway padrão).
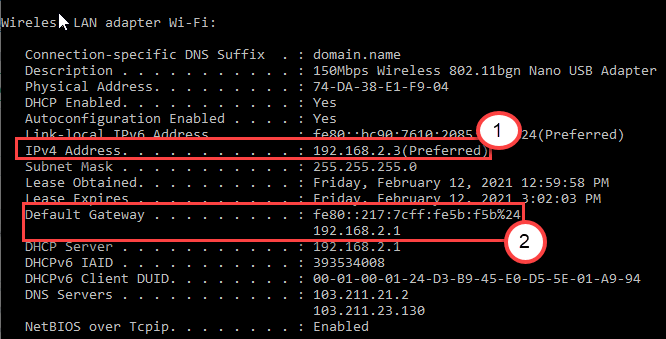
Minimizar Prompt de comando janela.
PASSO 2
1. Pressionando Chave do Windows+R você pode abrir um terminal de execução.
2. Então, digite “NCPA.cpl”E acerte Digitar.
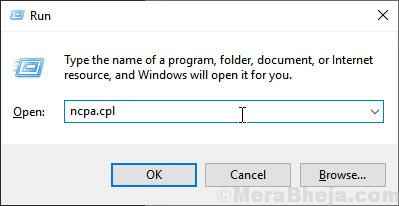
3. Depois disso, clique com o botão direito do mouse no adaptador e clique em “Propriedades”Para modificar as propriedades.
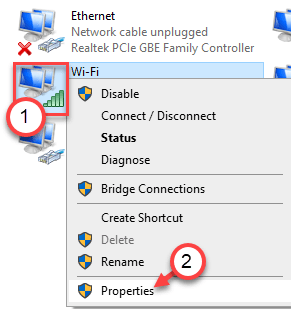
4. Então, Duplo click sobre "Internet Protocol Versão 4 (TCP/IPv4)”Para acessar.
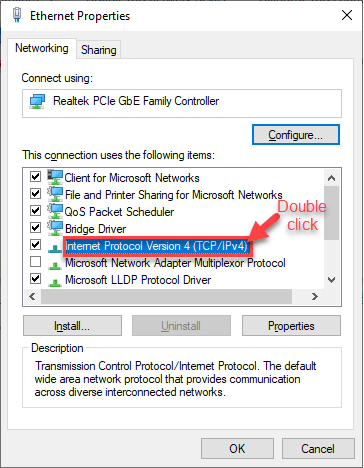
5. Clique em "Use o seguinte endereço IP:”Para selecioná -lo.
6. Aqui, coloque esses dados nas guias específicas (como- endereço de IP, Gateway padrão).
Agora, mude o último dígito do endereço IP na caixa.
Exemplo - Como você pode ver que o endereço IP que observamos é -
192.168.2.3
Nós alteramos o valor para -
192.168.2.5
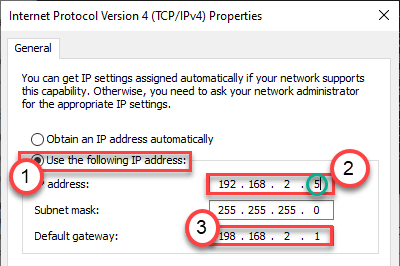
7. Em seguida, clique no botão de rádio ao lado da opção: “Use as seguintes configurações do servidor DNS:”
8. Entre estes seguintes Servidores DNS configurações-
Servidor DNS preferido: 8.8.8.8 servidor DNS alternativo: 8.8.4.4
9. Verifique “Validar configurações após a saída”.
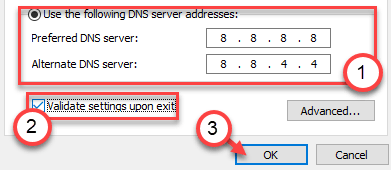
10. Finalmente, clique em “Aplicar" e "OK”Para salvar as mudanças.
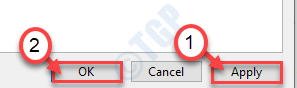
Isso deve funcionar para você e corrigir o problema.
Corrija 7 - Redefinir o arquivo hosts
Alguns usuários também se queixaram de que a corrupção no arquivo hosts está causando esse problema.
Etapa 1 - Crie um novo arquivo de hosts
1. No começo, você precisa digitar “Bloco de anotações”Na caixa de pesquisa.
2. Depois disso, clique com o botão direito do mouse no “Bloco de anotações”E depois clique em“Executar como administrador““.
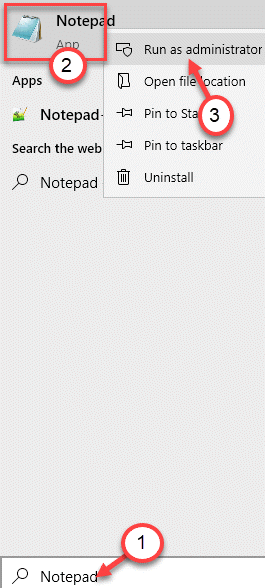
3. Quando uma janela em branco do bloco aparece, copiar colar este código lá.
# Copyright (C) 1993-2006 Microsoft Corp. # # Este é um arquivo de hosts de amostra usado pelo Microsoft TCP/IP para Windows. # # Este arquivo contém os mapeamentos de endereços IP para os nomes do host. Cada entrada # deve ser mantida em uma linha individual. O endereço IP deve # ser colocado na primeira coluna seguida pelo nome do host correspondente. # O endereço IP e o nome do host devem ser separados por pelo menos um # espaço. # # Além disso, comentários (como esses) podem ser inseridos em linhas individuais # ou seguindo o nome da máquina indicado por um símbolo ' #'. # # Por exemplo: # # 102.54.94.97 Rhino.acme.com # servidor de origem # 38.25.63.10 x.acme.com # x host cliente # localhost nomes resolução é alça no próprio DNS. # 127.0.0.1 localhost # :: 1 localhost
4. Depois de colar a configuração do host, clique no “Arquivo”Na barra de menu e clique em“Salvar como““.
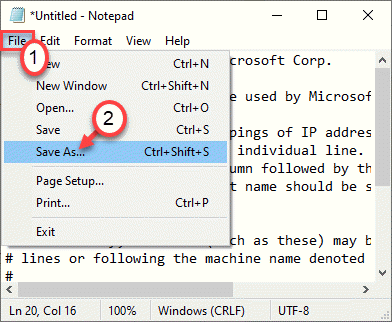
5. Em seguida, você deve escolher um local para salvar o arquivo (de preferência, na sua área de trabalho).
6. Depois disso, nomeie o arquivo como "anfitriões.arquivo““.
7. Em Salvar como tipo , Basta escolher Todos os arquivos como opção.
8. Clique em "Salvar como““.
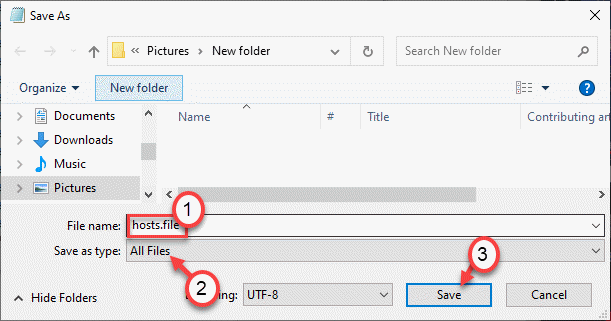
Depois disso, feche a tela do bloco de notas.
Etapa 2 - Mova o arquivo
1. Agora você tem que ir para o local onde acabou de salvar o arquivo hosts.
2. Clique com o botão direito do mouse no “anfitriões.arquivo”E clique em“Renomear““.
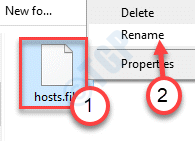
3. Nomeie o arquivo como "anfitriões““.
4. Você pode ver um aviso rápido sobre a alteração do tipo de arquivo, basta clicar em 'sim' para confirmar a alteração.
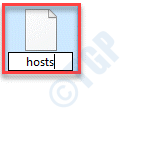
5. Agora, selecione o arquivo e clique com o botão direito do mouse e clique no “Corte”Para cortar.
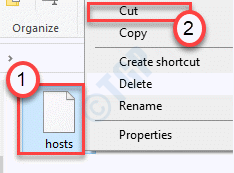
6. Vá para este local de pasta em seu sistema -
C: \ Windows \ System32 \ Drivers \ etc
7. Colar o arquivo 'hosts' nesta pasta.
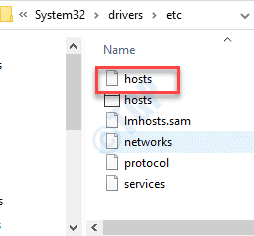
Reiniciar seu computador e tente fazer login nos serviços da Ubisoft novamente.
Corrigir 8 - Execute verificações SFC
Executar um verificador de arquivo do sistema pode resolver a situação.
1. Você precisa pressionar as teclas do Windows+S e digitar “cmd““.
2. Então, clique com o botão direito do mouse no “Prompt de comando”E clique em“Correr como administradores““.
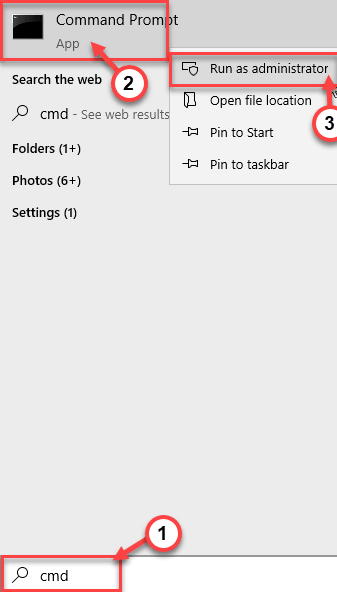
3. Escreva este comando e depois bata Digitar.
sfc /scannow
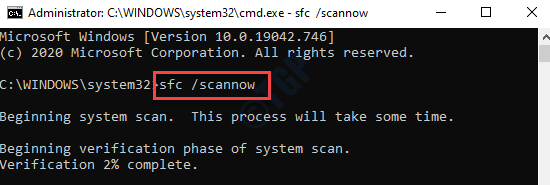
Depois de executar a varredura, tente fazer login na sua conta na Ubisoft Connect mais uma vez.
Seu problema será resolvido.
- « A coleta de informações necessárias no instalador do Windows está pendurado no Windows 10/11 FIX
- A área de trabalho remota não pode se conectar ao computador remoto no Windows 10 FIX »

