A coleta de informações necessárias no instalador do Windows está pendurado no Windows 10/11 FIX
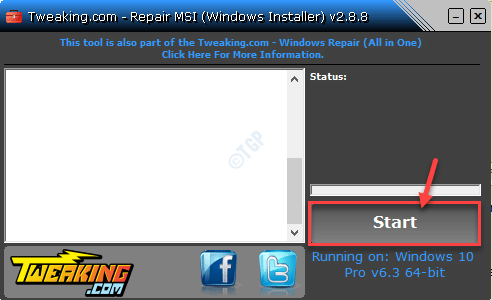
- 640
- 186
- Leroy Lebsack
O Windows Installer permite a instalação de um aplicativo ao mesmo tempo. Se qualquer outro aplicativo estiver retendo o Serviço de Instalador do Windows, você verá esta mensagem de erro - 'Reunindo as informações necessárias' em seu computador. Não se preocupe. Basta seguir estas correções fáceis para resolver o problema no seu computador.
Soluções alternativas -
1. Verifique se há alguma atualização do Windows pendente no seu sistema. Imprensa Chave do Windows + i juntos e abre configurações e vá para atualização e segurança. Verifique se o seu computador está atualizado para a versão mais recente.
2. Verifique se você está usando o mais recente instalador. Tente instalar o mesmo pacote em outros sistemas, se possível.
Índice
- Corrigir 1 - reinicie os serviços do instalador do Windows
- Corrigir 2 - Registrar o instalador do Windows
- Corrigir 3 - Verifique qual programa está usando o serviço VSS
- FIX 4 - Use Safemsi no modo de segurança
- Fix 5 - Use reparo msi
Corrigir 1 - reinicie os serviços do instalador do Windows
Reiniciar os serviços do instalador de janelas devem fazer o trabalho.
1. Você tem que acessar o terminal de execução. Você tem que pressionar o 'Chave do Windows+R' chaves.
2. O que você precisa fazer a seguir é digitar este comando. Depois, clique em “OK““.
Serviços. MSc
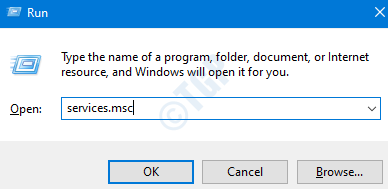
3. Depois disso, role para baixo para descobrir o “instalador do Windows" serviço.
4. Então, Clique com o botão direito do mouse nele e depois clique em "Começar”Para iniciar o serviço no seu computador.
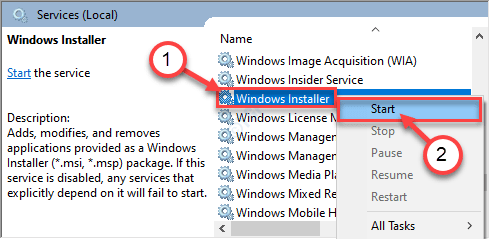
Caso o serviço já tenha começado, você pode reiniciá -lo.
4. Então, clique com o botão direito do mouse no “instalador do Windows”Serviço, novamente.
5. Desta vez, clique em “Reiniciar”Para reiniciá -lo.
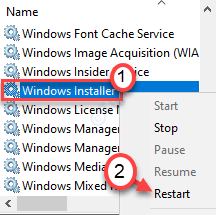
Isso deve reiniciar o serviço em sua máquina. Feche a janela de serviços e tente instalar o aplicativo novamente.
Corrigir 2 - Registrar o instalador do Windows
Registre o instalador do Windows do prompt de comando.
1. Pressione a tecla Windows e comece a digitar “cmd““.
2. Agora, clique com o botão direito do mouse no “Prompt de comando”E clique em“ Run como administrador ”.
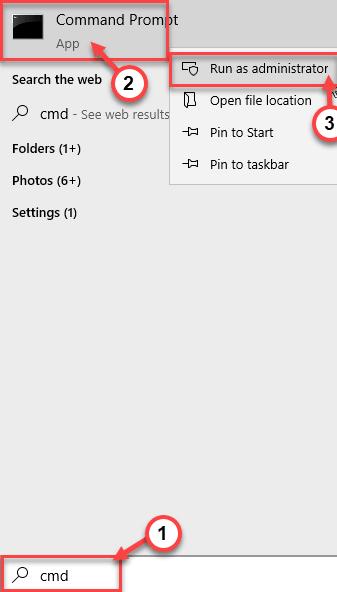
3. Copie e cole estes 4 comandos um por um e depois pressione Digitar.
Isso não registrará e registrará novamente o serviço de instalador do Windows.
%windir%\ system32 \ msiexec.exe /não registro %windir %\ system32 \ msiexec.exe /regserver %windir %\ syswow64 \ msiexec.exe /não registro %windir %\ syswow64 \ msiexec.exe /regserver

Feche o prompt de comando. Reiniciar seu computador uma vez. Em seguida, tente instalar o aplicativo novamente.
Corrigir 3 - Verifique qual programa está usando o serviço VSS
O Windows System Restore utiliza o serviço de cópia de sombra do volume.
1. Escrever "cmd”Na caixa de pesquisa.
2. Então, clique com o botão direito do mouse no “Prompt de comando”E clique em“ Run como administrador ”.
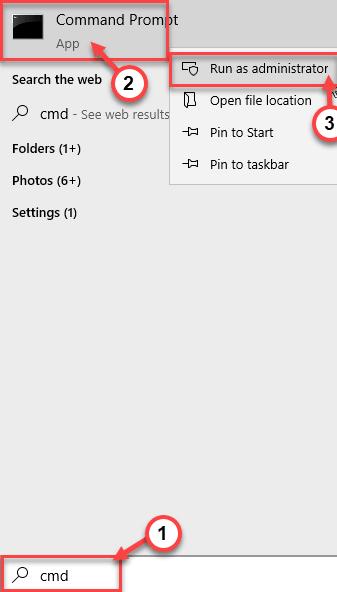
3. Depois disso, execute este comando no terminal.
Vssadmin List Writers
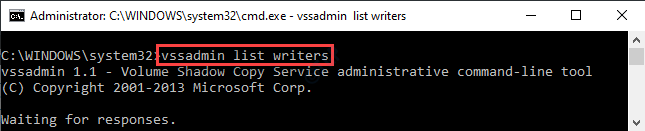
Verifique se algum 'último erro' para qualquer aplicativo. Se você vir isso para qualquer aplicativo, desinstale -o do seu sistema.
Em seguida, tente instalar o aplicativo novamente. Isso deve resolver o problema que você está enfrentando.
FIX 4 - Use Safemsi no modo de segurança
Você pode usar o safemsi para ativar o instalador do Windows. Mas para fazer isso, você tem isso no modo de segurança.
Etapa 1 - Baixe Safemsi
No começo, você deve baixar o safemsi no seu computador.
1. Vá para este centro de download de Safemsi.
2. Clique em "BAIXE AGORA”Para baixar a ferramenta.
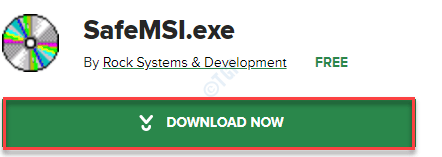
Depois de baixá -lo, feche o navegador.
3. Extraia o “Safemsi”FILE ZIP para um local de sua escolha.
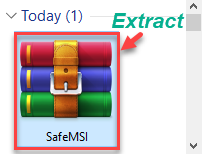
Prossiga para a próxima etapa após extrair o arquivo.
Etapa 2 - inicialização no modo de segurança
1. Abra a janela Configurações pressionando a tecla Windows+I Teclas juntas.
2. Então, você precisa clicar em “Atualização e segurança““.
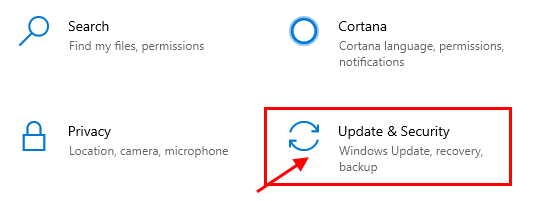
3. Depois disso, clique no “Recuperação““.
4. Em seguida, sob o “Inicialização avançadaSeção, clique em “Reinicie agora““.
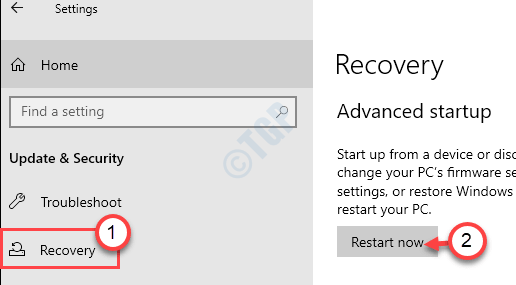
5. Após o seu computador inicializa, basta clicar em “Solucionar problemas““.
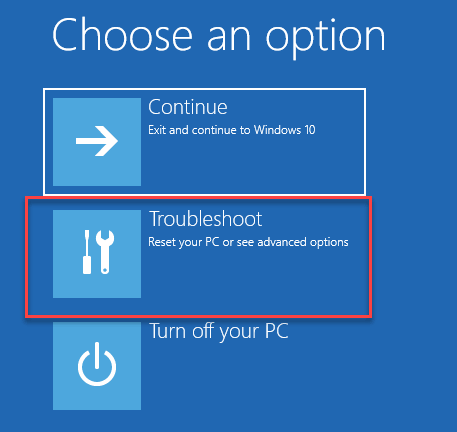
6. Em seguida, escolha o “Opções avançadas" cardápio.
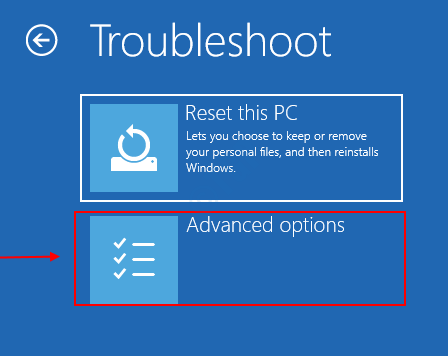
7. Para verificar as configurações de inicialização, basta clicar no “Configurações de inicialização““.
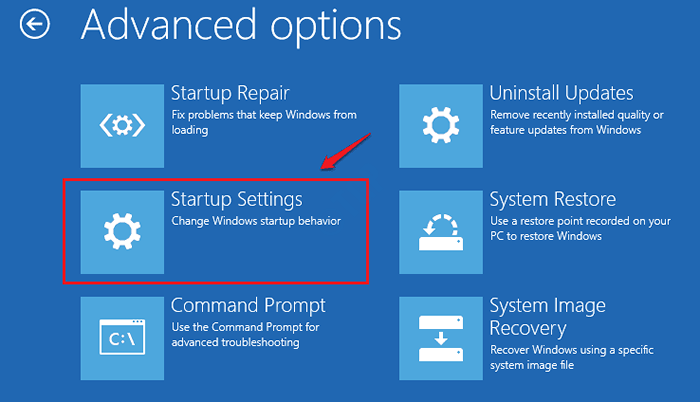
8. Finalmente, para reiniciar seu dispositivo da maneira correta, clique em “Reiniciar““.
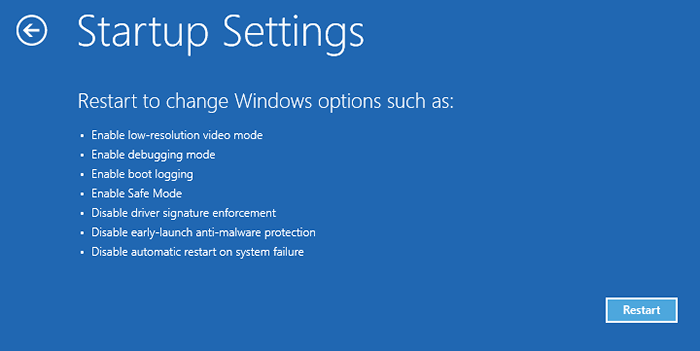
9. Aqui você notará vários tipos de opções de inicialização disponíveis.
10. Agora, basta pressionar F4 Do teclado para selecionar a opção que diz “Ativar modo de segurança““.
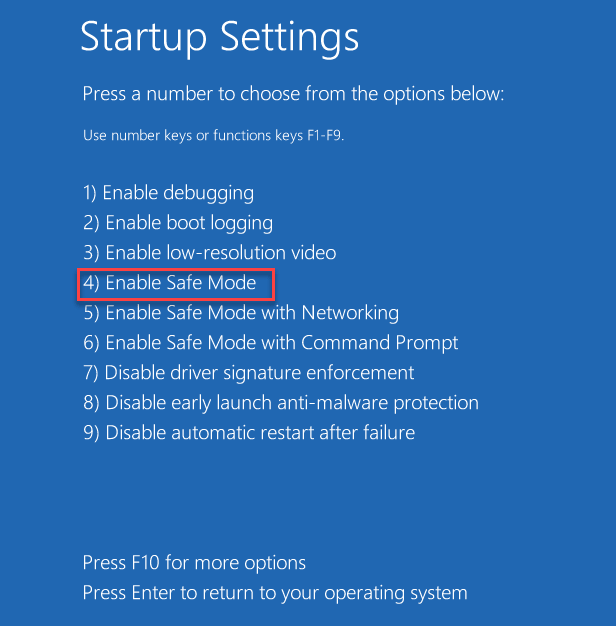
Em breve, seu computador será inicializado no modo de segurança.
Etapa -3 Run Safemsi
1. Vá para o local onde você extraiu o Safemsi.
2. Então, Duplo click no "Safemsi" aplicativo.
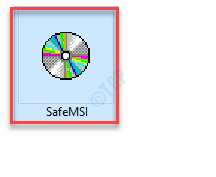
3. Você vai notar o “O serviço Windows Installer foi ativado”A mensagem apareceu na sua tela.
4. Depois disso, clique em “OK““.
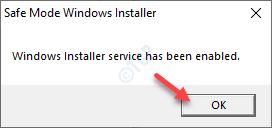
Agora, tente instalar o pacote mais uma vez. Isso deve resolver seu problema com certeza.
Fix 5 - Use reparo msi
O reparo MSI é uma ferramenta de código aberto que pode corrigir poucos problemas de reparo MSI.
1. Baixe o reparo msi no seu computador.

A ferramenta MSI de reparo portátil será baixada no seu computador.
2. Duplo click no "Ajuste.comairmsiWindowsInstaller ”para executá -lo.
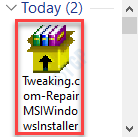
3. Depois que a ferramenta se abrir, clique em “Começar”Para executar a ferramenta de reparo no seu computador.
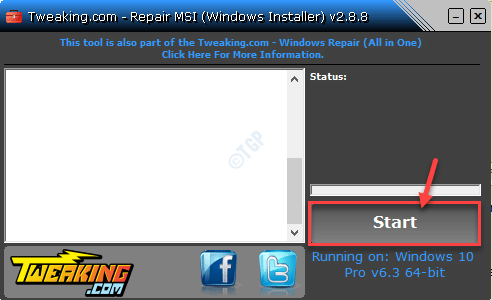
Depois que o processo de reparo terminar de analisar e corrigir o problema no seu computador, feche -o.
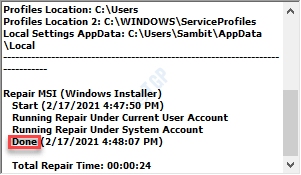
Dê ao processo de instalação outra tentativa.
Seu problema deve ser resolvido.
- « Windows 10 HDMI Audio não está funcionando correção
- Fix Ubisoft Service está atualmente indisponível »

