A área de trabalho remota não pode se conectar ao computador remoto no Windows 10 FIX
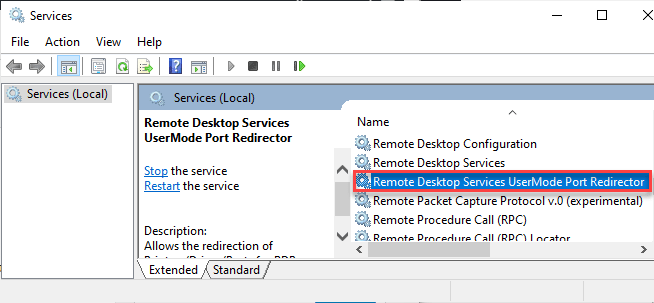
- 1147
- 108
- Howard Fritsch
Windows 10 Pro e Enterprise Edition apresenta o utilitário de desktop remoto que permite aos usuários configurar e assumir o controle de desktops remotos sem a ajuda de softwares de terceiros. Enquanto se conecta à área de trabalho remota, você pode notar esta mensagem de erro - 'Desktop remoto não pode se conectar ao computador remoto'. Siga estas correções detalhadas para resolver este problema.
Índice
- Corrigir 1 - verifique a conectividade da rede
- Corrigir 2 - Adicionar permissões de usuário do administrador
- Corrigir 3 - Permitir conexão de desktop remota
- Correção - 4 Verifique o status dos serviços RDP
- Corrigir 5 - Modificar configurações de política de grupo
- Corrigir 6 - Teste a porta do ouvinte RDP na máquina remota
Corrigir 1 - verifique a conectividade da rede
A razão mais provável por trás dessa falha do RDP é o problema de conectividade de rede.
Use o cliente Telnet
Você pode usar o cliente Telnet para verificar a rede. Mas você tem que ativá -lo primeiro.
1. Tipo "cmd”Na caixa de pesquisa.
2. Clique com o botão direito do mouse no “Prompt de comando”E clique em“Executar como administrador““.
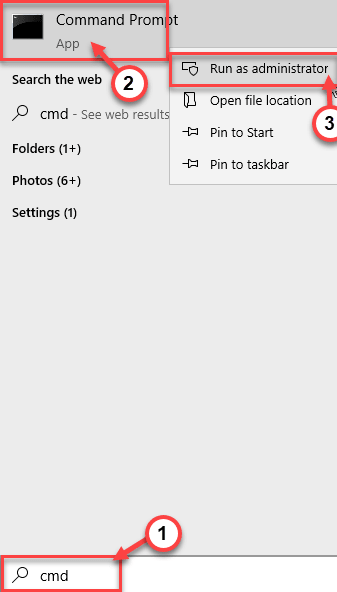
3. Quando o prompt de comando aparecer, digite este código e pressione Digitar.
Dispon /online /atabille-feature /featureName: telnetClient
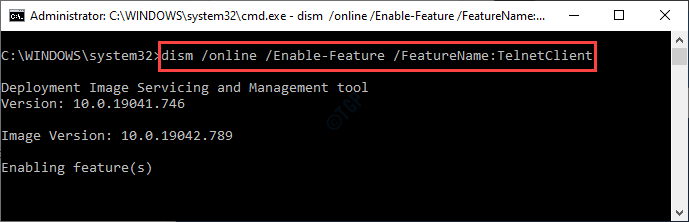
Feche o prompt de comando.
4. aperte o Tecla do Windows+X teclas juntas.
5. Depois disso, clique no “Windows PowerShell (Admin)““.
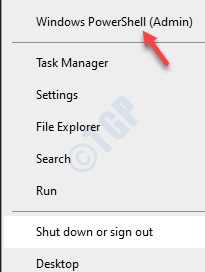
6. PowerShell com privilégio de administrador aparecerá. Digite ou copie-se este comando e pressione Enter.
Install-WindowsFeature -Name Telnet-Client
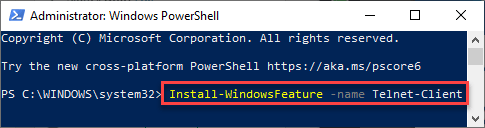
Depois de ativar o recurso, feche a janela do PowerShell. Em seguida, tente ping na porta TCP, o computador remoto está conectado ao uso do telnet.
Use psping
Se o telnet estiver causando algum problema, você pode usar o psping (é portátil, portanto, não há necessidade de instalação).
1. Baixe Psping portátil no seu computador. Basta clicar em “Baixe Pstools”Para começar a baixar.
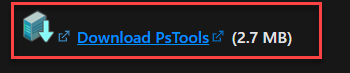
2. Em seguida, extraia o arquivo zip para este local padrão -
C: \ Windows \ System32
OBSERVAÇÃO-
Extraia os arquivos no diretório que já estão no seu caminho na linha de comando CMD.
Exemplo - neste caso, o diretório padrão da linha de comando está em -
C: \ Windows \ System32

Então, decidimos extrair o arquivo zip naquele local específico.
3. Agora, tipo “cmd”Na caixa de pesquisa.
4. Então, clique com o botão direito do mouse no “Prompt de comando”E clique em“Executar como administrador““.
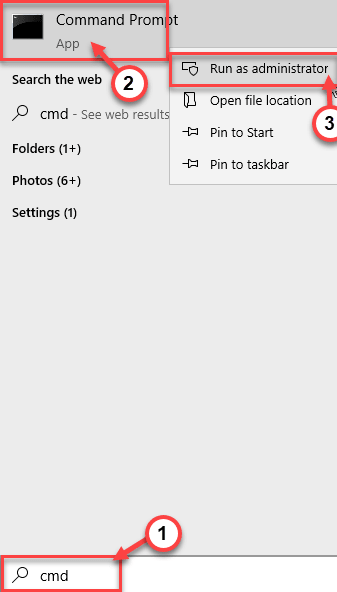
5. Depois que o prompt de comando se abrir, tipo e modificar este código de acordo com o seu cenário e atingiu Digitar.
Psping porta TCP em que sua configuração remota está conectada a
[Altere a 'porta TCP na qual sua configuração remota está conectada a' com a porta TCP específica que a máquina remota está usando atualmente.
Exemplo - a configuração remota está conectada ao '192.168.0.100: 2369 'Porto. Então, o comando será -
Psping 192.168.0.100: 2369
]
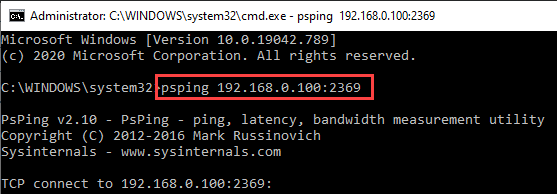
6. Agora, existem dois casos possíveis aqui -
Caso A - Se o comando funcionar e você enfrentar algumas dificuldades pingando a máquina usando o nome do FQDN, você deve verificar se a resolução DNS está trabalhando corretamente ou não.
Caso B - Se você não conseguir se conectar com a configuração remota, um firewall local ou um firewall de rede está obstruindo a porta TCP.
Para testar este caso, você pode desativar o firewall do Windows na configuração do computador remoto.
No início, verifique qual é o status do firewall no sistema remoto.
a. Prompt de comando aberto com direitos administrativos.
b. Então, copiar colar Este comando no terminal. Modifique -o de acordo e acerte Digitar.
Invoke -Command -ComputerName [Computername] -ScriptBlock Netsh Advfirewall Show AllProfiles

OBSERVAÇÃO -
Substitua o "[Nome Computern]" pelo nome do computador remoto que você está tentando acessar.
Se você perceber que o firewall está, você pode desarmá -lo para fins de teste.
c. Você pode desativar o firewall com um único comando. Basta colar este código no terminal e acertar Digitar.
Invoke -command -ComputerName Win7 -ScriptBlock Netsh Advfirewall Define AllFiles State Off

OBSERVAÇÃO-
Para a função eficiente do comando acima, você precisará do PSremoting ligado ao seu computador remoto. Caso contrário, você pode usar o PSEXEC para ativar o PowerShell Rusting com este comando.
psexec \\ remoteComputer -U Administrator -P Password Netsh AdvFirewall Define o AllProfiles

Isso deve corrigir o problema de conectividade.
Corrigir 2 - Adicionar permissões de usuário do administrador
Se a conta de usuário que você estiver usando para se conectar à configuração remota pertence ao grupo não admin, você não poderá se conectar via RDP.
1. Você tem que abrir o gerenciamento do computador. Então, pressione o janelas chave junto com o 'R' chave.
2. Então, digite “Compmgmt.MSc”E clique em“OK““.
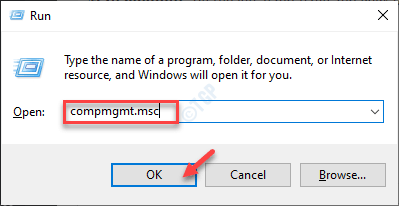
3. Quando o gerenciamento do computador se abre, clique com o botão direito do mouse no “Gerenciamento de computadores”No painel esquerdo e clique em“Conecte -se a outro computador… ““.
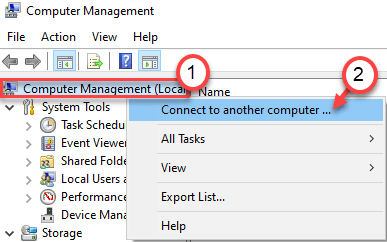
4. Então, escolha o “Outro computador:““.
5. Clique em "Navegar““.
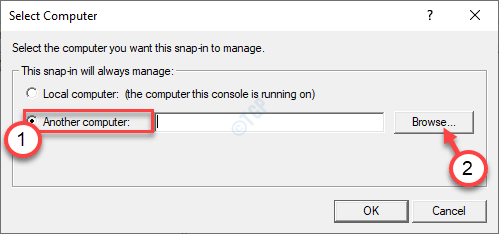
6. Em seguida, clique em “Avançado““.
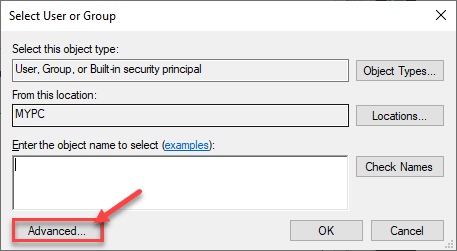
7. Para ver a lista de grupos., Basta clicar em “Encontre agora““.
8. Aqui você encontrará uma lista de usuários e grupos. Role para baixo na lista de grupos ou usuários e selecione nome da sua conta.
(Para mim, é "sambit". )
9. Clique em "OK““.
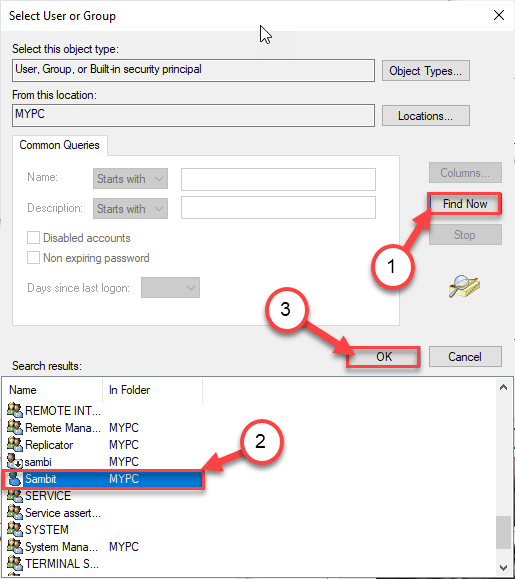
10. Finalmente, clique em “OK““.
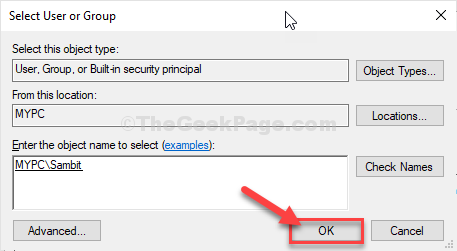
Isso deve ser suficiente para gerenciar o computador remoto sem a necessidade de mais credenciais se você estiver conectado a um domínio do Active Directory.
Esse processo só funcionará se a configuração do firewall permitir que as configurações de exceções de política administrativa remotas estivessem ativadas no sistema.
Se você deseja gerenciar as configurações remotas do gerenciamento do computador, siga estas etapas-
a. aperte o Chave do Windows+R chaves.
b. Tipo "gpedit.MSc”E clique em“OK““.
c. Depois que o editor de políticas do grupo se abrir, vá por aqui -
Configuração do computador> Modelos administrativos> Rede> Conexões de rede> Windows firewall> Perfil de domínio
d. No lado direito, Duplo click sobre "Windows Defender Firewall: Permitir uma exceção administrativa remota de entrada““.
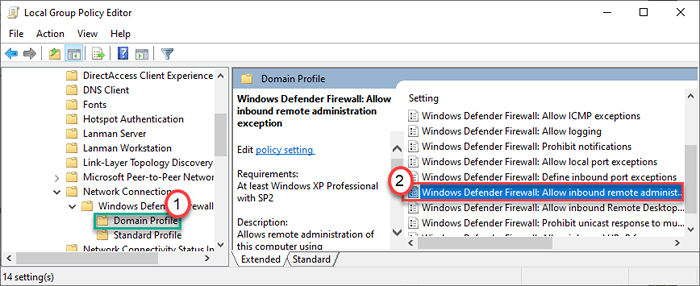
e. Defina a política como “Habilitado““.
f. Em seguida, clique em “Aplicar" e "OK““.
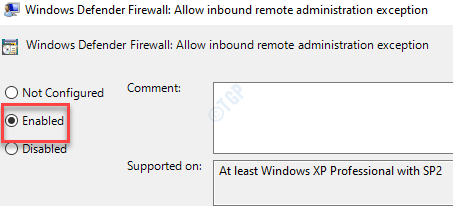
Depois de mudar as configurações, você pode gerenciar a área de trabalho remota como administrador.
OBSERVAÇÃO-
Se você enfrentar alguma dificuldade com o gerenciamento do computador, pode tentar um método alternativo. Mas você precisará de pstool no seu computador.
1. Abra uma janela de prompt de comando elevada.
2. Escrever ou copiar colar Este código na tela CMD, pressione Digitar.
PSEXEC \\ Computername let LocalGroup Administradores "DomainName \ UserName" /Add
OBSERVAÇÃO - Substitua os parâmetros no código de acordo com o seu caso.
Exemplo - Para este computador, o 'nome do computern' é "MEU PC““. Meu nome de domínio é “DOM1““. O nome do usuário é “Usuário1““.
Então, o comando será -
PSEXEC \\ MYPC NET LOCALGROUP Administradores "DOM1 \ User1" /Adicionar

Isso fará o truque e adicionará seu Active Directory à lista de administradores. Tente acessar o computador remoto usando esta conta novamente. Seu problema deve ser resolvido.
Corrigir 3 - Permitir conexão de desktop remota
Você deve permitir as configurações de conexão da área de trabalho remota em seu sistema.
1. aperte o Chave do Windows+R teclas juntas.
2. Quando a janela de corrida aparecer, digite “sysdm.cpl”E acerte Digitar.
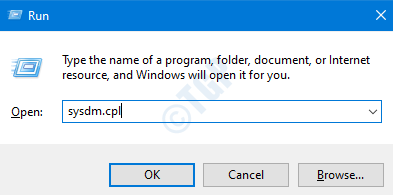
3. Depois disso, vá para o “Controlo remoto" aba.
4. Aqui, verificar a Caixa "Permitir conexões remotas neste computador““.
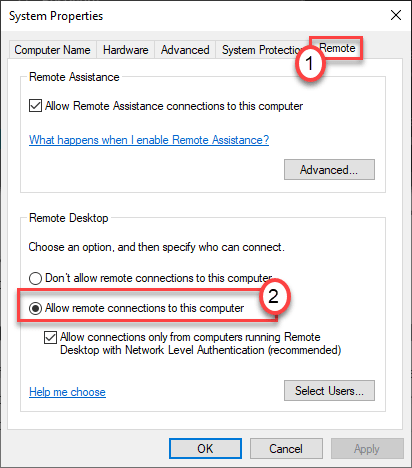
5. Finalmente, clique em “Aplicar" e "OK”Para salvar essa alteração em seu sistema.
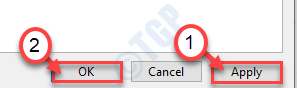
Agora, tente se conectar ao computador remoto mais uma vez.
Se isso não der certo, você pode tentar ativar a conexão de desktop remota do editor de registro.
1. No começo, basta pressionar o Chave do Windows+R teclas juntas.
2. Então, digite “regedit”E clique em“OK““.
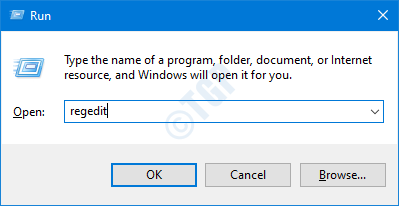
3. Em seguida, prossiga para este local na tela do editor de registro -
Computer \ hkey_local_machine \ System \ currentControlset \ Control \ Terminal Server
4. Depois de chegar lá, Duplo click no "fdenytsConnections"Chave para modificar.
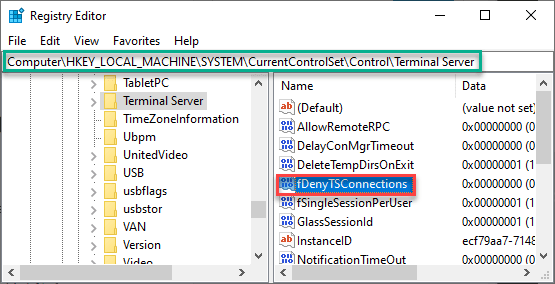
6. Defina o valor como “0““.
7. Clique em "OK““.
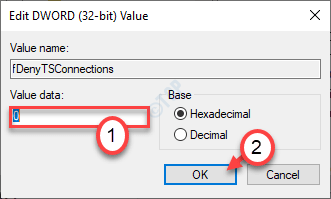
Isso deve ativar a conexão de desktop remota. Verifique o status do problema novamente.
OBSERVAÇÃO - A
Se você não conseguir alternar as configurações ou o editor de registro, poderá executar esse código PowerShell para fazer o mesmo.
1. Abra o terminal PowerShell com direitos administrativos.
2. Em seguida, execute este comando simples para alterar o valor do registro.
(Get -wmiobject win32_terminalServiceSetting -ComputerName [Computername] -Namespace root \ cimv2 \ terminalServices).SetallowtsConnections (1,1)

Nota - b
Há outro processo para alterar o valor do registro. Mas requer o serviço de registro remoto em execução do estado para funcionar corretamente.
1. Abra uma tela de prompt de comando elevada com direitos administrativos.
2. Então, cole este comando no terminal e acerte Digitar.
Reg add "\\ [remoteComputer] \ hklm \ System \ currentControlset \ Control \ Terminal Server" /v fdenytsConnections /d 0 /f /t reg_dword

[Não se esqueça de alterar o 'remotecomputer' de acordo com o seu caso.]
Tente se conectar ao desktop remoto mais uma vez.
Correção - 4 Verifique o status dos serviços RDP
Alguns serviços de protocolo de desktop remotos devem estar em execução na parte traseira do computador local e do computador remoto.
1. aperte o Chave do Windows+R.
2. Tipo "Serviços.MSc”E clique em“OK““.
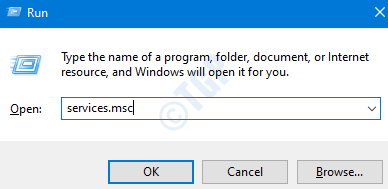
3. Depois que a tela de serviços aparecer, verifique o “Serviços de trabalho remoto““. Duplo click nele.
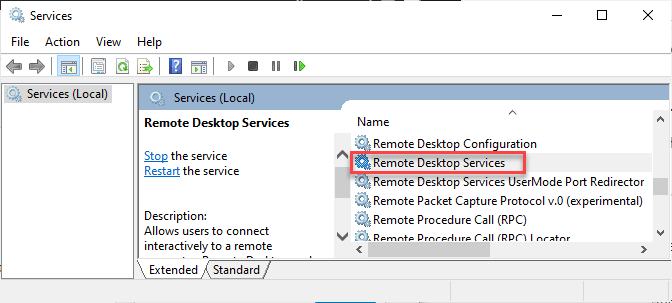
4. Em seguida, defina o 'tipo de inicialização' como "Automático““. Clique em "Começar”Para iniciar o serviço.
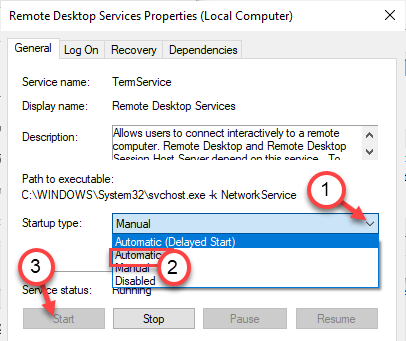
5. Clique em "Aplicar" e "OK”Para salvar as mudanças.
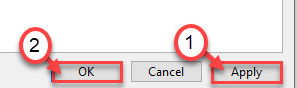
6. Da mesma maneira, Duplo click no "Remote Desktop Services Usermode Port Redirector““.
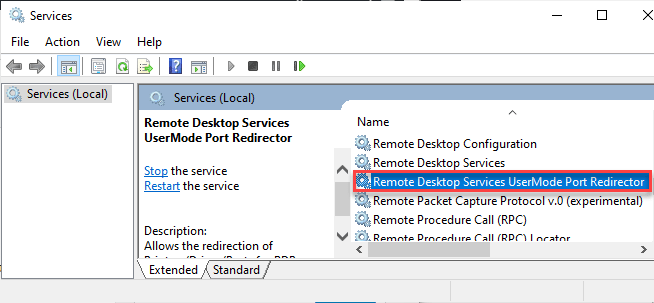
7. Assim como o Termos Service, defina o tipo de inicialização deste para “Automático" também.
8. Inicie o serviço clicando em “Começar“, Se já não está funcionando.
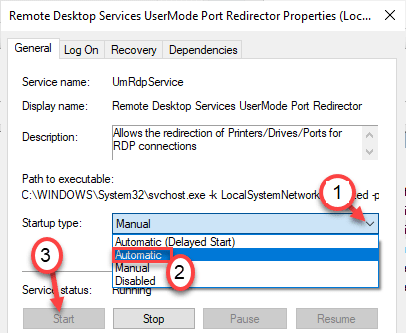
9. Para salvar as alterações, clique em “Aplicar" e "OK““.
Verifique se você garantiu essas alterações no computador remoto e no computador local.
Reiniciar ambas as máquinas uma vez para salvar as mudanças.
OBSERVAÇÃO -
Se você não deseja modificar os serviços da tela de serviços, pode fazê -lo apenas passando um comando.
1. aperte o Tecla do Windows+X teclas juntas.
2. Em seguida, clique em “Windows PowerShell (Admin) ”.
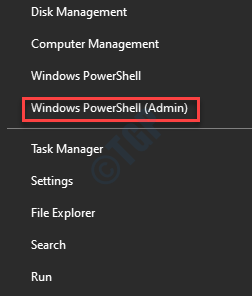
3. Então, digite este código. Modifique -o de acordo e acerte Digitar.
"Termervice", "UmrdpService" | Foreach -object (get -wmiobject win32_service -computername [remotecomputer] -filter "name = '$ _'").Começar serviço()

Isso iniciará o serviço no cliente remoto. No entanto, você precisará configurar manualmente os serviços acima mencionados (Termos Service e UMRDPService) para iniciar automaticamente.
Corrigir 5 - Modificar configurações de política de grupo
Há uma chance de a política do grupo estar impedindo sua solicitação de RDP.
1. Você tem que pressionar o Chave do Windows+R teclas juntas.
2. Então escreva "gpedit.MSc”E clique em“OK““.
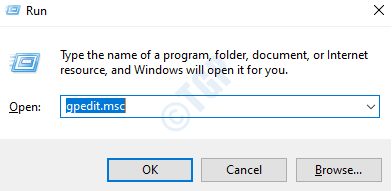
3. Depois que o editor de políticas do grupo se abrir, vá para este lugar -
Configuração do computador> Modelos administrativos> Componentes do Windows> Serviços de desktop remotos> Host de sessão de desktop remoto> conexões
4. Agora, no lado direito, clique duas vezes no “Permita que os usuários se conectem remotamente usando serviços de desktop remotos““.
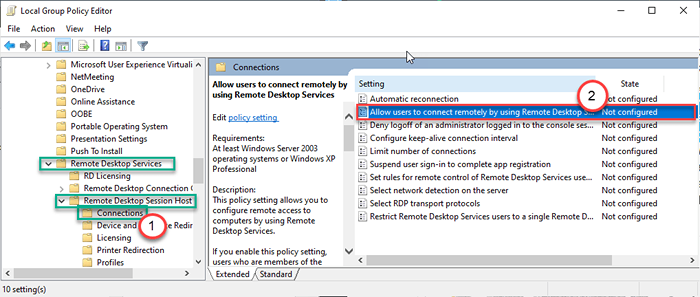
5. Clique no botão de rádio ao lado “Habilitado”Para ativar a política.
6. Clique em "Aplicar" e "OK”Para aplicar as configurações.
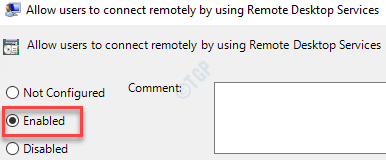
Isso deve corrigir as configurações de política do grupo para permitir as solicitações de RDP.
Você pode verificar os resultados da política do grupo com um único comando. Execute este código GPRESULT no computador remoto para obter a atualização da política em um formato HTML.
1. Abra o prompt de comando elevado.
2. Execute este código -
gPresult /h c: \ saída.htm
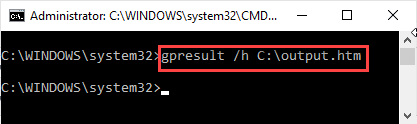
Corrigir 6 - Teste a porta do ouvinte RDP na máquina remota
Geralmente, o serviço RD escuta na porta 3389, pois é a porta padrão para fazê -lo. Se qualquer outro aplicativo na máquina remota estiver usando a mesma porta, esse problema poderá aparecer.
1. No computador remoto, antes de tudo, pressione Chave do Windows+R teclas juntas.
2. Então, digite “regedit”E clique em“OK““.
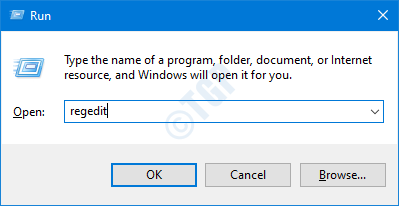
3. Em seguida, prossiga para este local na tela do editor de registro -
Computer \ hkey_local_machine \ System \ currentControlset \ Control \ Terminal Server \ winstations \ rdp-tcp
4. No lado direito, procure a chave “Número da porta““.
5. Observe que o valor da chave é -
0x00000D3D (3389)
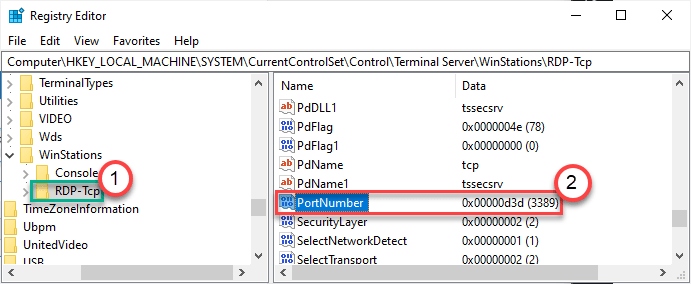
6. Se o valor for algo diferente, Duplo click no "Número da porta" chave.
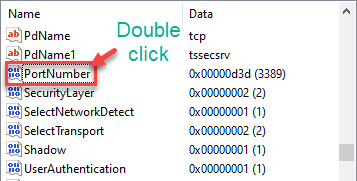
7. Defina a 'base:' como “Decimal““.
8. Em seguida, defina o 'valor:' como “3389““.
9. Clique em "OK““.
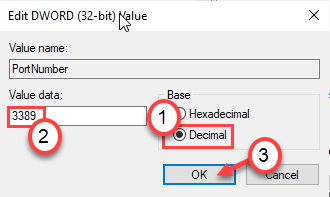
Em seguida, feche a janela do editor de registro. Reiniciar o sistema uma vez.
Isso garantirá que a máquina remota use a porta 3389. Seu problema deve ser resolvido.
- « Fix Ubisoft Service está atualmente indisponível
- O mouse Bluetooth continua se desconectando aleatoriamente no Windows 10/11 »

