Corrigir a barra de título e parte do Windows está faltando no Windows 10 Pro
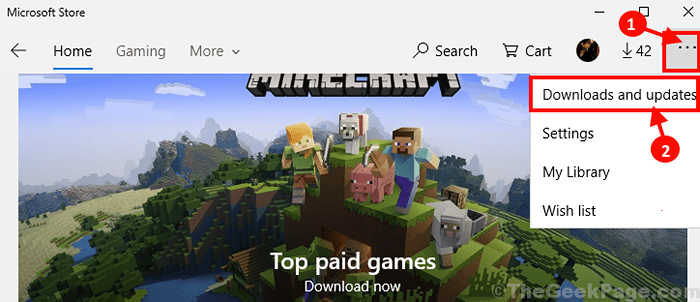
- 3489
- 807
- Randal Kuhlman
Alguns usuários do Windows 10 estão reclamando de um problema peculiar que estão tendo no Windows 10 Pro. Segundo eles, os principais centímetros das janelas estão faltando em seu computador. Portanto, eles não conseguem minimizar, maximizar qualquer aplicativo em seu computador, pois a barra de título não está aparecendo. Este é um problema raro e há abundantes razões potenciais que podem causar esse erro. Se você está enfrentando a mesma situação no seu fim, não há necessidade de se preocupar. Neste artigo, discutiremos sobre várias soluções para esse problema, seguindo -os seu problema deve ser corrigido rapidamente. Mas antes de ir para as soluções, você deve passar por essas soluções alternativas mais simples e verificar se algum deles funciona para você.
Soluções alternativas iniciais-
1. Se você está testemunhando esse problema pela primeira vez no seu computador, reiniciar seu computador. Depois de reiniciar o computador, verifique se o problema foi corrigido ou não.
2. Imprensa Shift+Ctrl+Windows Key+B Para limpar o buffer de vídeo e reiniciar o driver de exibição, driver de cartão de som e driver de teclado. Isso deve resolver temporariamente o seu problema.
3. Você pode tirar o Windows para a esquerda ou a direita com Tecla Windows+ seta esquerda/ flecha direita.
4. Para alguns casos, pressionando o F11 A chave pode ajudar. F11 A chave permite o modo de tela inteira e atingi -lo novamente desativa. (Você também pode tentar tocar duas vezes).
5. Alterar o layout dos monitores pode ajudar a resolver este problema.
Se alguma dessas soluções alternativas não ofereceu uma solução estável para o seu problema, vá em frente para essas soluções-
Índice
- Fix-1 tente qwmenufix no seu computador-
- FIX-2 Verifique se o seu Windows foi atualizado-
- Fix-3 Atualize todos os aplicativos afetados-
- FIX-4 Execute as aplicações problemáticas no modo de compatibilidade-
- FIX-5 LIMPE BOOT SEU COMPUTADOR-
- Fix-6 Run SFC Scan junto com a varredura-
- Fix-7 Desinstale qualquer aplicativo desnecessário de terceiros-
- Fix- 8 Verifique o log do visualizador de eventos-
- Fix-9 Desinstale e reinstale o driver de exibição-
- FIX-10 Instalação limpa de drivers de exibição-
- FIX-11 Desative a virtualização da CPU-
- Restauração do sistema correr-12 de execução-
Fix-1 tente qwmenufix no seu computador-
Muitos usuários do Windows que estavam experimentando o mesmo corrigiram seu problema executando esta correção de terceiros em seu computador. Siga estas etapas simples para fazer o mesmo-
IMPORTANTE-
Antes de prosseguir, crie um ponto de restauração do sistema para o seu dispositivo. Se alguma coisa der errado, você pode simplesmente restaurar suas janelas. Se você está pensando em como fazer isso, aqui está um guia passo a passo sobre como criar um Restauração do sistema apontar.
1. Faça o download da QWMenUfix.exe no seu computador. Escolha um local de sua escolha e clique em “Salvar”Para baixar o aplicativo em seu computador.
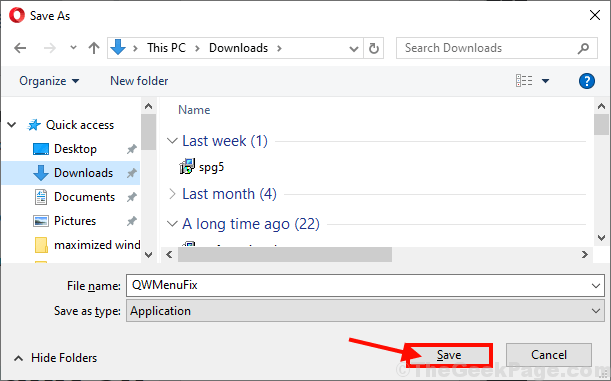
2. Apenas Duplo click sobre "Qwmenufix”E funcionará automaticamente.
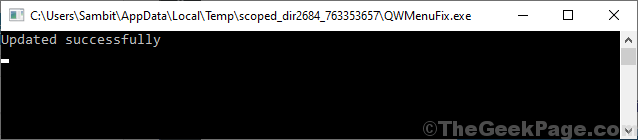
Você deve notar “Atualizado com sucesso" sobre Prompt de comando.
Fechar Prompt de comando janela.
Reinício seu computador. Depois de reiniciar o computador, seu problema deve ser corrigido.
FIX-2 Verifique se o seu Windows foi atualizado-
O Windows geralmente oferece atualizações para esse tipo de bugs e falhas para o Windows 10, juntamente com o atualização do Windows.
1. Imprensa Chave do Windows+i abrir Configurações janela. Agora, clique em “Atualização e segurança““.
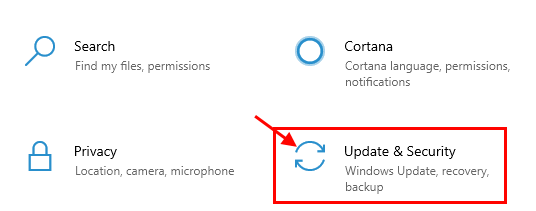
2. Agora, abaixo Atualização e segurança Configurações, clique em “atualização do Windows”No painel esquerdo. Agora, você tem que agir de acordo com o 'Atualização do Windows'Situação no seu computador. Abaixo mencionados estão o que fazer em que situação-
a. Se você vir as atualizações do Windows estão sendo baixadas- Deixe o Windows baixar as atualizações e instalá -las no seu dispositivo.b. Se você vir as atualizações são baixadas, mas não instaladas- Existe a possibilidade de você ter optado pelo “Reiniciar fora do horário ativo““. Reinicie espontaneamente o seu computador e preencha o processo de atualização.c. Se você vir nenhuma atualização está sendo baixada- Clique em "Verifique se há atualizações" no painel direito de Atualização e segurança. Aguarde o Windows baixar e instalar as atualizações no seu computador.
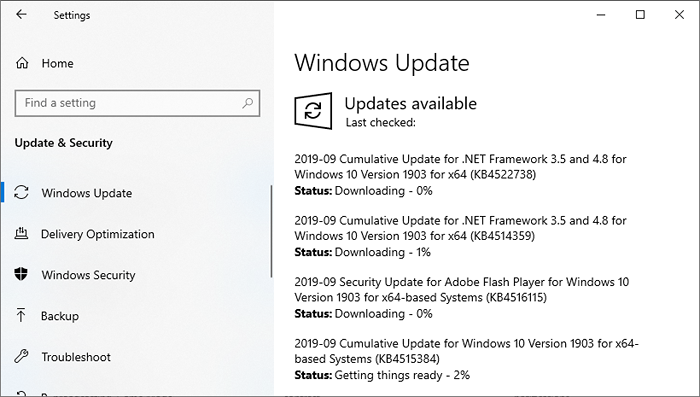
Depois de atualizar, verifique se o problema é corrigido ou não.
Fix-3 Atualize todos os aplicativos afetados-
Se você estiver enfrentando esse problema com alguns aplicativos específicos, pode ser necessário atualizar os aplicativos e o problema deve ser resolvido.
1. Abrir janelas Loja: Abrir Loja , imprensa Chave do Windows+R lançar Correr, e então digite “MS-Windows-Store:”E acerte Digitar.
Ou,
Você pode abrir Loja diretamente do Barra de tarefas Ao clicar no ícone.
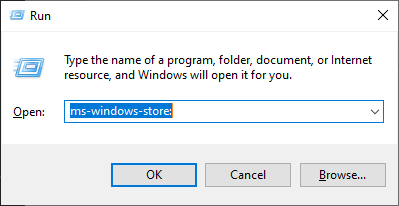
2. Clique no três pontos menu no lado direito de Loja janela e depois clique em “Baixar e atualizar““.
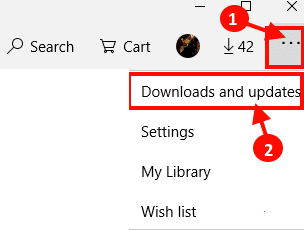
3. Em Download e atualizações Janela, você pode clicar em “Atualize tudo”Para atualizar todos os aplicativos em seu computador.Ou, você pode ser seletivo sobre apenas atualizar o aplicativo problemático em seu computador.
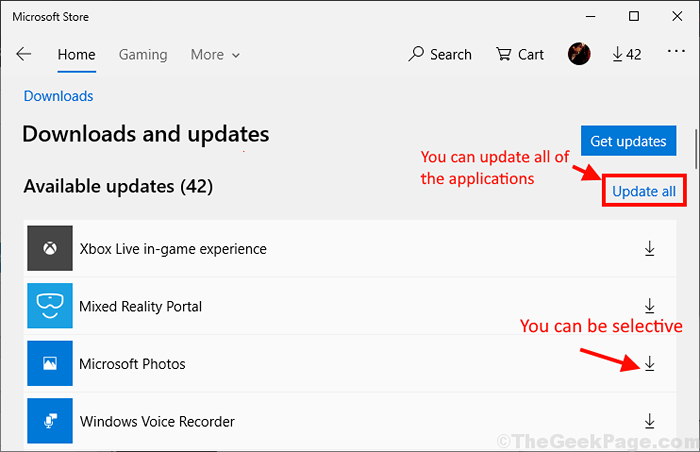
Fechar Loja janela.
Verifique se você ainda está enfrentando o problema ou não.
OBSERVAÇÃO-
Se você está enfrentando esse problema com um aplicativo não do Windows Store, Vá para o respectivo site de desenvolvedores e faça o download da versão mais recente do aplicativo.
FIX-4 Execute as aplicações problemáticas no modo de compatibilidade-
Executar aplicativos problemáticos no modo de compatibilidade pode resolver esse problema para você.
1. Clique com o botão direito do mouse no ícone do aplicativo em seu Área de Trabalho e depois clique em "Propriedades”Para abrir o Propriedades desse aplicativo.
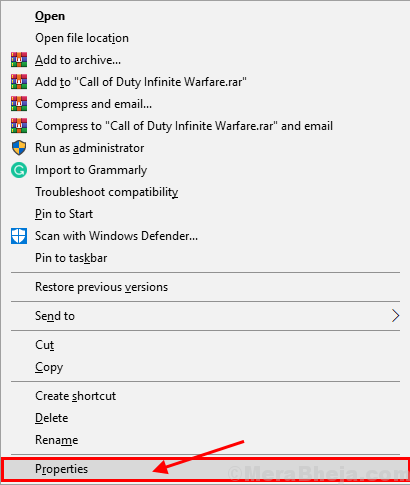
2. Em Propriedades janela, vá para “Compatibilidade" aba. Em Modo de compatibilidade, Verifique a opção “Execute este programa no modo de compatibilidade para o Windows 8”E depois escolha“Windows 8”No menu suspenso. Finalmente, clique em “Aplicar" e "OK”Para aplicá -lo.
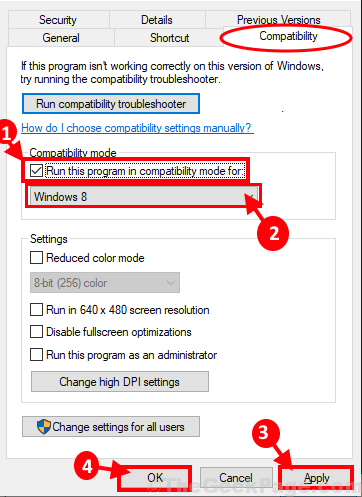
Agora, tente executar o programa em seu computador. Verifique se você está aparecendo normalmente ou não.
FIX-5 LIMPE BOOT SEU COMPUTADOR-
1. Imprensa Chave do Windows+R Para iniciar a execução. Tipo "MSCONFIG" em Correr e clique em “OK““. Configuração do sistema A janela será aberta.
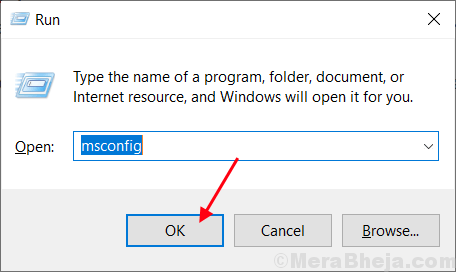
2.Agora, no Configuração do sistema Janela, vá para o “Em geral“Guia e então desmarque a caixa ao lado do “Carregar itens de inicialização““. Agora, verificar o "Carregar serviços do sistema”Opção.
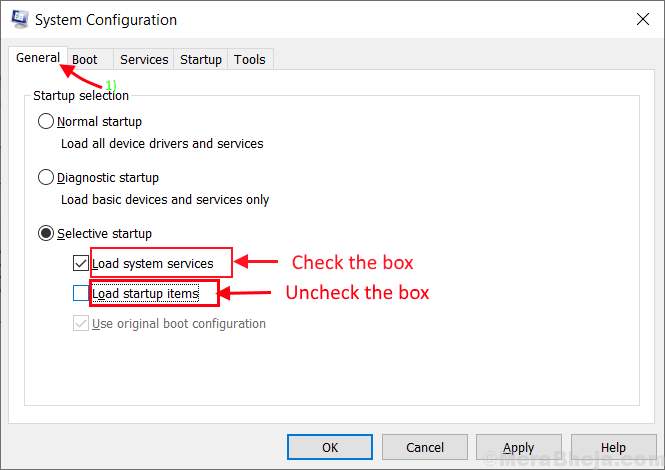
3. Vou ao "ServiçosGuia da mesma janela. Então, verifique o “Ocultar todos os serviços da Microsoft”Opção. Em seguida, clique no “Desativar tudo” . Finalmente, clique em “Aplicar" e "OK”Para salvar as mudanças no seu computador.
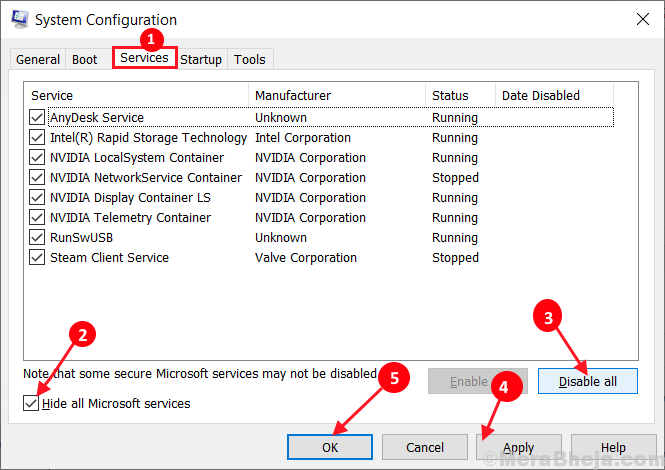
4. Reinício Seu computador, ele será inicializado no modo limpo.
Em Modo limpo Seu problema deve ser resolvido.
Fix-6 Run SFC Scan junto com a varredura-
1. Imprensa Chave do Windows+R lançar Correr, e então digite “cmd”E então pressione Ctrl+Shift+Enter. Agora, clique em “Sim”Para conceder acesso ao Controle de conta de usuário (UAC). Prompt de comando A janela será aberta com direitos administrativos.
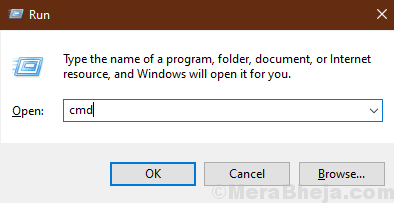
2. Agora, cópia de e colar este comando em Prompt de comando janela e depois bater Digitar para executá -lo.
Sfc /scannow
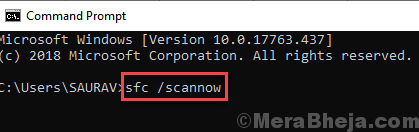
Agora, se o comando acima causar algum erro no seu computador, cópia de e colar este comando e acertar Digitar para executá -lo.
sfc /scannow /offbootdir = c: \ /offwindir = c: \ windows
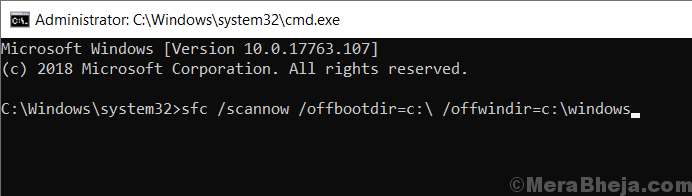
Espere um tempo, pois a varredura do SFC pode demorar um pouco para completar.
Depois que o processo estiver completo, reinício seu computador.
3. Agora, novamente pressione Chave do Windows+R lançar Correr, e então digite “cmd”E então pressione Ctrl+Shift+Enter. Agora, clique em “Sim”Para conceder acesso ao Controle de conta de usuário (UAC) abrir Prompt de comando Janela com direitos administrativos.
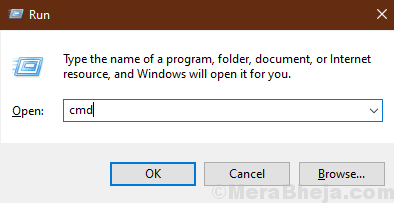
4. Agora em Prompt de comando janela, cópia de e colar esses comandos um por um em Prompt de comando e depois bata Digitar Depois de cada um deles para executá -los.
DIST /ONLINE /LIMPEÇÃO-AMAGEM /CHECKHEALTH DEMPRESS /ONLINE /LIMITE-LEMPE-AMAGE /ScanHealth Disp /Online /Cleanup-Image /RestoreHealth
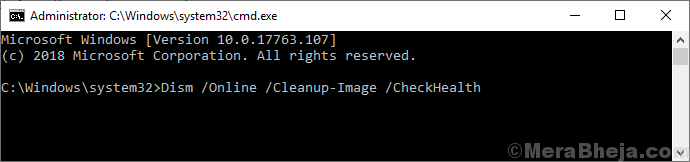
Espere um tempo como o processo de disposição pode demorar um pouco.
Reinício Seu computador para completar o processo. Depois de reiniciar o computador, verifique se o problema ainda está lá ou não.
Fix-7 Desinstale qualquer aplicativo desnecessário de terceiros-
1. Imprensa Chave do Windows+R lançar Correr e então digite “Appwiz.cpl”E depois bate Digitar. Programas e características A janela prevalecerá.
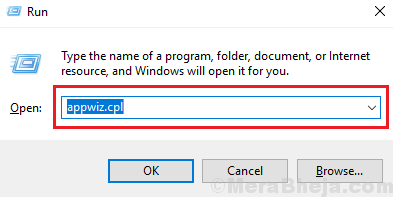
2. Em Programas e características Janela, role pela lista de aplicativos instalados e tente encontrar o aplicativo problemático e, em seguida, Duplo click no aplicativo para iniciar o processo de desinstalação.
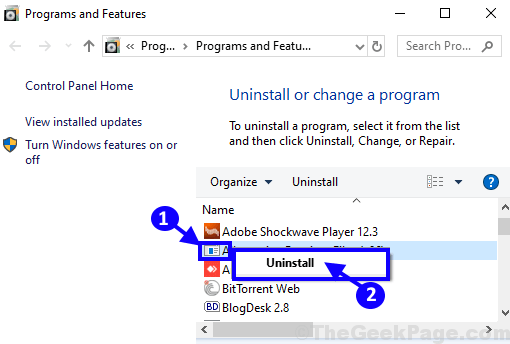
O processo de desinstalação pode demorar um pouco.
3. Depois de desinstalar o aplicativo, feche Programa e recursos janela.
Reinício Seu computador para salvar as alterações em seu sistema. Depois de reiniciar, verifique se você ainda não pode ver a parte superior das janelas no seu computador.
Fix- 8 Verifique o log do visualizador de eventos-
Se você verificar o Log do visualizador de eventos Você pode saber o motivo exato de erro e qual aplicativo está causando esse problema.
1. Imprensa Chave do Windows+R lançar Correr, e então digite “Eventvwr. MSc”E acerte Digitar. Log do visualizador de eventos A janela será aberta.
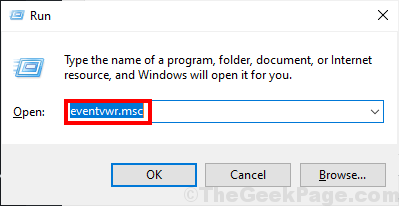
2. Em Log do visualizador de eventos Janela, no painel esquerdo, clique em “Logs do Windows”Para expandi -lo. Clique em "Sistema““. Pode ser necessário esperar um pouco, pois o computador leva algum tempo para apresentar o login atualizado Visualizador de eventos.
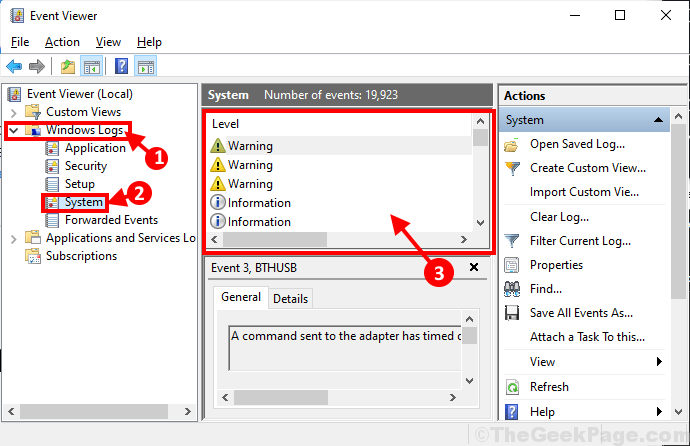
3. No Sistema Janela, procure qualquer mensagem de erro/ aviso que possa levá -lo à causa desse problema no seu computador. Verifique também a lista dos programas que estavam em execução antes do sistema travado.
Na maioria dos casos, os usuários acusaram algum tipo específico de softwares de terceiros para este problema. Aqui estão os tipos -
Softwares antivírusSoftwares de acionamento virtualAtualizadores automáticos de driverAplicações de cpu e cpu de cpu.
4. Desinstale esses programas de terceiros que podem causar esse erro no seu computador. (Seguir Fix-7)
Fix-9 Desinstale e reinstale o driver de exibição-
1. Imprensa Chave do Windows+R lançar Correr. Agora, tipo “devmgmt.MSc”E depois bate Digitar. Gerenciador de Dispositivos A janela será aberta.
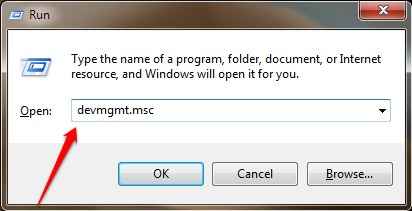
2. No Gerenciador de Dispositivos Janela, encontre “Mostrar adaptadores”Na lista, clique nela para expandi -la. Agora, do suspenso Clique com o botão direito do mouse no driver gráfico você está usando,Clique em "Desinstalar dispositivo““.
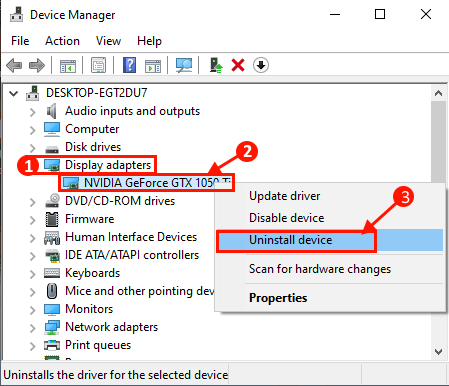
Depois de desinstalar o driver da tela, feche Gerenciador de Dispositivos janela.
3. Agora pressione Chave do Windows+R lançar Correr, e tipo “Appwiz.cpl”E acerte Digitar.
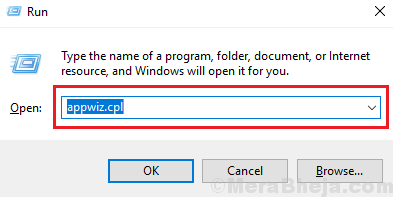
4. Em Programas e características janela, role para baixo e Desinstalar Os softwares relacionados à NVIDIA/AMD (seu driver de gráfico Fabricação) por Clique duas vezes em cada um deles.
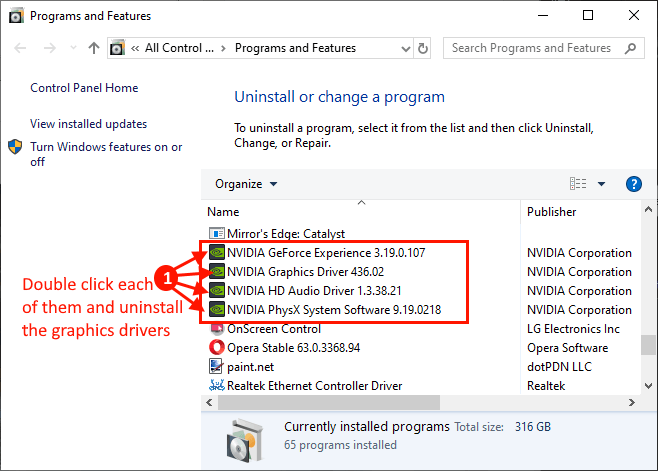
Este processo pode levar algum tempo.
Nos próximos passos, vamos instalar o driver gráfico novamente-
Método 1-
Reinício seu computador . Instale o driver gráfico padrão do DVD do driver NVIDIA/AMD. Pode ser necessário reiniciar o computador para finalizar a instalação do driver gráfico. Você terá seu driver de gráficos funcionando bem novamente.
Método 2-
Se reiniciar o computador não instalou o driver, você mesmo precisará instalar o driver. Siga para instalar o motorista manualmente-
1. No DEvice Gerente Janela, clique em "Ação". Novamente clique em "Digitalizar mudanças de hardware““.
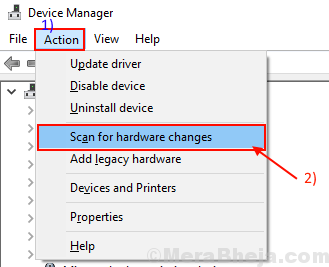
Depois de instalar o driver gráfico, verifique se você ainda está enfrentando o mesmo problema ou não.
FIX-10 Instalação limpa de drivers de exibição-
Instalando manualmente o driver gráfico pode resolver seu problema-
Primeiro você precisa baixar DDU (Uninstaller do driver de exibição) no seu computador e depois em Modo de segurança Você pode desinstalar o driver de exibição no seu computador. Então você pode baixar e instalar manualmente o driver de exibição no seu computador.
1. Baixe DDU.Zip no seu computador e depois de baixá -lo, descompactar a pasta para um local de sua escolha. Lembre -se do local onde você extraiu o arquivo zip.
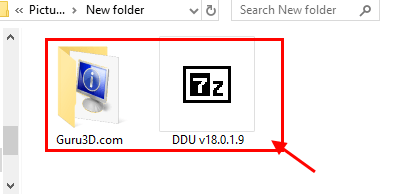
2. Agora, pressione Chave do Windows+R lançar Correr, e "impressoras de controle”E acerte Digitar. Dispositivo e impressoras A janela será aberta no painel de controle.
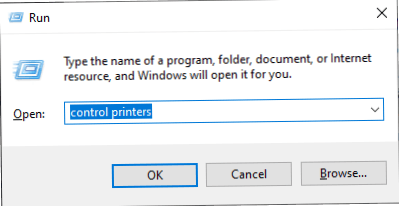
3. Agora, Clique com o botão direito do mouse no nome do seu computador e clique em “Configurações de instalação do dispositivo““.
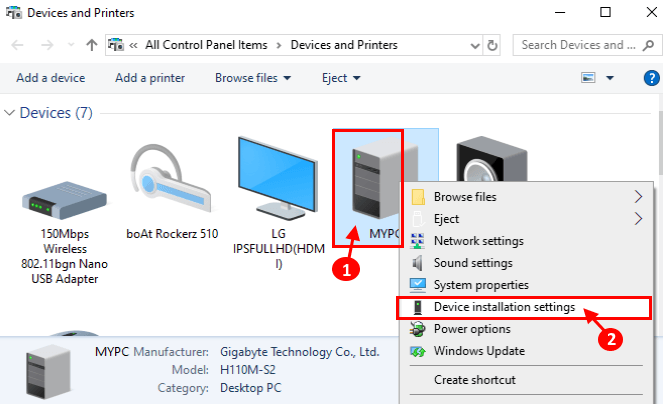
4. Em dConfigurações de instalação EVICE Janela, escolha “Não (seu dispositivo pode não funcionar como““ esperado) e depois clique em "Salvar alterações““.
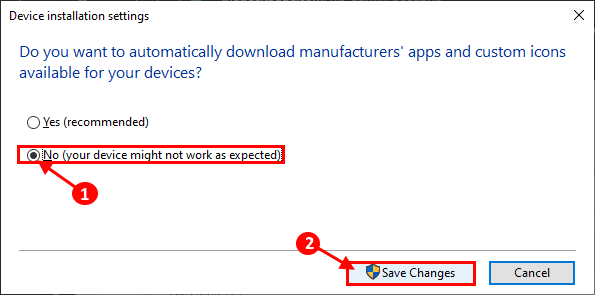
5. Procurar "Drivers NVIDIA”Do seu navegador e clique em“Download Drivers | Nvidia““.
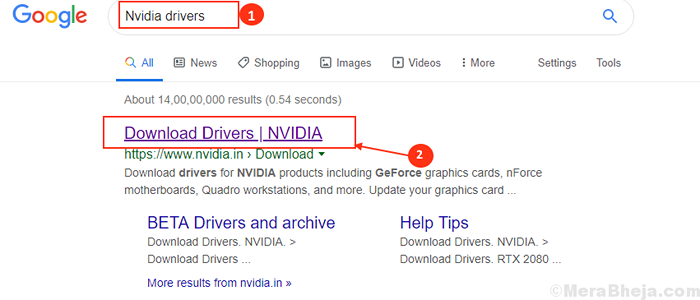
6. Agora, nesta janela, em 'Downloads de driver nvidia'Seção Escolha “Tipo de Produto“,“Série de produtos“,“produtos“,“Sistema operacional“,“Tipo de driver do Windows“,“Download Type”De acordo com as especificações do seu motorista. Agora, clique no “Procurar““.
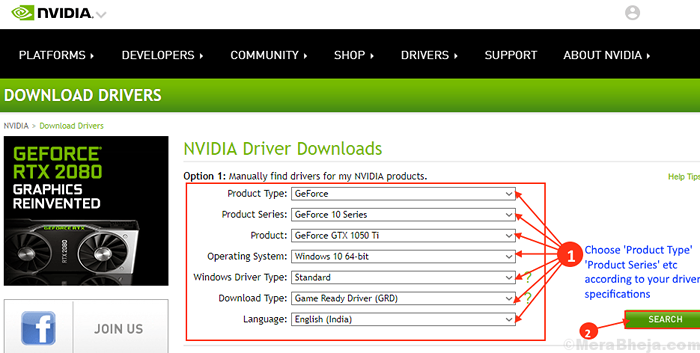
7. Em seguida, clique em “Download”Para começar a baixar o driver. Lembre -se de onde o motorista está sendo baixado em seu computador.
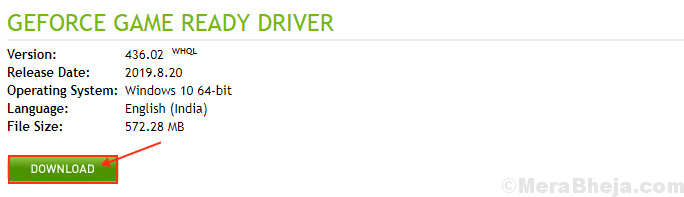
8. Depois de terminar de baixar, feche a janela do navegador. Imprensa Ícone do Windows+i abrir Configurações Aplicativo, agora clique em “Atualização e segurança““.
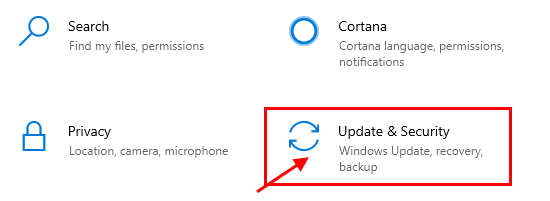
9. Agora, no painel esquerdo de Configurações, Clique em "Recuperação“, E depois clique em“Reinicie agora" sob 'Startu avançadop '.
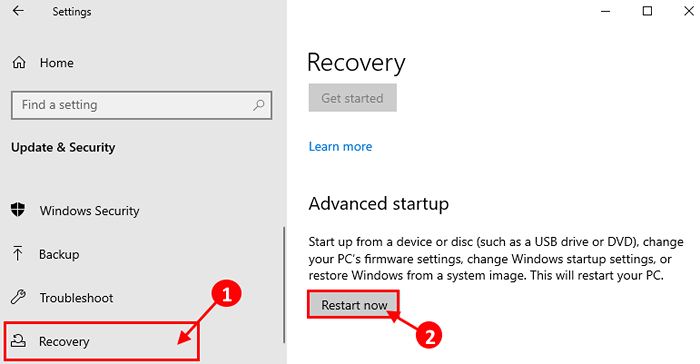
10. Depois que seu computador reinicia no Windows Ambiente de recuperação , Clique em "Opções avançadas" em Solução de problemas modo.
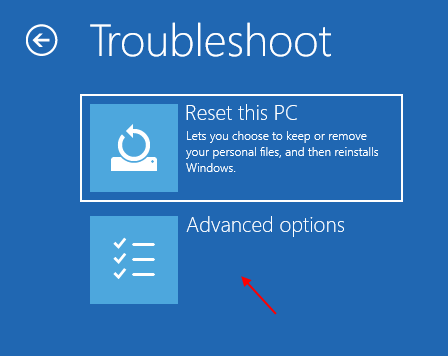
11. Agora, dentro do Opções avançadas Janela, clique no “Configurações de inicialização““.
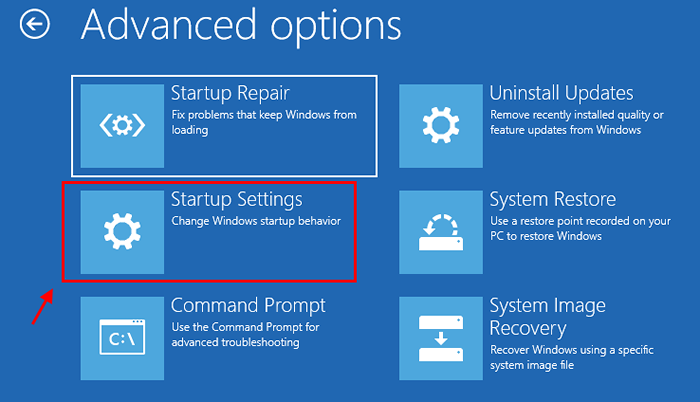
12. Agora, clique em “Reiniciar”Para reiniciar seu sistema em Modo de segurança.
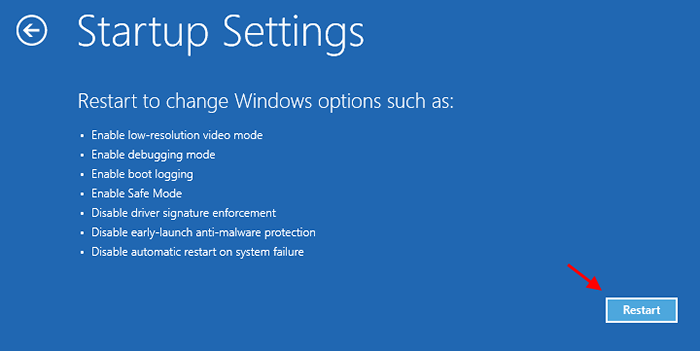
13. Agora, como seu dispositivo está reiniciando, você receberá opções de Configurações de inicialização. Agora, pressione 4 para "Ativar modo de segurança““.
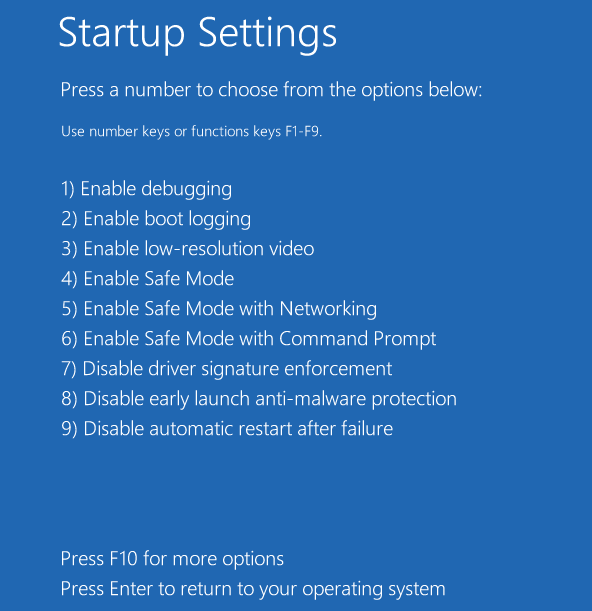
Em Modo de segurança, O fundo do seu desktop será preto.
14. Agora, navegue até o local do arquivo onde você extraiu DDU.fecho eclair. Duplo click sobre "DDU v18.1.0.9“Para extrair os arquivos principais. Vá para a pasta extraída e Duplo click no "Exibir o instalador do driver”Para executá -lo no seu dispositivo.
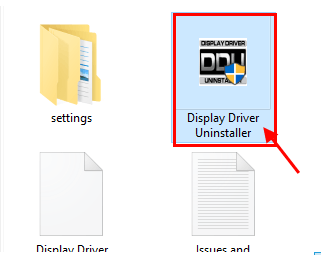
15. Agora, no Exibir desinstalador do driver Janela, no lado esquerdo, clique no suspensão ao lado “Selecione Tipo de dispositivo"E clique em"GPU"E finalmente clique em"Limpe e reinicie““.
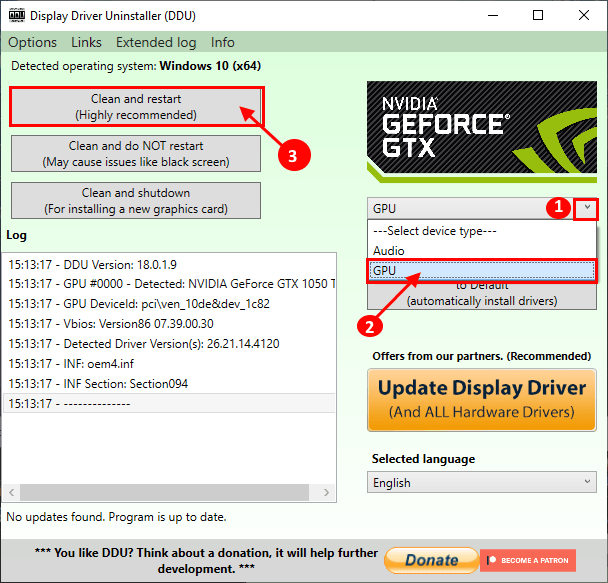
16. Os drivers da NVIDIA serão desinstalados do seu sistema e o sistema será inicializado no modo normal novamente.
17. Agora, você tem que inicializar Modo de segurança novamente (siga as instruções em Etapa 8 para Etapa 13 desta correção).
18. Localize o aplicativo baixado em sua unidade. Agora, Duplo click No arquivo de instalação para iniciar o processo de instalação do driver. Clique em "Sim”Se você for solicitado por Contrro da conta de usuárioeu.

19. Agora em Driver gráfico da NVIDIA Janela, clique em “NVIDIA Graphics Driver e Geforce Experience”E clique em“Concorde e continue” .
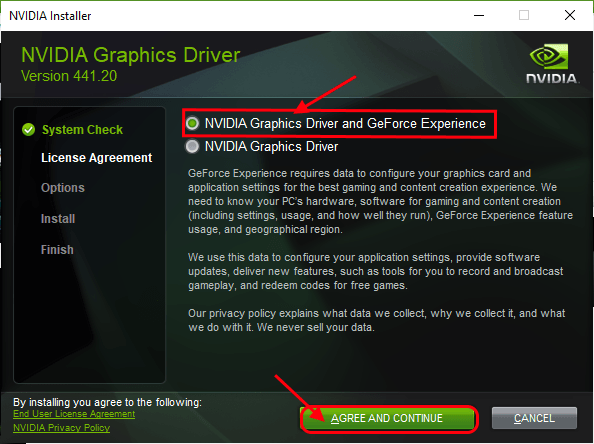
20. Em Opções de instalação, escolher "Instalação customizada”E clique em“Próximo”Para iniciar o processo de instalação.
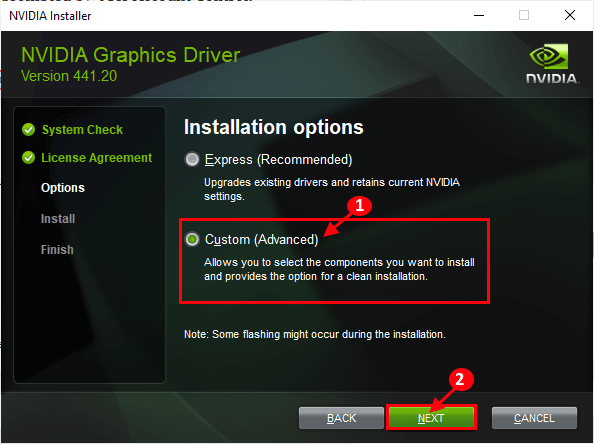
21. Agora, verifique o “Execute uma instalação limpaOpção e clique em “Próximo““.
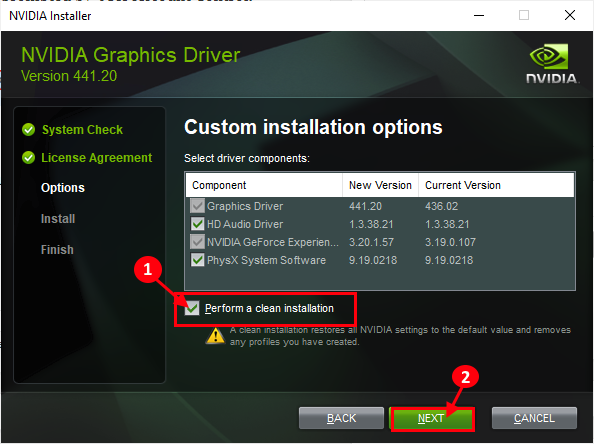
22. Após a instalação, clique em “Fechar”Para fechar o Instalador de driver gráfico da NVIDIA janela.
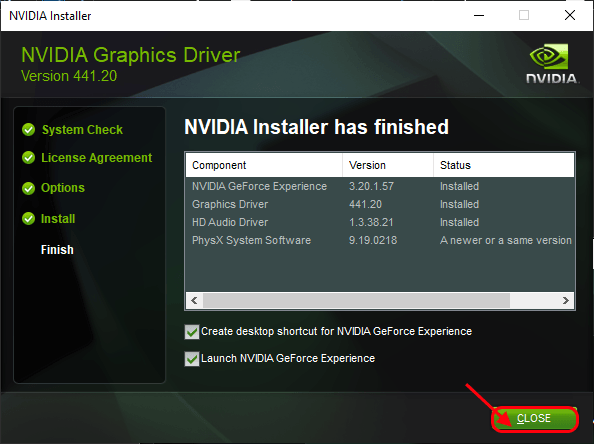
Reiniciar Seu computador para terminar o processo de instalação.
23. Depois de reiniciar, pressione Chave do Windows+R lançar Correr, e "impressoras de controle”E acerte Digitar abrir Dispositivo e impressoras janela na janela do painel de controle.
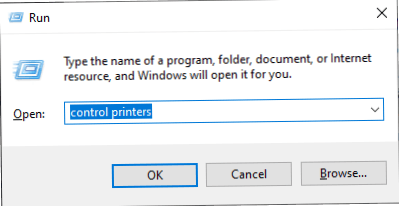
24. Agora, Clique com o botão direito do mouse no nome do seu computador e clique em “Configurações de instalação do dispositivo““.
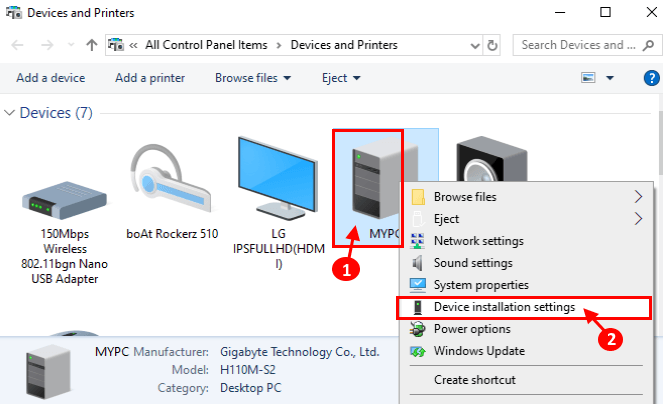
25. Agora, escolha “Sim (recomendado)”E depois clique em“Salvar alterações““.
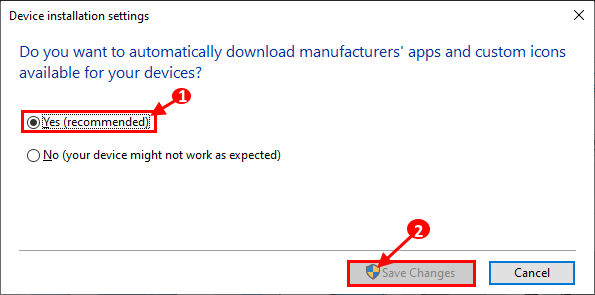
Você não deve enfrentar nenhum problema adicional com a instalação do NVIDIA Driver.
FIX-11 Desative a virtualização da CPU-
Se esse problema estiver acontecendo por causa de Virtualização da CPU, Desativar isso resolverá este problema.
1. Imprensa Ícone do Windows+i abrir Configurações Aplicativo, agora clique em “Atualização e segurança““.
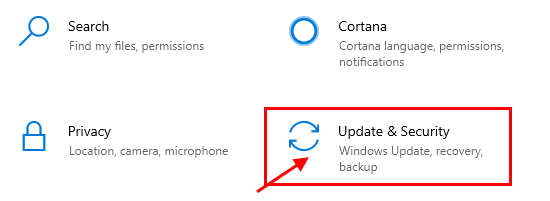
2. Agora, no painel esquerdo de Configurações, Clique em "Recuperação“, E depois clique em“Reinicie agora" sob "Inicialização avançada”Opção.
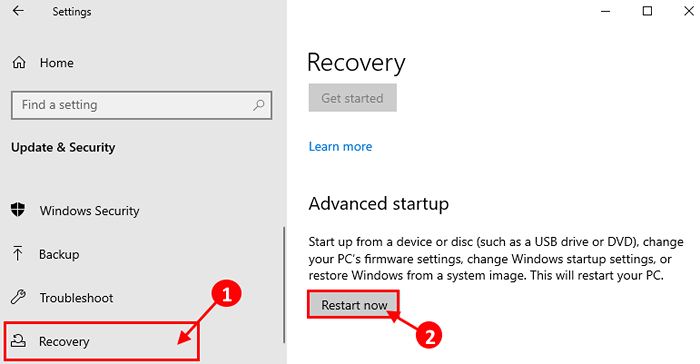
3. Depois que seu computador reinicia no Windows Ambiente de recuperação , Clique em "Opções avançadas" em Solução de problemas modo.
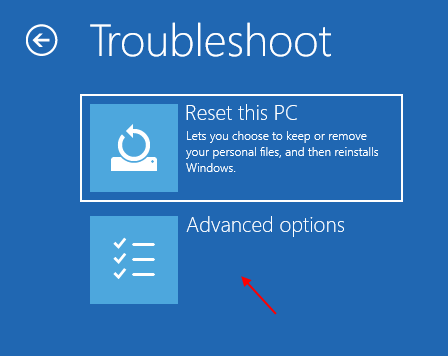
4. Agora, dentro do Opções avançadas Janela, clique no “Configurações de firmware da UEFI““. Seu computador será reiniciado e as configurações do BIOS devem ser abertas.
Se você não vê "Configurações de firmware da UEFI" em Opção avançada, Siga estas configurações para abrir as configurações do BIOS em seu computador-
a. Reiniciar seu computador. Quando o seu computador estiver inicializando, pressione F2 ou F12 ou F8 ou F12* (De acordo com o seu computador) Tecla no seu computador. BIOS As configurações serão abertas.
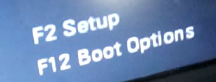
*OBSERVAÇÃO- A chave funcional difere fabricante do fabricante. Então verifique a tela com cuidado quando o seu computador inicializar. Você pode precisar pressionar FN+Chave funcional (F12 ou F11 etc).
5. Em BIOS Janela de configurações, pressione seta direita ir para o “Avançado" seção. (O mouse não vai funcionar, apenas a tecla de seta funcionará) agora pressione seta para baixo Chave para ir o “VirtualizaçãoE pressione Digitar. Agora, selecione “Desabilitado”Com a tecla de seta e pressione Digitar para selecioná -lo.
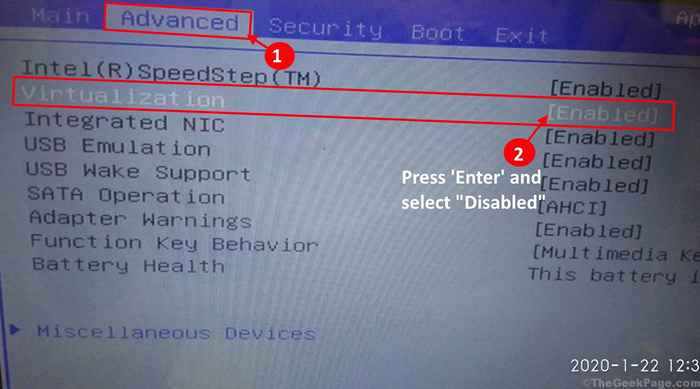
6. Imprensa "Esc”Para inicializar no Windows 10.
Seu problema deve ser resolvido.
Restauração do sistema correr-12 de execução-
Se alguma dessas correções acima mencionadas não funcionou, executando uma restauração de sistema de Ponto de restauração pode corrigir esse problema no seu fim.
1. Imprensa Chave do Windows+R e tipo “sysdm.cpl“, E acertar Digitar.
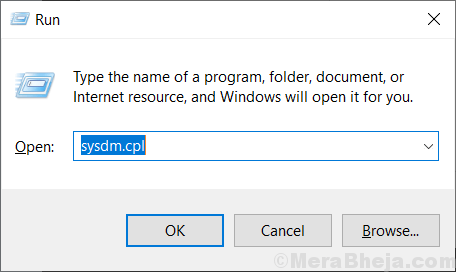
2.Na janela Propriedades do sistema, vá para “Proteção do sistema“Guia e clique em“Restauração do sistema” . Em Restauração do sistema Janela, clique em “Escolha um ponto de restauração diferente““. Agora, clique em “Próximo““.
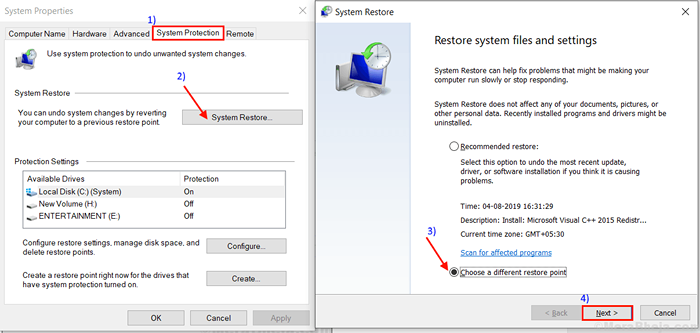
3. Escolha um ponto de restauração clicando nele . Agora, clique no “Próximo““.
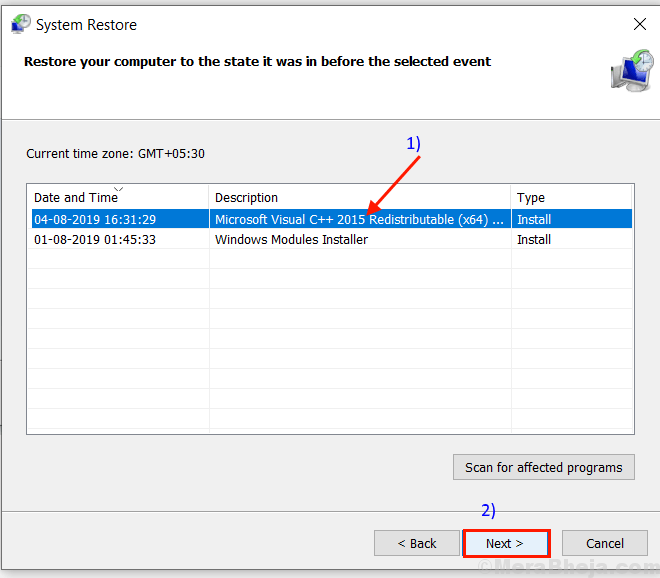
6. Finalmente, clique em “Terminar”Para terminar o processo. Seu computador será reiniciado e o processo de restauração será lançado.
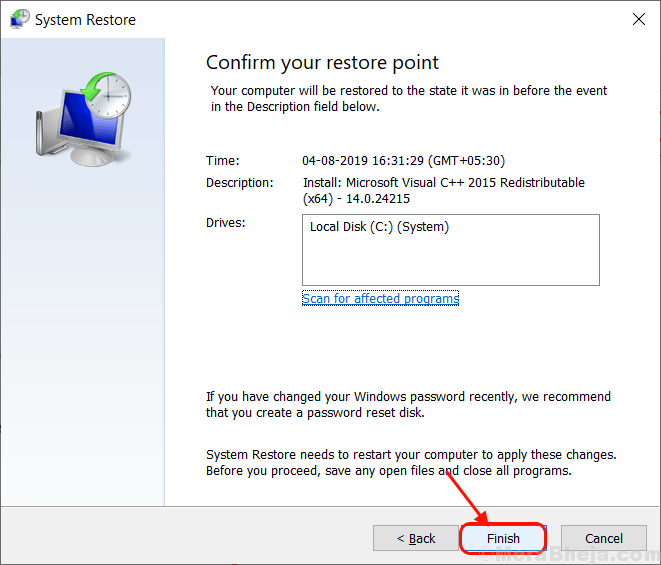
Restauração do sistema vai levar algum tempo.
Depois de reiniciar o sistema restaurado, verifique se você pode visualizar totalmente o Windows.
Dicas adicionais-
1. Instale a versão mais recente de Windows 10 Pro no seu computador. Você pode baixar e instalar o Windows apenas criando um Windows MCT (ferramenta de criação de mídia). Mas você precisará da chave serial do Windows (você encontrará na parte traseira da unidade de DVD do Windows 10 ou no email) durante a instalação.
2. Se você estiver usando vários monitores de diferentes fabricantes, substitua os monitores por novos monitores idênticos. Verifique se ajuda ou não.
3. Se você estiver usando várias GPUs no seu computador, siga estas etapas-
a. Remova ou desative o driver de exibição de terceiros (de Gerenciador de Dispositivos) no seu computador.
b. Execute seu computador apenas com a GPU integrada (como Intel HD Series)
Verifique se a situação melhora ou não. Seu problema deve ser resolvido.
- « Corrigir a janela maximizada não arrastará o problema no Windows 10, 11
- Como desativar o mouse Selecionar no Windows 10/11 »

