Corrigir a janela maximizada não arrastará o problema no Windows 10, 11
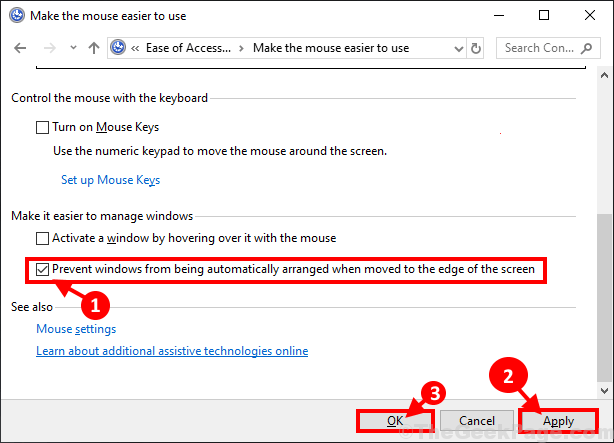
- 5084
- 37
- Wendell Legros
Alguns usuários do Windows 10/11 estão reclamando recentemente de um problema sobre sua incapacidade de arrastar uma janela maximizada em seu computador. Se você está experimentando a mesma situação, temos algumas soluções muito simples para esse problema. Passe por essas correções e o problema deve ser corrigido em nenhum momento. Mas antes de seguir em frente para as soluções, você deve experimentar esses truques e atalhos para verificar se o problema tem uma solução mais simples.
Soluções alternativas-
1. Se esse problema for causado devido a bugs ou falhas temporárias, um simples reinício do seu dispositivo pode consertar.
2. Abra qualquer aplicação e maximize -o. Depois de maximizá -lo, pressione Chave do Windows+esquerda/direita chave de seta. Isso pode ajudá -lo a arrastar a janela maximizada.
Se alguma delas não funcionou para você, essas correções certamente farão-
Índice
- FIX-1 Prevê os arranjos autônomos do Windows-
- Fix-2 Switch Snap Windows OFF
- Fix-3 Run SFC Scan e Restore Health-
FIX-1 Prevê os arranjos autônomos do Windows-
1. Imprensa Chave do Windows+R abrir Correr janela. Agora, copiar colar Este comando run e clique em “OK““. Centro de facilidade de acesso será aberto.
controle de controle.cpl
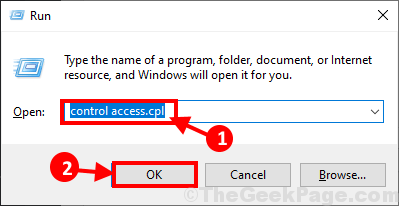
2. Agora, clique em “Tornar o mouse mais fácil de usar”Opção.
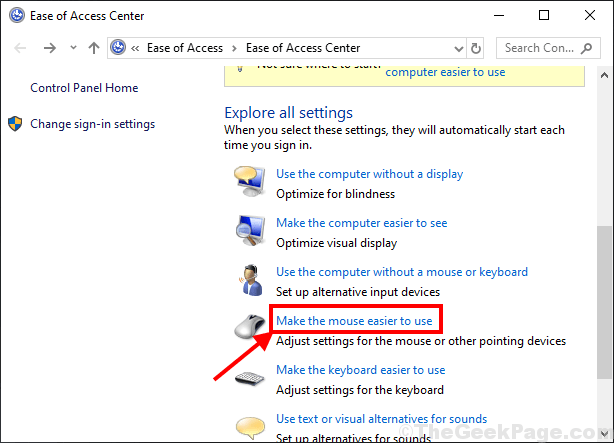
3. Em Tornar o mouse mais fácil de usar janela, verificar o "Impedir que o Windows seja organizado automaticamente quando movido para a borda da tela”Opção na parte inferior da janela. Agora, pressione “Aplicar" e "OK”Para salvar as mudanças.
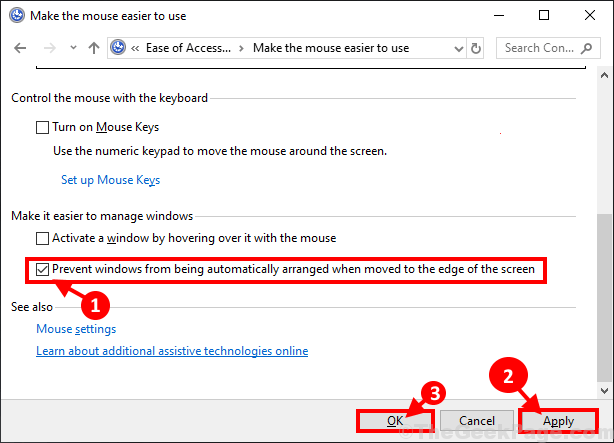
Reinício seu computador e depois de reiniciar a verificação se você é capaz de arrastar uma janela maximizada no seu computador.
Se a correção não funcionar para você, repita passo 1 para etapa 3, Mas desta vez desmarque a opção "Impedir que o Windows seja organizado automaticamente quando movido para a borda da tela““.
Verifique se esta correção está funcionando ou não.
Fix-2 Switch Snap Windows OFF
Girando Snap Windows Off pode resolver este problema.
1. Clique no Procurar caixa ao lado do ícone do Windows e tipo “Configurações multitarefa”E depois clique em“Configurações multitarefa”No resultado da pesquisa.
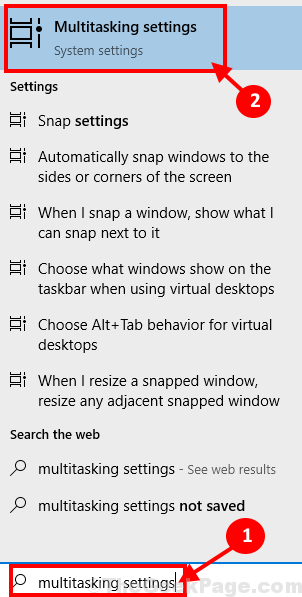
2. No painel esquerdo da janela Configurações, alterne “Snap Windows" para "Desligado““. Além disso, faça USre todas as opções abaixo dele são selecionadas.
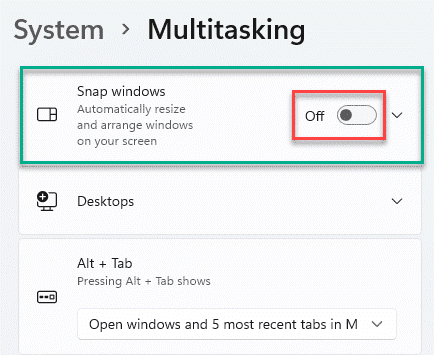
Agora, feche Configurações janela. Tente arrastar uma janela maximizada agora. Se você continuar enfrentando o mesmo problema, vá para a próxima correção.
Para usuários do Windows 11
1 - basta pesquisar “Configurações multitarefa”E depois clique em“Configurações multitarefa”Do resultado da pesquisa
2 -agora, vire Desligado o Snap Windows Opção.
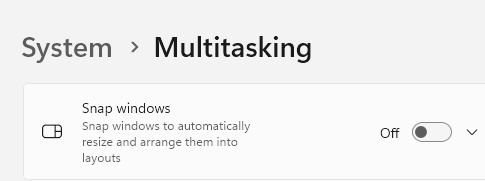
Fix-3 Run SFC Scan e Restore Health-
1. Imprensa Chave do Windows+R lançar Correr. Tipo "cmd”E então pressione Ctrl+Shift+Enter. Clique em "Sim”Para conceder acesso ao Controle de conta de usuário (UAC). Prompt de comando A janela será aberta com direitos administrativos.
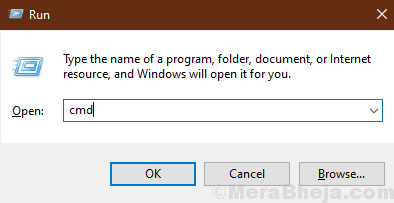
2. Agora, cópia de e colar este comando em Prompt de comando janela e depois bater Digitar para executá -lo.
sfc /scannow
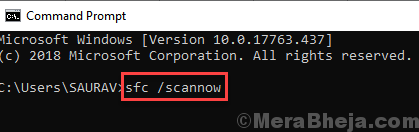
OBSERVAÇÃO-
Se o comando acima desencadear algum erro, cópia de e colar este comando em Prompt de comando janela e bata Digitar para executá -lo.
sfc /scannow /offbootdir =C:\ /offwindir =C:\janelas
[OBSERVAÇÃO- Substituir "C:”Com a letra de unidade do diretório de instalação do Windows em seu computador.]
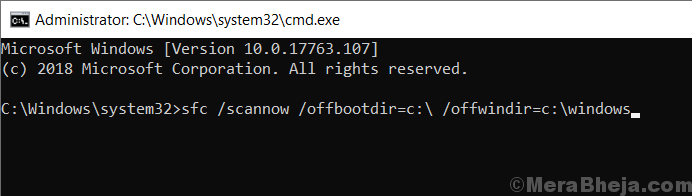
Espere um tempo como o Sfc A varredura pode demorar um pouco para completar.
Depois que o processo está completo, reiniciar seu computador.
3. Depois do computador inicializa, pressione novamente Chave do Windows+R lançar Correr, e então digite “cmd”E então pressione Ctrl+Shift+Enter. Agora, clique em “Sim”Para conceder acesso ao Controle de conta de usuário (UAC) abrir Prompt de comando Janela com direitos administrativos.
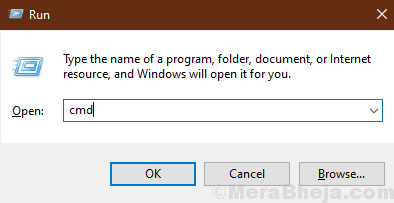
4. Agora em Prompt de comando janela, cópia de e colar esses comandos um por um em Prompt de comando janela e depois bater Digitar depois de cada um desses comandos para executá -los.
DIST /ONLINE /LIMPEÇÃO-AMAGEM /CHECKHEALTH DEMPRESS /ONLINE /LIMITE-LEMPE-AMAGE /ScanHealth Disp /Online /Cleanup-Image /RestoreHealth
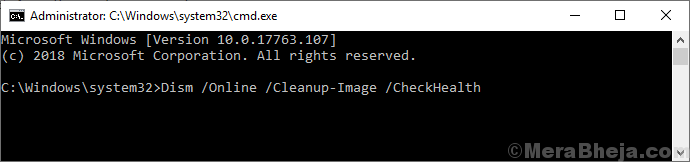
Espere um tempo como Descartar processo também pode demorar um pouco.
Reiniciar Seu computador para salvar as alterações no seu computador. Depois de reiniciar, verifique se você pode arrastar a janela do seu computador ou não.
- « Fix Windows Store não será aberto no Windows 10
- Corrigir a barra de título e parte do Windows está faltando no Windows 10 Pro »

