Como desativar o mouse Selecionar no Windows 10/11
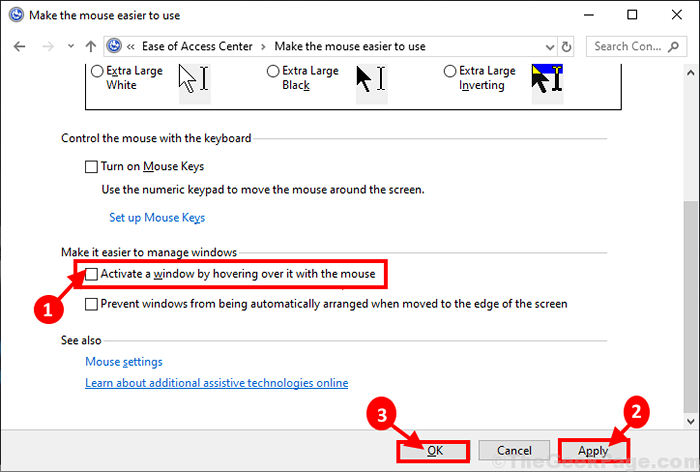
- 3109
- 833
- Mrs. Christopher Okuneva
É o ponteiro do mouse em seu computador selecionando automaticamente algo enquanto você passa por alguns segundos? Alguns usuários do Windows 10 e Windows 11 estão reclamando desse tipo de problema semelhante no fórum. Se você está enfrentando o mesmo tipo de problema, não se preocupe. Neste artigo, discutiremos sobre algumas soluções simples, seguindo -as, você pode resolver esse problema com muita facilidade. Mas, antes de seguir as soluções maiores, você deve experimentar esses poucos truques que podem resolver seu problema rapidamente.
Soluções alternativas iniciais-
1. Se você está enfrentando esse problema pela primeira vez no seu computador, reiniciar seu computador.
2. Às vezes, esse problema pode ocorrer devido a alguns insetos ou falhas no seu computador. O Windows corrige esses bugs e falhas com atualizações regulares. Verifique se o seu dispositivo está atualizado ou não. Se não for atualizado, atualize o Windows e o problema deve ser resolvido.
3. Tente usar outro mouse no seu dispositivo. Quando você estiver usando o novo mouse, verifique se o problema ainda está ocorrendo ou não. Se o problema não acontecer desta vez, considere mudar o mouse mais antigo.
Se alguma dessas soluções alternativas não funcionou para você, escolha essas soluções-
Índice
- FIX-1 Desative o Hover-Select da facilidade de acesso-
- Fix-2 Desinstala e reinstale o driver do mouse-
- Fix-3 Atualize o driver do mouse-
FIX-1 Desative o Hover-Select da facilidade de acesso-
1. Imprensa Chave do Windows+R abrir Correr janela. Agora, copiar colar Este comando run e clique em “OK““. Centro de facilidade de acesso será aberto.
controle de controle.cpl
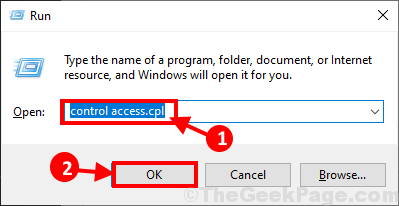
2. Em Centro de facilidade de acesso Janela, clique em “Tornar o mouse mais fácil de usar”Opção.
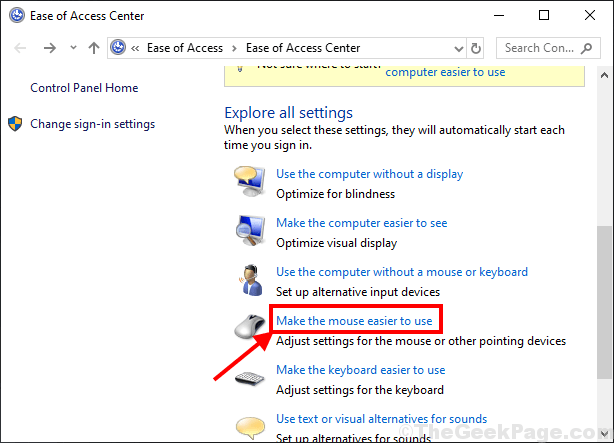
3. Em Tornar o mouse mais fácil de usar janela, desmarque a opção "Ativar wINDOW, pairando sobre ele com o mouse““. Em seguida, clique em "Aplicar" e "OK”Para salvar as mudanças no seu computador.
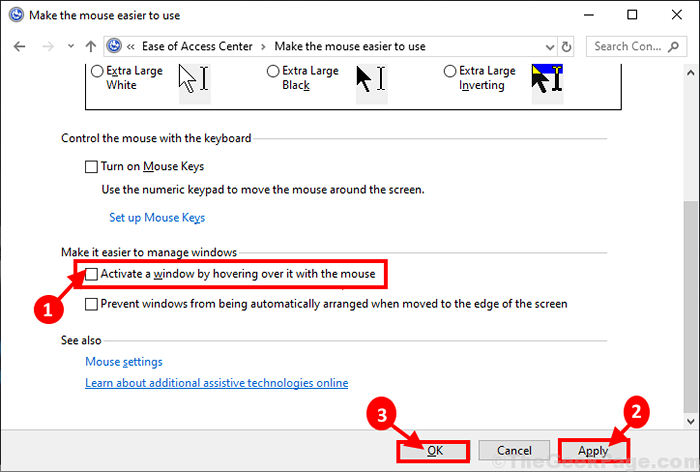
Fechar Painel de controle janela. Reiniciar seu computador. Depois de reiniciar o seu computador, verifique se você ainda está enfrentando o problema com a seleção de pausas ou não.
Fix-2 Desinstala e reinstale o driver do mouse-
Para Desinstalar O motorista do mouse no seu computador, siga estas etapas-
1. Imprensa Chave do Windows+ R abrir Correr. Agora, tipo “devmgmt.MSc”E acerte Digitar. Gerenciador de Dispositivos Utilitário será aberto.
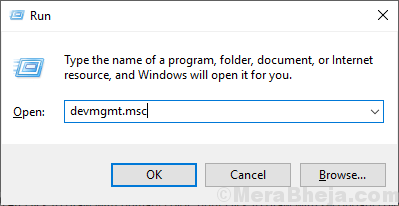
2. No Gerenciador de Dispositivos Janela do utilitário, procure o “Mouses e outros dispositivos apontadores”Opção e clique nela e será expandido para mostrar os drivers disponíveis. Clique com o botão direito do mouse No mouse que você está usando, clique em “Desinstalar dispositivo““. Isso desinstala o driver do mouse do seu computador.
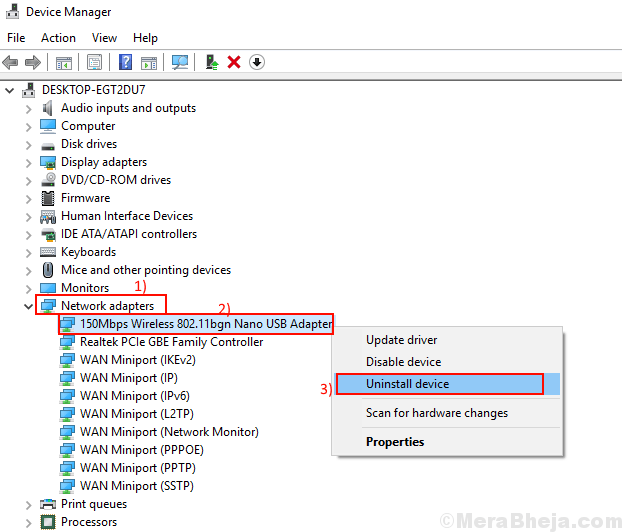
Depois de terminar o processo de unistallation, você deve instalar o driver do mouse novamente no seu computador. Para fazer isso, siga estas etapas-
Método 1-
Reinício Seu computador manualmente e o Windows deve instalar o próprio driver desinstalado. Verifique se está funcionando normalmente ou não.
Método 2-
Se reiniciar o computador não instalou o driver, você mesmo precisará instalar o driver. Siga para instalar o motorista manualmente-
1. No Gerenciador de Dispositivos Janela, clique em "Ação". Novamente clique em "Digitalizar mudanças de hardware““.
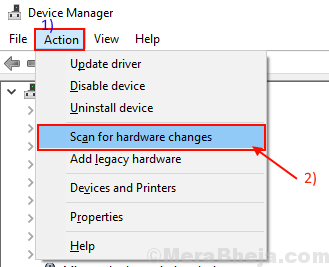
O driver padrão do mouse deve ser instalado.
Fechar Manger de dispositivos janela.
Reinício seu computador. Depois de reiniciar o computador, verifique passando o ponteiro do mouse sobre os ícones da área de trabalho e veja se ele está sendo selecionado ou não. Seu problema deve ser resolvido.
Fix-3 Atualize o driver do mouse-
Um driver de mouse antigo/ incompatível pode causar esse problema no seu computador. Você pode atualizar seu driver de mouse de Gerenciador de Dispositivos Seguindo estas etapas-
1. Imprensa Chave do Windows + R abrir Correr. Agora, tipo “devmgmt.MSc”E acerte Digitar. Gerenciador de Dispositivos Utilitário será aberto.
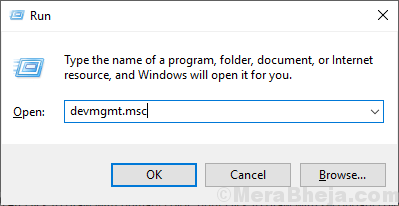
2. Em Gerenciador de Dispositivos Janela, role para encontrar “Mouses e outros dispositivos apontadores“Na lista de dispositivos. Clique nele para expandi -lo. Agora, Clique com o botão direito do mouse no dispositivo do mouse que você está usando no momento e clique em “Driver de atualização““.
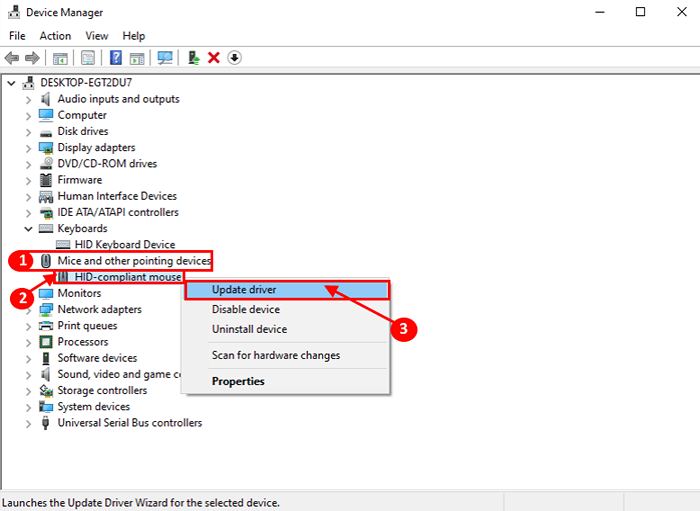
3. Quando você será perguntado “Como você quer pesquisar os drivers?““. Selecione a opção “Pesquise automaticamente o software de driver atualizado““.
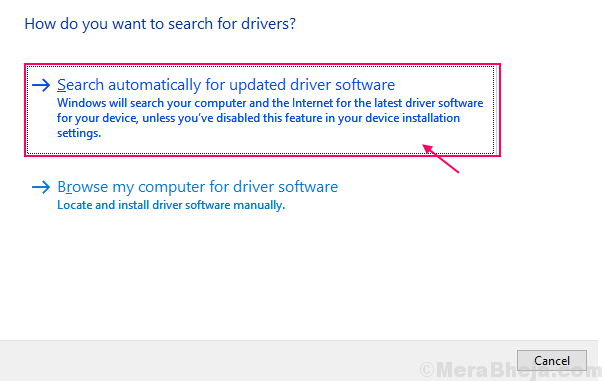
O Windows procurará driver compatível para o seu mouse. O Windows vai baixá -lo e instalá -lo no seu computador.
No caso de você vir uma janela afirmando “O melhor driver para o seu dispositivo já está instalado.“Então, clique em“Pesquise drivers atualizados na atualização do Windows““.
O motorista do mouse deve ser instalado junto com o próximo atualização do Windows.
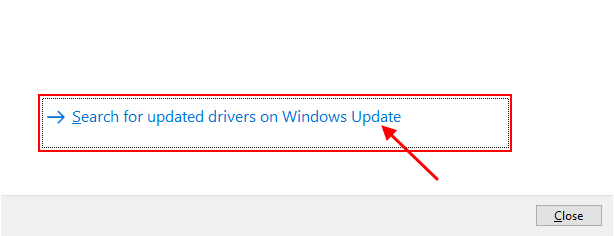
5. Feche o Gerenciador de Dispositivos.
Reinício seu computador.
Após a reinicialização da verificação se você ainda está enfrentando o problema com a seleção de pau no seu dispositivo. Seu problema deve ser resolvido.
- « Corrigir a barra de título e parte do Windows está faltando no Windows 10 Pro
- Como excluir arquivos protegidos pelo TrustedInstaller no Windows 10 »

