Corrigir este aplicativo não pode ser ativado pelo administrador interno
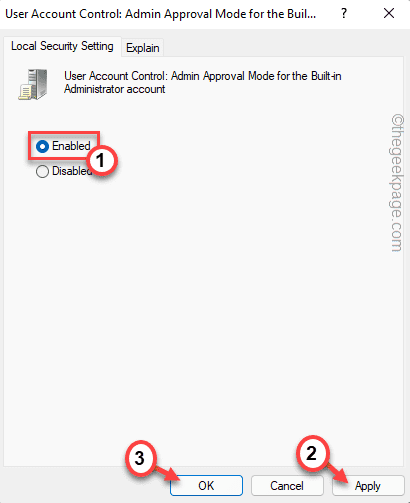
- 4479
- 1433
- Enrique Crist
O Windows não permite que todos os níveis de usuários operem no mesmo nível de segurança. Enquanto os administradores desfrutam de toda a permissão de acessibilidade com um clique, ele não é verdadeiro no caso de uma conta padrão/convidado no sistema. Mas, às vezes, mesmo usando uma conta administrativa, um usuário pode ver isso “Este aplicativo não pode ser ativado pelo administrador interno" mensagem de erro. Não se preocupe. Isso não passa de um simples problema de política configurado incorretamente. Siga esses passos.
Índice
- Corrigir 1 - verifique se você está usando uma conta administrativa
- Corrigir 2 - modifique a política
- Fix 3 - Altere o nível de UAC
- Corrigir 4 - Esvazie o cache da loja
- Fix 5 - Execute comandos SFC
Corrigir 1 - verifique se você está usando uma conta administrativa
Se você estiver usando uma conta padrão, poderá sentir esse problema. Você pode alterar o tipo de conta ou fazer login usando uma conta de administrador.
1. A princípio, pressione o Chave do Windows+R teclas juntas.
2. Então, digite “ao controle”Na corrida e clique em“OK““.
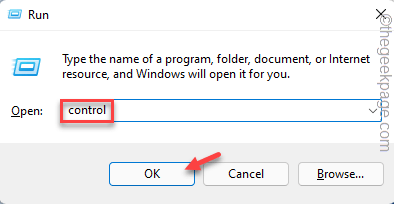
3. Quando o painel de controle abrir, toque no suspensão ao lado da visão ':' e defina-o como “Categoria““.
4. Depois disso, clique no “Alterar o tipo de conta”Para alterar o tipo de conta.
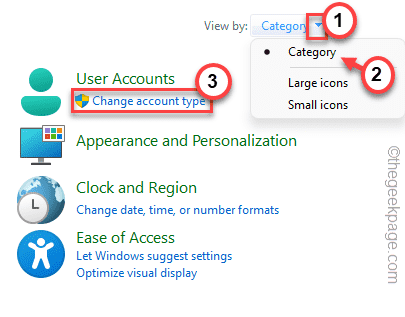
5. Agora, você verá a lista de contas em seu sistema.
6. Depois disso, toque na conta que você está usando agora.
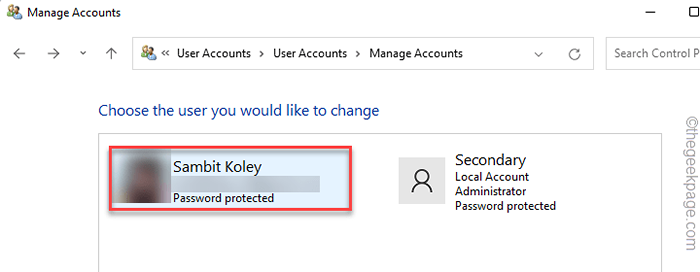
7. Agora, toque em “Alterar o tipo de conta““.
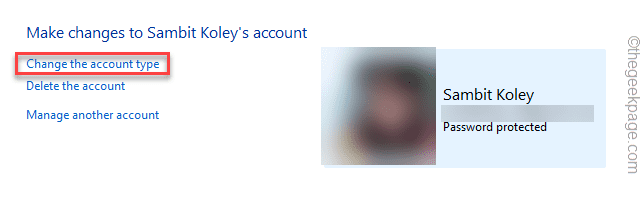
7. Em seguida, defina o tipo de conta como “Administrador““.
8. Depois disso, clique em “Alterar o tipo de conta”Para definir o novo tipo de conta como 'administrador'.
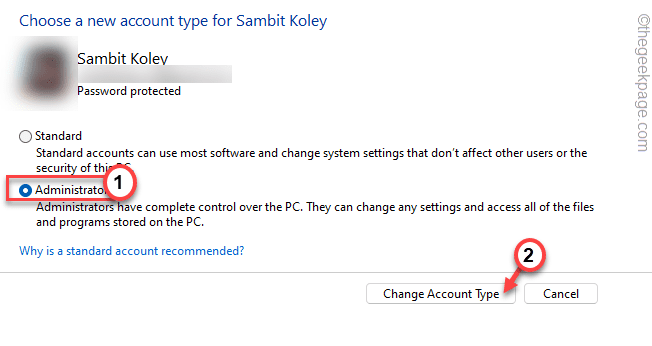
Depois disso, feche o painel de controle.
Agora, reinicie seu computador uma vez. Depois de fazer login, tente abrir o arquivo com o qual estava enfrentando o problema. Isso deve corrigir o problema que você está enfrentando.
Corrigir 2 - modifique a política
[Somente para Windows Pro & Enterprise Edition]
As configurações políticas incorretas podem causar esse problema em seu sistema.
Passo 1
1. A princípio, pressione o Chave do Windows+R teclas juntas.
2. Então, digite “gpedit.MSc”E clique em“OK““.
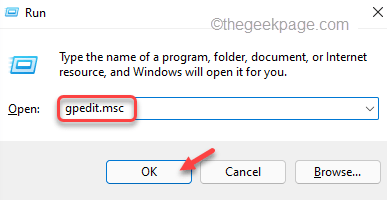
3. Quando o editor de políticas de grupo local se abrir, expanda o lado esquerdo dessa maneira -
Configuração do computador> Configurações do Windows> Configurações de segurança> Política local> Opções de segurança
4. Então, no lado direito, Duplo click no "Controle da conta de usuário: Modo de aprovação do administrador para a conta de administrador interno““.
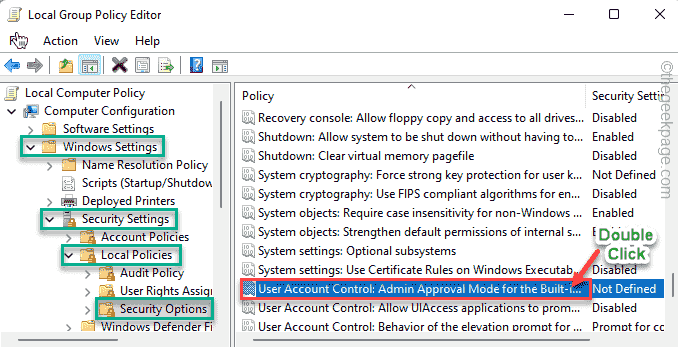
5. Escolha as configurações de política para “Habilitado”Para ativar a política.
6. Depois disso, toque em “Aplicar" e "OK”Para salvar as mudanças.
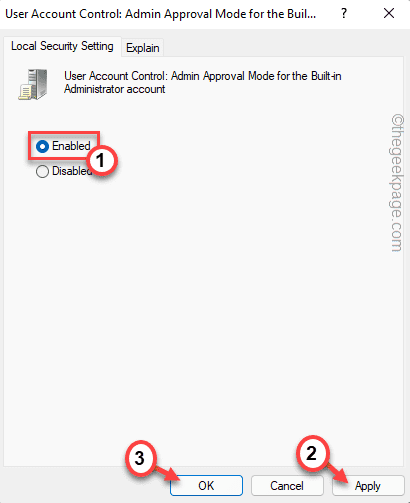
Depois de terminar, feche as configurações do editor de políticas de grupo local. Então, reiniciar Seu sistema para deixar essa mudança entrar em vigor.
Depois disso, verifique abrindo os arquivos problemáticos em seu sistema.
Passo 2
Agora, você tem que modificar o registro.
1. No início, toque no botão de pesquisa na barra de tarefas e digite “regedit”Na caixa de pesquisa.
2. Em seguida, toque em “Editor de registro”Nos resultados da pesquisa para acessá -lo.
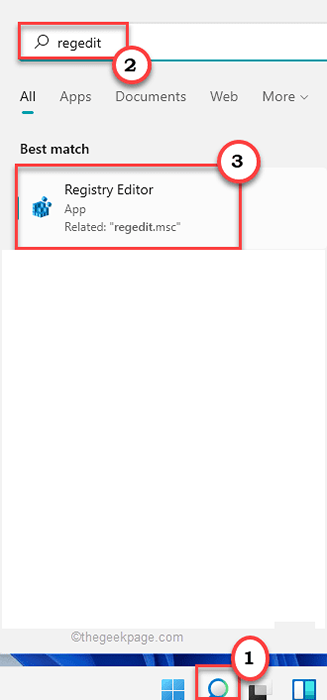
OBSERVAÇÃO-
Depois de abrir a janela do editor de registro, clique em “Arquivo">"Exportar”Para criar um backup do seu registro. Nomeie o backup qualquer coisa adequada e guarde -o em um local seguro.
Se algo errado acontecer, você pode importar facilmente este backup.
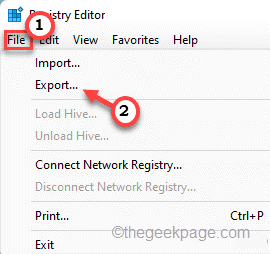
3. Agora, no lado esquerdo, vá por aqui-
Computador \ hkey_local_machine \ software \ microsoft \ windows \ currentVersion \ políticas \ system \ uipi
4. Então, Duplo click no "(Padrão)”Valor para editá -lo.
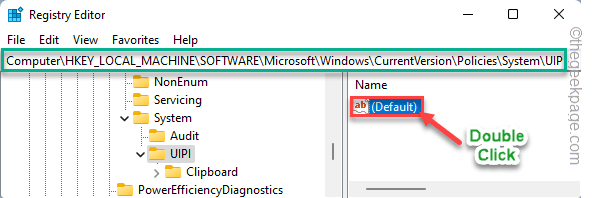
5. Agora, copiar colar o valor nesta caixa.
0x00000001 (1)
6. Em seguida, toque em “OK”Para salvar essas mudanças.
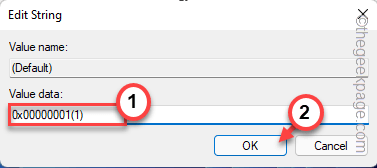
Depois disso, feche o editor de registro. Reiniciar o sistema e verifique se isso funciona.
Depois de reiniciar o sistema, tente abrir o aplicativo mais uma vez.
Fix 3 - Altere o nível de UAC
Se a alteração das configurações da política não funcionar, você deve alterar o nível de controle da conta de usuário (UAC).
1. A princípio, pressione o Tecla Windows e tipo “Uac““.
2. Então, toque no “Muda as defenições da conta do utilizador““.
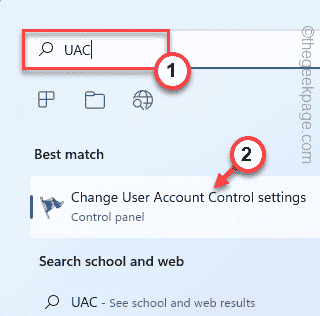
Isso abrirá as configurações de controle da conta de usuário.
3. Quando as configurações do UAC se abrirem, siga qualquer uma das seguintes etapas de acordo com o requisito.
Se o UAC foi desativado - suba o slider um nível.
Se o UAC já estiver ativado - maior o controle deslizante em um nível mais.
4. Em seguida, toque em “OK”Para salvar as mudanças.
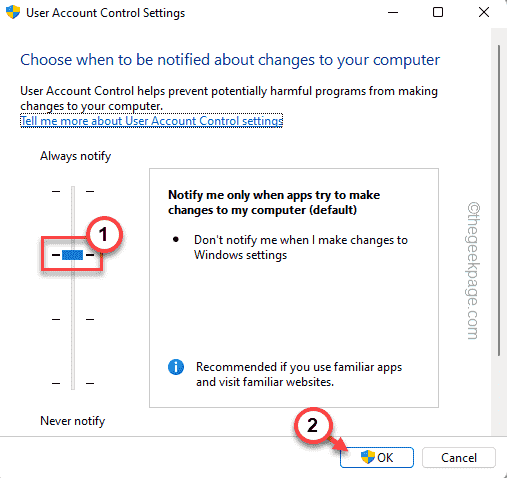
Depois de fazer isso, feche o painel de controle. Então, reiniciar Seu sistema.
Depois de reiniciar o sistema, você poderá resolver o problema.
Corrigir 4 - Esvazie o cache da loja
Alguns usuários resolveram o problema simplesmente esvaziando o cache da loja em seu sistema.
1 - Pesquise cmd Na caixa de pesquisa do Windows. Certo clique e escolha correr como administrador
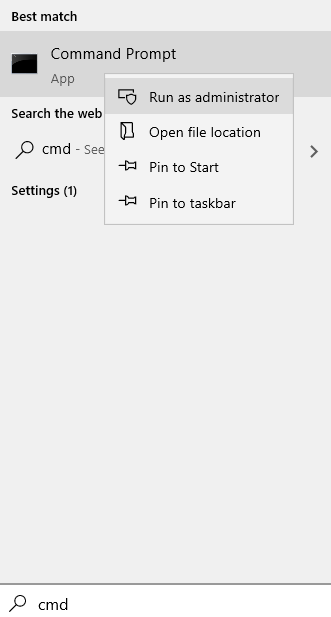
2 - tipo wsreset na janela de prompt de comando e acertar Digitar chave
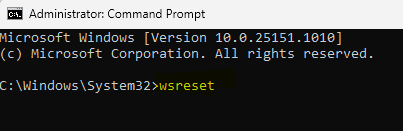
Isso redefinirá o cache da loja em seu sistema. Verifique se isso resolve o problema.
Fix 5 - Execute comandos SFC
Executar um verificador de arquivo simples do sistema pode corrigir esse problema se o problema estiver ocorrendo devido a um arquivo corrupto.
1. No início, pressione a tecla Windows e digite “cmd““.
2. Então, clique com o botão direito do mouse no “Prompt de comando”E toque em“Executar como administrador““.
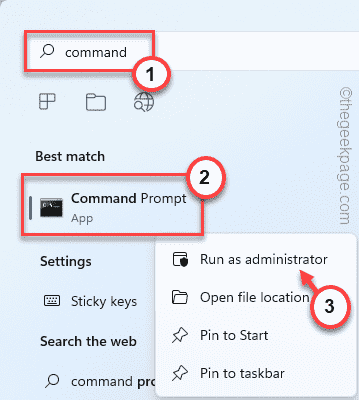
3. Quando o prompt de comando aparecer, digite este comando e pressione Digitar Para iniciar uma varredura SFC.
sfc /scannow
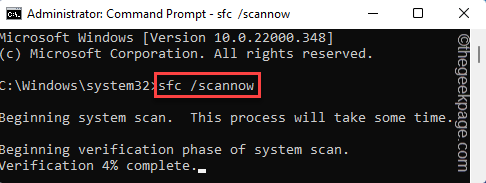
Depois que o processo de digitalização estiver concluído, feche o prompt de comando. Depois disso, reiniciar Seu sistema. Verifique se isso resolve o problema.
- « Como ativar ou desativar o recurso de acesso rápido no Windows 11
- Corrija o erro de autenticação RDP ocorreu no Windows 11/10 »

