Corrija o erro de autenticação RDP ocorreu no Windows 11/10
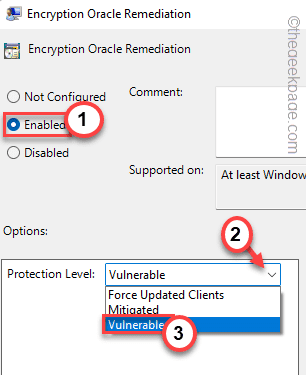
- 2181
- 40
- Spencer Emard
Conectar -se ao servidor remoto de uma máquina funciona geralmente muito bem. Mas, às vezes você pode ver esta mensagem de erro irritante na sua tela dizendo “Ocorreu um erro de autenticação RDP - a função solicitada não é suportada““. Se você atualizou recentemente seu sistema, esse erro pode aparecer antes de você. Siga estas correções fáceis para resolver este problema rapidamente.
Corrigir 1 - desligue o NLA na área de trabalho remota
Você precisa remover o requisito de autenticação do nível da rede da conexão remota da área de trabalho.
1. A princípio, pressione o Chave do Windows+R teclas juntas.
2. Então, digite “sysdm.cpl”E clique em“OK““.
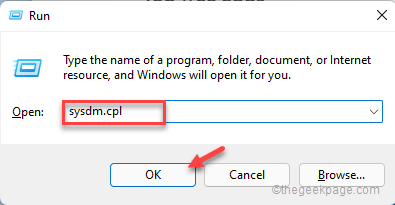
3. Quando a janela das propriedades do sistema aparecer, toque no “Controlo remoto" seção.
4. Agora, desmarque o "Permitir conexões apenas de computadores executando desktop remoto com autenticação de nível de rede (recomendada)““.
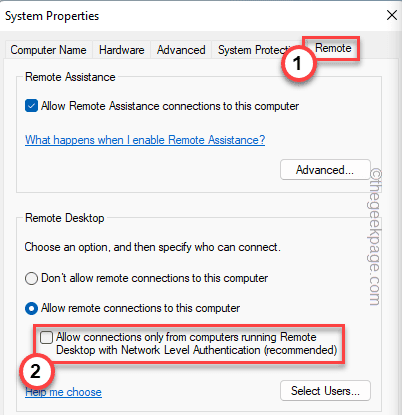
5. Depois disso, toque em “Aplicar" e "OK”Para salvar essas mudanças.
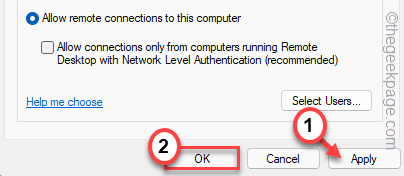
Por fim, tente conectar o cliente RDP ao servidor remoto. Isso deve resolver o problema que você está enfrentando.
Corrigir 2 - Ativar a Política de Remediação Oracle de Criptografia
Você tem que aprovar esta política na máquina de cliente da deskop remota.
1. A princípio, pressione o Chave do Windows+R teclas juntas.
2. Então, digite “gpedit.MSc”E acerte Digitar.
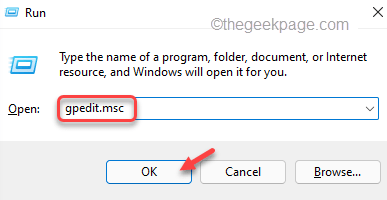
3. Quando o editor de políticas de grupo local se abrir, navegue para esta seção -
Configuração do computador> Modelos administrativos> Sistema> Credenciais Delegação
4. No lado direito, Duplo click no "Criptografia Oracle Remediação" política.
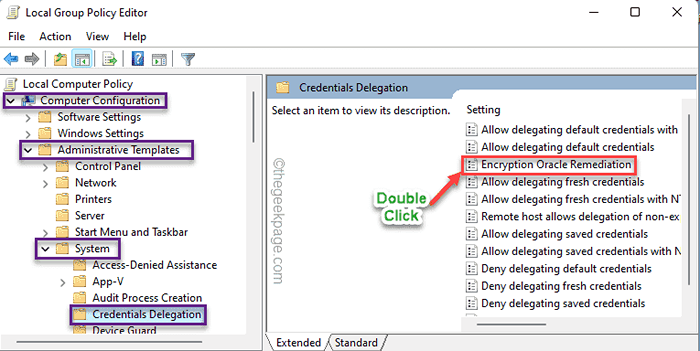
5. Depois disso, defina esta configuração de política como “Habilitado““.
6. Em seguida, clique no 'nível de proteção' e escolha “Vulnerável““.
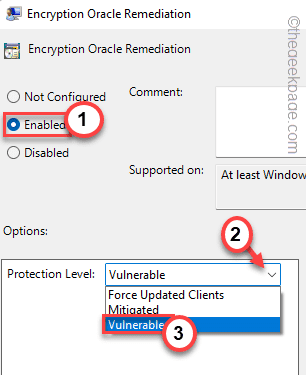
7. Finalmente, toque em “Aplicar" e "OK““.
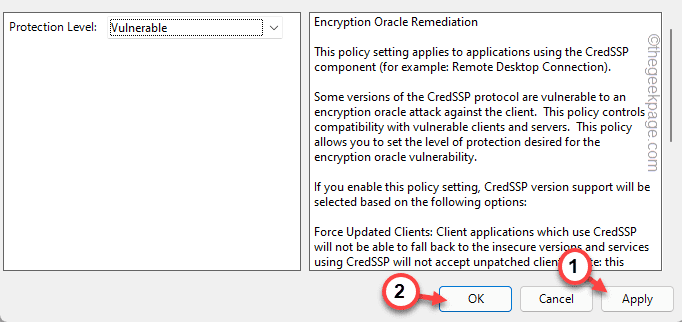
Feche a tela do editor de políticas de grupo local. Então, reiniciar Seu sistema.
Agora, tente se conectar ao servidor RDP mais uma vez. Se isso não der certo, vá para a próxima correção.
OBSERVAÇÃO -
Se você estiver usando a versão inicial do Windows, não poderá alterar a política em seu sistema. Então, siga estas instruções em vez disso.
1. No início, clique na caixa de pesquisa e digite “cmd““.
2. Em seguida, clique com o botão direito do mouse no “Prompt de comando”E toque em“Executar como administrador““.
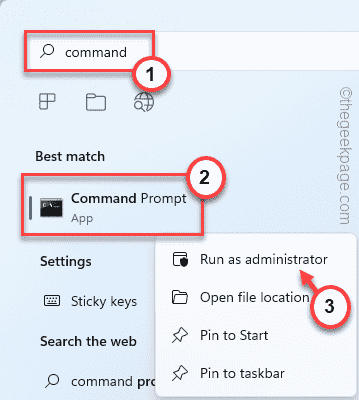
3. Agora, cópia de Este código daqui e colar no terminal e acertar Digitar.
Reg Add "HKLM \ Software \ Microsoft \ Windows \ CurrentVersion \ Policies \ System \ CredsSp \ Parâmetros" /F /V ALIMENCIPTIONORACLE /T REG_DWORD /D 2

Isso modificará o registro em seu sistema simplesmente alterando um valor específico.
Depois disso, feche o terminal do prompt de comando e reiniciar Seu sistema.
Ao reiniciar o sistema, tente se conectar ao RDP mais uma vez.
- « Corrigir este aplicativo não pode ser ativado pelo administrador interno
- Como corrigir o código de erro do Windows Defender 0x800705b4 Erro »

