Como ativar ou desativar o recurso de acesso rápido no Windows 11
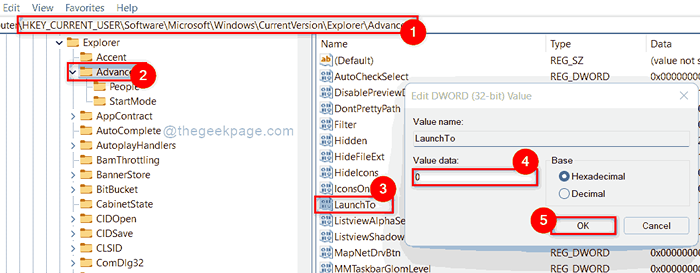
- 3571
- 1014
- Wendell Legros
O recurso de acesso rápido foi lançado com o lançamento do Windows 10. Os usuários do Windows adoraram esse recurso e certos, porque isso fornece aos usuários que acessam rapidamente os arquivos abertos recentemente ou as pastas usadas com mais frequência, etc. no explorador de arquivos ou aberto e salve como assistente. Se você notou que o File Explorer, por padrão, abre em acesso rápido, onde você pode encontrar todos os itens abertos recentemente ou pastas ou arquivos presos por você. Se você não deseja abrir o File Explorer em acesso rápido, ou apenas deseja desativar o acesso rápido ou ativar o recurso de acesso rápido no seu sistema Windows 11, este post definitivamente irá ajudá -lo. Por favor, continue lendo.
Como ativar ou desativar o recurso de acesso rápido no Windows 11 usando o editor de registro
OBSERVAÇÃO: Sempre certifique -se de exportar o arquivo de registro como um backup antes de prosseguir para fazer alterações para que, se algo der errado, você possa reverter de volta a qualquer momento. Mesmo uma pequena mudança em um arquivo de registro pode danificar totalmente seu software do sistema.
Etapa 1: Pressione Windows + r Teclas juntas no seu teclado para abrir Correr caixa de diálogo.
Etapa 2: Tipo regedit na caixa de corrida e pressione o Digitar chave para abrir o editor de registro.
Etapa 3: Clique Sim no prompt UAC para continuar.
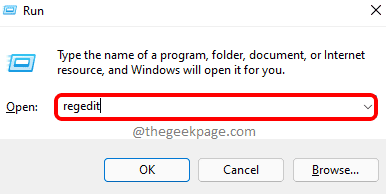
Etapa 4: copie e cole o caminho abaixo na barra de endereço vazia e clara no editor de registro.
Hkey_current_user \ software \ Microsoft \ Windows \ CurrentVersion \ Explorer \ Advanced
Etapa 5: então, selecione o Avançado Chave de registro no lado esquerdo do editor de registro.
Etapa 6: Localize Lançamento Valor do dword e abra -o clicando duas vezes nele.
Etapa 7: digite 0 na caixa de texto do valor de dados e clique OK botão para aplicar alterações.
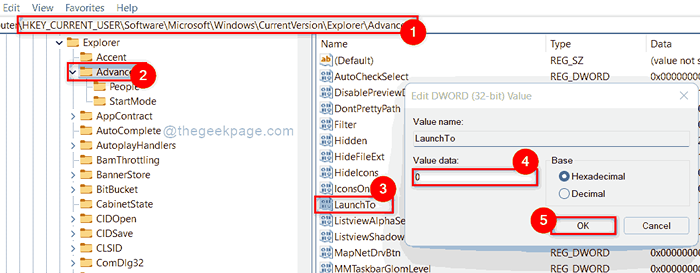
Etapa 8: Caso você queira ativá -lo de volta, abra o Lançamento Valor do DWORD e insira 1 na caixa de texto do valor de dados e clique OK botão para fazer alterações como mostrado abaixo.
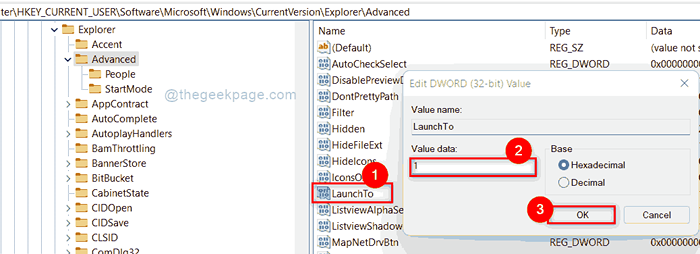
Etapa 9: agora feche o editor de registro e reinicie seu sistema uma vez.
Etapa 10: da próxima vez que você inicializar seu sistema, você pode observar as alterações feitas.
É assim que você pode ativar ou desativar o acesso rápido usando o editor de registro no Windows 11.
Como abrir o File Explorer para acesso rápido ou este PC sempre no Windows 11
Etapa 1: Pressione Windows + e Teclas juntas para abrir Explorador de arquivos no seu sistema.
Etapa 2: clique em três pontos horizontais (mostre mais opções) localizados no final da barra de menus, como mostrado abaixo.
Etapa 3: então, selecione Opções No menu suspenso, como mostrado na captura de tela abaixo.
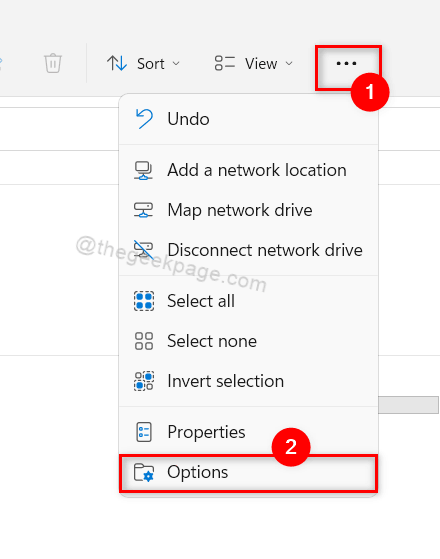
Etapa 4: se o seu arquivo explorador se abrir para acesso rápido e você deseja alterá -lo para Este PC, Então vá para Em geral Guia da janela Opções de pasta.
Etapa 5: agora, clique em Abra o File Explorer para Lista suspensa e selecione Este PC da lista.
Etapa 6: Uma vez feito, clique Aplicar e OK botão para fazer alterações.
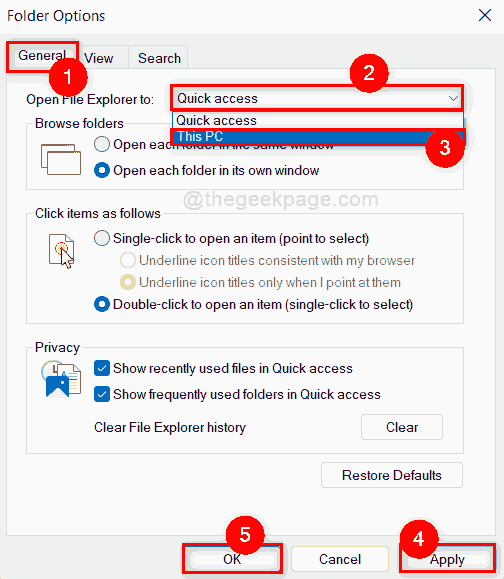
Etapa 7: Se você deseja que o File Explorer se abra para Acesso rápido, então vá para Em geral Guia da janela Opções de pasta.
Etapa 8: Selecione Acesso rápido Da lista suspensa de Abra o File Explorer para e clique Aplicar e OK botão para refletir as mudanças.
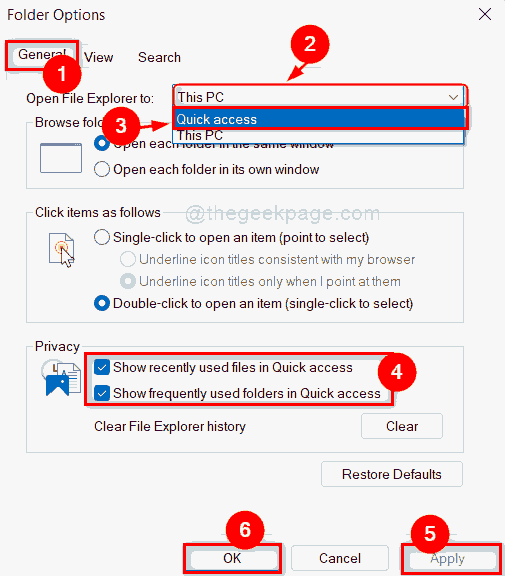
Etapa 9: isso não ativará ou desativará o acesso rápido, mas apenas garante onde o explorador de arquivos deve abrir para.
É isso pessoal!
Espero que este artigo tenha sido informativo para você e tenha descoberto que isso é útil.
Por favor, deixe -nos comentários abaixo para qualquer dúvida.
Obrigado!
- « Corrija o menu de acesso rápido que não está funcionando no Windows 11/10
- Corrigir este aplicativo não pode ser ativado pelo administrador interno »

