Como corrigir o código de erro do Outlook 0x8004060c no Windows 11/10
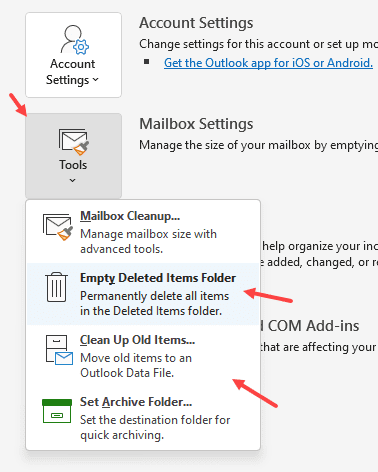
- 2026
- 470
- Spencer Emard
Muitos usuários relataram ter visto um erro ao enviar ou receber e -mails no Outlook. Este erro é visto em todas as versões do Outlook. A mensagem de erro completa é a seguinte -
Tarefa 'Microsoft Exchange Server - enviando' Erro relatado (0x8004060c): 'O armazenamento de mensagens atingiu seu tamanho máximo. Para reduzir a quantidade de dados neste armazenamento de mensagens, selecione alguns itens que você não precisa mais e exclua -os permanentemente.
Ou
Tarefa 'Endereço de email' - Erro relatado de envio e recebimento '(0x8004060c):' Erro desconhecido 0x8004060c
Ou
Tarefa 'Microsoft Exchange Server - Recebendo' Erro relatado (0x8004060c): 'Erro desconhecido 0x8004060c
Este erro é porque o arquivo PST do Outlook excede o limite de tamanho. Caso você esteja enfrentando esse erro e se perguntando como corrigi -lo, não entre em pânico. Neste artigo, compilamos uma lista de correções que podem ajudá -lo a superar este erro.
Índice
- Correção 1: Exclua itens indesejados do Outlook
- Correção 2: Compactando o arquivo PST
- Corrija 3: reduzindo o tamanho dos arquivos PST.
- Correção 4: Arquivando dados e criação de um novo arquivo PST.
- Correção 5: Repare o arquivo PST corrupto
Correção 1: Exclua itens indesejados do Outlook
Etapa 1: Abra o aplicativo MS Outlook.
Etapa 2 - Clique em Arquivo e o clique em Informações
Etapa 3 - Agora, clique em Ferramentas e depois use Pasta de itens excluídos vazios e Limpe itens antigos Opção para limpar a desordem do Outlook.
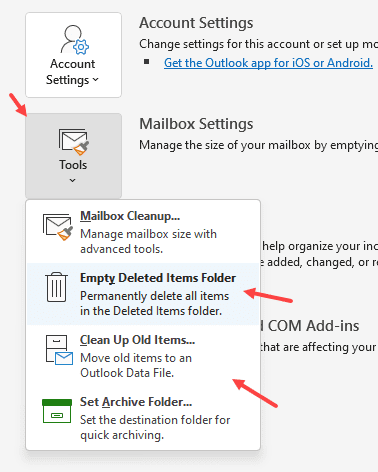
Etapa 4: verifique se as mensagens são excluídas das pastas de itens excluídos. Alternativamente, Shift+Exclua para excluir o email.
Correção 2: Compactando o arquivo PST
Etapa 1: Abra o aplicativo MS Outlook.
Etapa 2: clique no Arquivo Opção de menu.

Etapa 3: no lado direito, clique no Configurações de Conta.
Etapa 4: do suspenso, escolha Configurações de Conta.
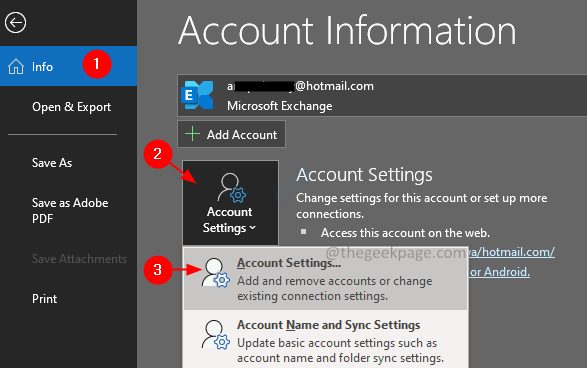
Etapa 5: Na janela aparecendo, clique em Arquivos de dados aba.
Etapa 6: clique no conta necessária.
Etapa 7: então, clique em Configurações.
Etapa 7: Na janela que aparece, clique no Avançado aba.
Etapa 8: clique no Configurações de arquivos de dados do Outlook botão.
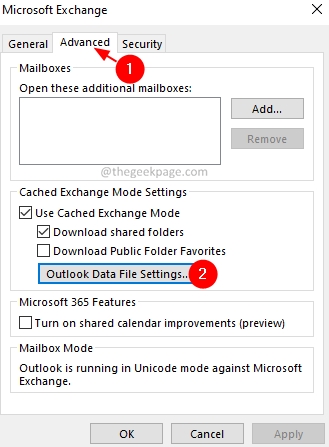
Etapa 9: no Configurações de arquivos de dados do Outlook janela que abre, clique no Compacto agora botão.
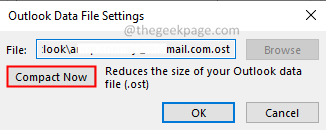
Etapa 10: clique no botão OK.
Corrija 3: reduzindo o tamanho dos arquivos PST.
Etapa 1: Abra o aplicativo MS Outlook.
Etapa 2: clique no Arquivo Opção de menu.

Etapa 3: Clique no Ferramentas.
Etapa 4: a partir do menu suspenso, escolha Limpeza da caixa de correio.
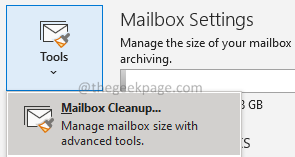
Etapa 5: na janela de abertura, encontre os itens mais antigos e os itens maiores e exclua -os.

Etapa 6: você pode optar por excluir todos os itens na pasta de itens excluídos clicando no Vazio botão.

Etapa 7: você pode optar por excluir todas as versões alternativas de itens em sua caixa de correio. Clique no Excluir botão.

Essas etapas ajudarão você a limpar sua caixa de correio e reduzir o tamanho do arquivo PST.
Correção 4: Arquivando dados e criação de um novo arquivo PST.
Etapa 1: Abra o aplicativo MS Outlook.
Etapa 2: clique no Arquivo guia da opção de menu superior.
Etapa 3: Clique no Ferramentas.
Etapa 4: a partir do menu suspenso, escolha Limpe itens antigos.
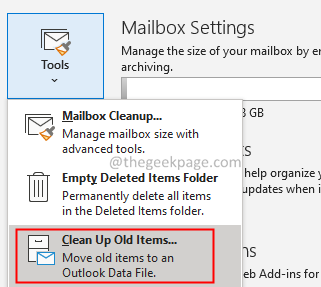
Etapa 5: Na janela do arquivo que abre, clique em Arquive esta pasta e todas as subpastas.
Etapa 6: selecione as pastas necessárias.
Nota: Clique em Arquive todas as pastas de acordo com suas configurações de arquivo automático na etapa anterior para arquivar todas as pastas.
Etapa 7: escolha uma data apropriada no Arquive itens mais antigos que seção.
Etapa 8: Verifica a caixa ao lado de Inclua itens com “não autoarquivo” verificado.
Etapa 9: Navegue e escolha a localização do arquivo de arquivo.
Etapa 10: clique no OK botão.
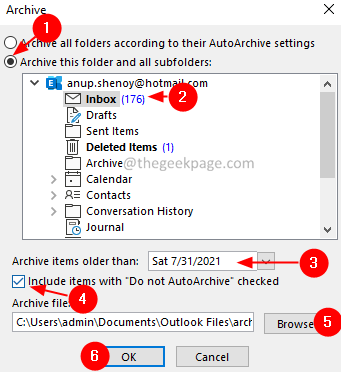
Correção 5: Repare o arquivo PST corrupto
Se houver um .pst ou .Arquivo OST presente no local especificado na mensagem de erro, significa que o arquivo está corrompido devido a algum problema e o Outlook não pode abri -lo. Nesse caso, pode-se optar por executar a ferramenta de reparo embutida para o Outlook da Microsoft chamada, Digitalize pst.
Etapa 1: descubra a localização do .arquivo PST. Fazer isso,
1. Vá para o painel de controle e abra o Configuração de correio.Consulte as etapas 1,2,3, da correção 3
2. Na janela de configuração de e -mail, Clique nos arquivos de dados botão como mostrado abaixo
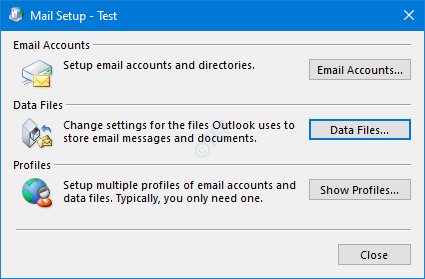
3. Na janela Configurações da conta que abre, clique duas vezes no .Arquivo PST que você deseja reparar
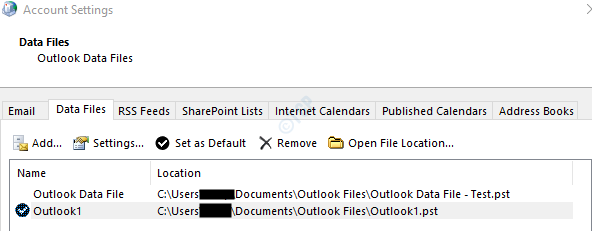
4. Na janela do arquivo de dados do Outlook que é aberto, na seção de nome do arquivo, a localização do arquivo estará presente.
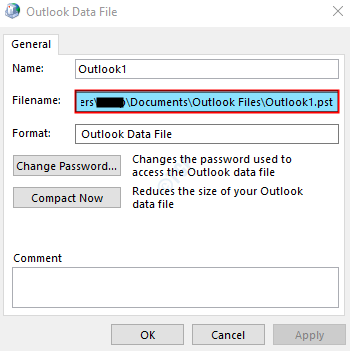
Passo 2: Execute o aplicativo ScanPST. Para fazer isso, temos que saber sua localização.
A seguir, a localização de diferentes versões do Outlook.
Outlook 365
C: \ Arquivos de Programas \ Microsoft Office \ Root \ Office16
Outlook 2016/2019Windows de 32 bits> C: \ Arquivos de Programas \ Microsoft Office \ Office1664-Bit Windows> C: \ Arquivos de Programas (x86) \ Microsoft Office \ Office1664-Bit Outlook> C: \ Arquivos de Programa \ Microsoft Office \ Office16Click > C: \ Arquivos de Programas \ Microsoft Office \ Root \ Office16
Outlook 2013Windows de 32 bits> C: \ Arquivos de Programas \ Microsoft Office \ Office1564-Bit Windows> C: \ Arquivos de Programas (x86) \ Microsoft Office \ Office1564-Bit Outlook> C: \ Arquivos de Programa \ Microsoft Office \ Office15Click > C: \ Arquivos de Programas \ Microsoft Office \ Root \ Office15
Outlook 2010Windows de 32 bits> C: \ Arquivos de Programas \ Microsoft Office \ Office1464-Bit Windows> C: \ Arquivos de Programas (x86) \ Microsoft Office \ Office1464-Bit Outlook> C: \ Arquivos de Programa \ Microsoft Office \ Office14
Outlook 2007Windows de 32 bits> C: \ Arquivos de Programas \ Microsoft Office \ Office1264-Bit Windows> C: \ Arquivos de Programas (x86) \ Microsoft Office \ Office12
Outlook 2003Windows de 32 bits> C: \ Arquivos de Programas \ Arquivos Comuns \ System \ Msmapi \ Windows de 64 bits> C: \ Arquivos de Programas (x86) \ Common Files \ System \ Msmapi \
Outlook 2002/XPC: \ Arquivos de Programas \ Common Files \ System \ Mapi \\ Scanpst.exe
Outlook 2000C: \ Arquivos de Programas \ Common Files \ System \ Mapi \\ nt \ Scanpst.exe
Com base na versão do Outlook no seu sistema, vá para o local apropriado e Clique duas vezes no ScanPST.EXE
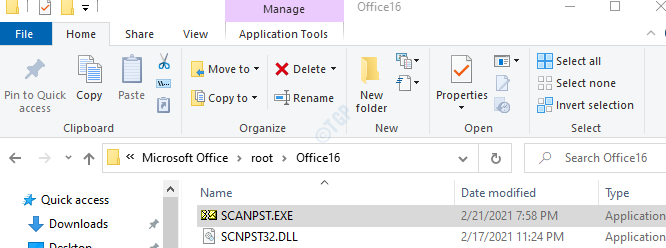
Etapa 3: agora abra a janela do arquivo de dados do Outlook (a janela aberta na Etapa 1, ponto 5) Selecione o nome do arquivo inteiro e copie -o. (Clique em qualquer lugar dentro da área de texto, segure Ctrl+A seguido por Ctrl+C)
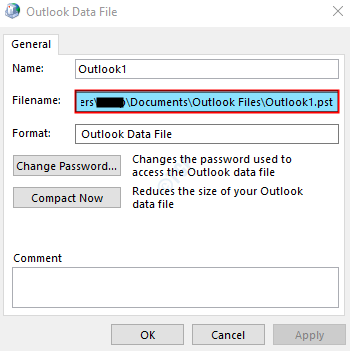
Etapa 4: quando o aplicativo Scannpst é aberto,
- Cole o nome do arquivo no Digite o nome do arquivo que deseja digitalizar seção
- Clique no Começar botão
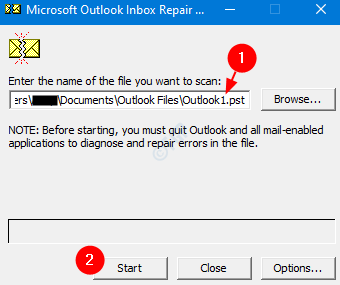
Uma vez, a varredura completa. Reinicie seu sistema e tente abrir o aplicativo do Outlook. Verifique se isso corrigiu o problema.
Isso é tudo. Esperamos que este artigo tenha sido informativo. Obrigado pela leitura.
- « Como adicionar qualquer aplicativo no menu de contexto do clique com o botão direito do mouse no Windows 11/10
- Corrigir houve um problema começando ao abrir disco rígido »

