Corrigir a solicitação não pôde ser executada devido a um erro de dispositivo de E/S
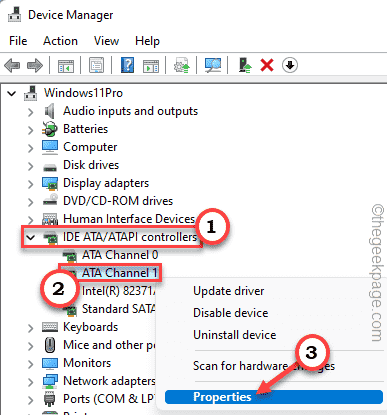
- 1120
- 310
- Arnold Murray
Ao executar uma operação de leitura/gravação em um dispositivo de armazenamento removível como uma unidade de disco rígido externo, CDs ou DVDs, você pode ver essa mensagem de erro - “A solicitação não pôde ser realizada devido a um erro de dispositivo de E/S” na sua tela. Esse erro de E/S poderia ter ocorrido devido a uma conexão simples ou, em alguns casos, pode ser uma falha do motorista. Siga nossas soluções detalhadas para encontrar uma solução rápida para este problema.
Índice
- Corrigir 1 - verifique a conexão
- Corrija 2 - ajuste seu registro
- Corrigir 3 - Execute uma operação de verificação de disco
- Corrija 4 - Alter o modo de transferência de acionamento
Corrigir 1 - verifique a conexão
Você deve dar uma olhada na conexão do dispositivo. Uma conexão solta do cabo pode causar esse problema de E/S. Dê uma olhada no cabo de conexão do dispositivo com o qual você está enfrentando esse problema. Verifique se o cabo de conexão está bem conectado ao hub e à porta do computador.Apenas desconecte o cabo de conexão da porta do computador e depois reconecte -o novamente. Se o cabo de conexão foi desgastado ou danificado, pode ser necessário substituí -lo por um novo.
Corrija 2 - ajuste seu registro
Um simples valor do registro pode resolver esse problema em seu sistema.
1. No começo, clique com o botão direito do mouse no ícone do Windows e digite “registro““.
2. Então escreva "Editor de registro”E para abrir o editor de registro.
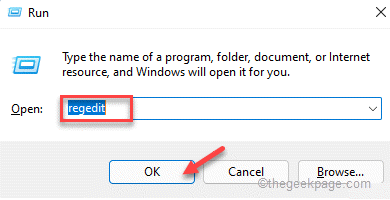
Aviso - Às vezes, essas edições do registro podem bloquear todo o seu sistema. Nesse caso, um simples backup de registro pode salvar seu sistema. Então, siga esta etapa simples para criar um backup de registro.
Quando o editor de registro se abrir, clique em “Arquivo““. Em seguida, clique em "Exportar”Para criar um novo backup de registro em seu sistema.
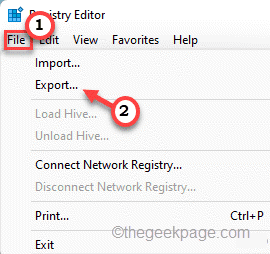
3. No lado esquerdo, navegue por essa maneira -
Computer \ hkey_local_machine \ System \ currentControlset \ Services \ WebClient \ Parâmetros
4. Agora, no lado direito, clique com o botão direito do mouse no espaço e toque em “Novo> "E depois em"DWORD (32 bits) Value ”.
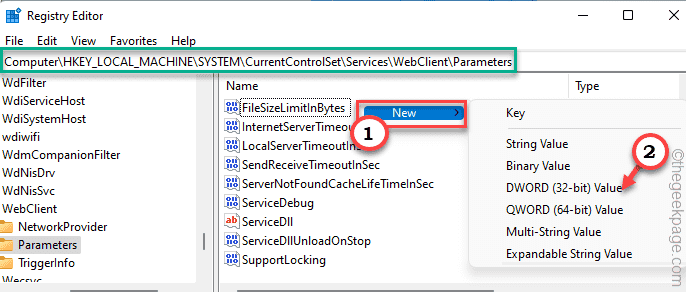
5. Então, nomeie esse novo valor como “AuthForWardServerlist““.
6. Apenas, Duplo click nele para modificar.
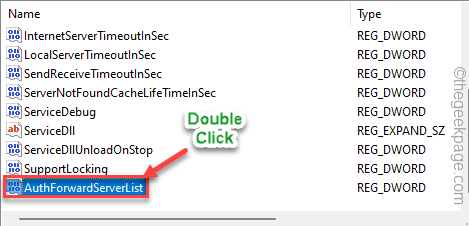
7. Verifique se o valor está definido como “0““.
8. Em seguida, toque em “OK”Para salvar as mudanças.
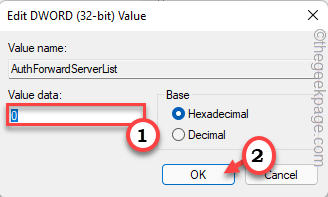
Depois disso, feche o gerente de dispositivos. Então, reiniciar seu computador. Após reiniciar, tente copiar-se do dispositivo de mídia removível e verifique se você encontra um problema.
Corrigir 3 - Execute uma operação de verificação de disco
Você precisa executar uma operação de varredura de disco na unidade removível em seu sistema.
1. No começo, abra o arquivo explorador.
2. Em seguida, clique em “Este PC”No painel esquerdo.
3. Aqui, você encontrará todas as unidades e dispositivos conectados. Anote a letra de acionamento da unidade afetada.
Isso é "E:" no nosso caso.
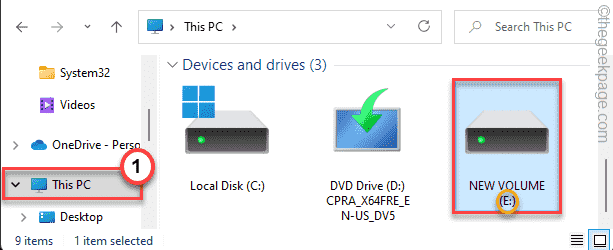
Feche o explorador de arquivos, depois de terminar.
4. Agora, pressione o Tecla Windows e tipo “cmd““.
5. Então, clique com o botão direito do mouse no “Prompt de comando”E toque em“Executar como administrador““.
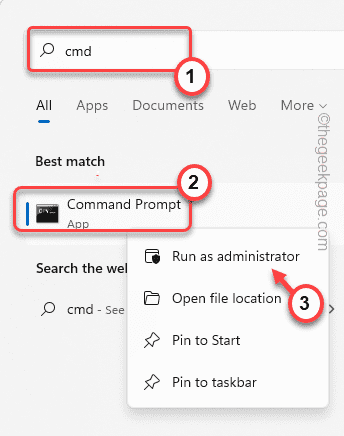
6. Quando o terminal aparecer, tipo este comando e acertar Digitar.
CHKDSK Drive Letter: \ /f /r /x
[[OBSERVAÇÃO - Você deve substituir a letra de unidade no código pela letra de unidade da unidade que você observou.
Exemplo - O comando será -
chkdsk e: \ /f /r /x
]
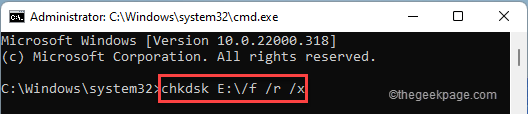
O Windows detectará e corrigirá quaisquer problemas com a unidade. Depois de terminar, feche o terminal.
Tente abrir um arquivo ou mover um arquivo para a unidade. Você não verá a mensagem de erro novamente.
Corrija 4 - Alter o modo de transferência de acionamento
O modo de transferência equivocado pode ser a causa deste problema.
1. No começo, clique com o botão direito do mouse no ícone do Windows e toque no “Gerenciador de Dispositivos““.
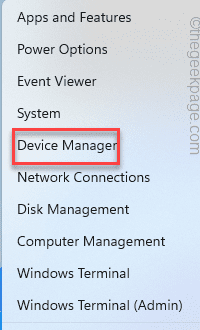
2. Quando o gerenciador de dispositivos aparecer, expanda o “IDE Ata/Atapi ControllersSeção dos controladores.
3. Aqui, você notará vários controladores. Apenas, clique com o botão direito do mouse no controlador específico em que este dispositivo está conectado e toque em “Propriedades““.
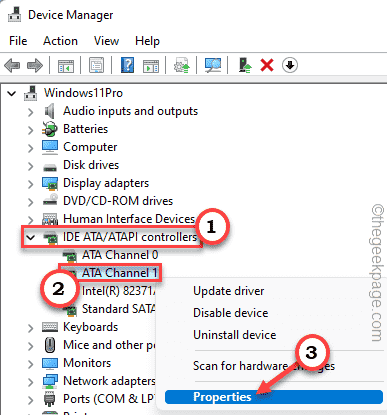
4. Na janela de propriedades, vá para o “Configurações avançadas" seção.
5. Agora, toque no “Modo de transferência”E defina -o como“Pio apenas”Para este dispositivo (geralmente é conhecido como“dispositivo 0").
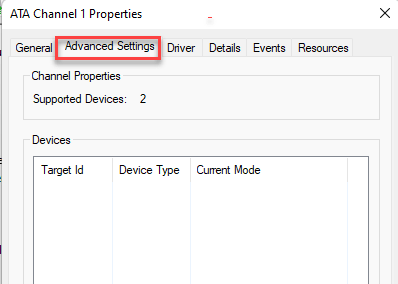
6. Finalmente, toque em “Aplicar" e "OK““.
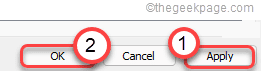
Feche a janela Gerenciador de dispositivos. Agora, teste a unidade de copiar um arquivo. Você não verá o “A solicitação não pôde ser realizada devido a um erro de dispositivo de E/S”Mensagem na sua tela.
- « Como habilitar ou desativar Mostrar cores de destaque nas barras de título e bordas do Windows no Windows 11
- Fix Photo Enhancer não está funcionando no Windows 11/10 »

