Fix Photo Enhancer não está funcionando no Windows 11/10
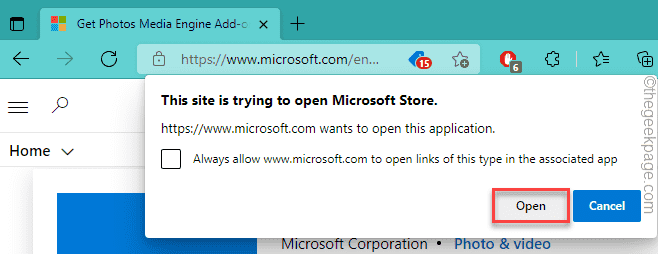
- 820
- 199
- Howard Fritsch
O utilitário aprimorador de fotos na Microsoft Fotos é bastante popular entre os usuários do Windows que o estão usando para tornar suas fotos mais elegantes. Mas alguns usuários detectaram recentemente um bug em que esse recurso de aprimorador de fotos em fotos não está funcionando ou não aprimorando a imagem! Se você também enfrentar esse problema, basta consertar o aplicativo de fotos. Siga nossas instruções passo a passo e aprimorador de fotos começará a funcionar rapidamente.
Índice
- Corrigir 1 - Adicione fotos de mecanismo de mídia adicionar
- Corrigir - 2 reparo ou redefinir o aplicativo de fotos
- Corrigir 3 - Restaurar as bibliotecas
- Corrigir 4 - Execute o solucionador de problemas do Windows Store Apps
Corrigir 1 - Adicione fotos de mecanismo de mídia adicionar
Adicionar o complemento de mecanismo de mídia de fotos da loja pode ajudá-lo a resolver este problema.
1. Abra este link no seu navegador.
2. Quando a loja se abrir no seu navegador, role para baixo e toque em “Pegar““.
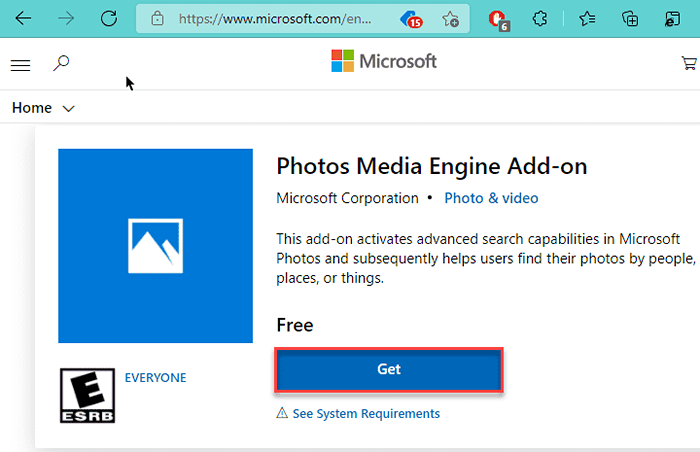
3. Agora, toque em “Abrir”Para abrir isso no aplicativo da loja.
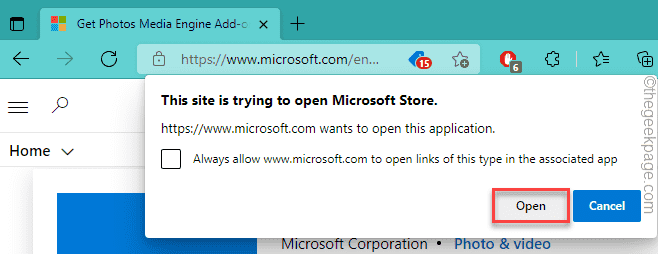
4. Além disso, toque em “Pegar”No aplicativo da loja para instalar o complemento ao seu sistema.
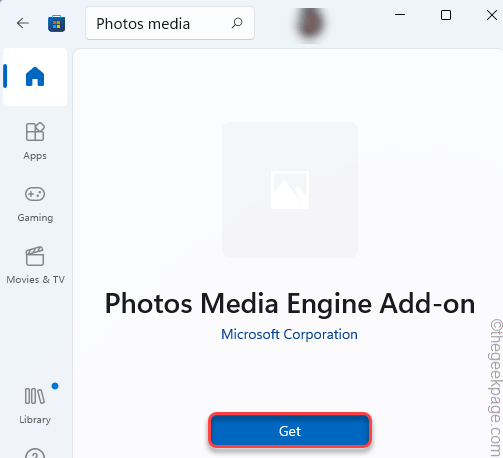
Ao instalar o complemento, feche a janela da loja. Abra uma imagem e tente o aprimorador de fotos novamente.
Corrigir - 2 reparo ou redefinir o aplicativo de fotos
Você precisa reparar ou redefinir o aplicativo de fotos em seu sistema.
1. No começo, abra as configurações do seu sistema.
2. Em seguida, clique no “Aplicativos" do lado esquerdo.
3. Depois disso, toque no “Aplicativos e recursos" no lado direito.
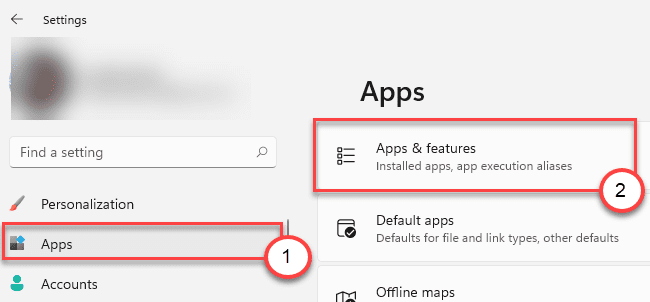
4. Agora, verifique o “Fotos da Microsoft”Na lista de aplicativos.
5. Em seguida, clique no menu de três pontos e toque no “Opções avançadas”Para acessar.
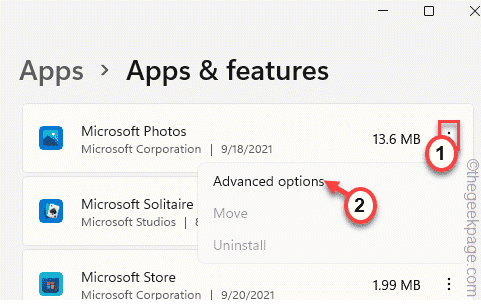
6. Você pode reparar ou redefinir o aplicativo de fotos.
7. Agora, toque em “Reparar”Para reparar o aplicativo de fotos.
Depois de reparar o aplicativo de fotos, abra o arquivo de imagem e aprimore -o.
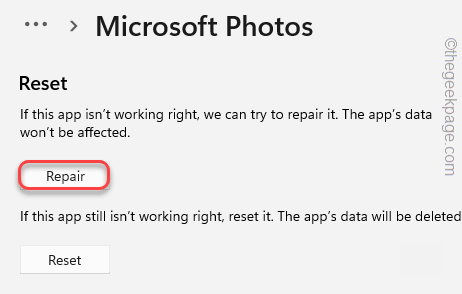
8. Se você ainda está vendo a mensagem de erro, toque em “Reiniciar““.
9. Em seguida, clique em “Reiniciar”Novamente para confirmar a ação.
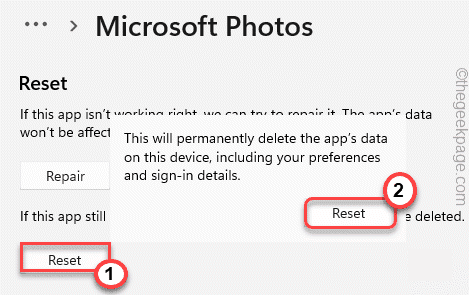
Depois disso, feche a página de configurações.
Depois de redefinir o aplicativo Fotos, abra qualquer imagem e tente aprimorá -la novamente.
Corrigir 3 - Restaurar as bibliotecas
Se as bibliotecas das fotos estiverem corrompidas, restaurá -la deve ajudar.
1. No começo, abra o arquivo explorador.
2. Então, no painel esquerdo, clique com o botão direito do mouse no espaço e toque em “Mostrar bibliotecas““.
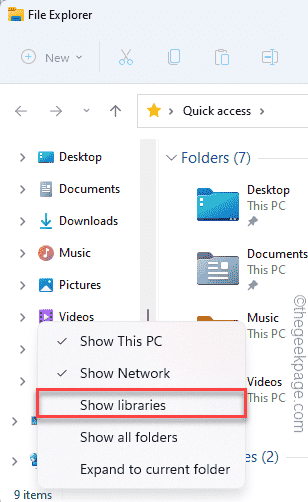
3. Agora, no lado direito, você encontrará o “Biblioteca" seção.
4. Apenas, clique com o botão direito do mouse e toque em “Mostre mais opções““.
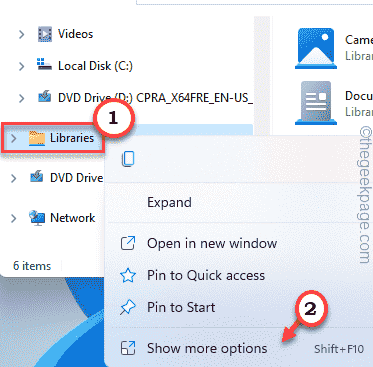
5. Agora, clique no “Restaurar Libary”Para restaurar as bibliotecas.
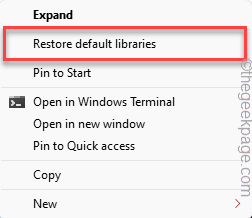
Isso deve resolver o problema com seu sistema. Agora, tente aprimorar as fotos em seu sistema.
Seu problema deve ser resolvido.
Corrigir 4 - Execute o solucionador de problemas do Windows Store Apps
Executando o solucionador de problemas do Windows Store deve corrigir o aplicativo Fotos.
1. A princípio, pressione o Chave do Windows+R teclas juntas.
2. Então, copiar colar este código e acertar Digitar Para abrir as configurações de solução de problemas.
MS-Settings: Solução de problemas
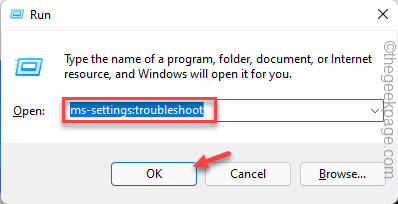
3. Agora, toque no “Outros solucionadores de problemas““.
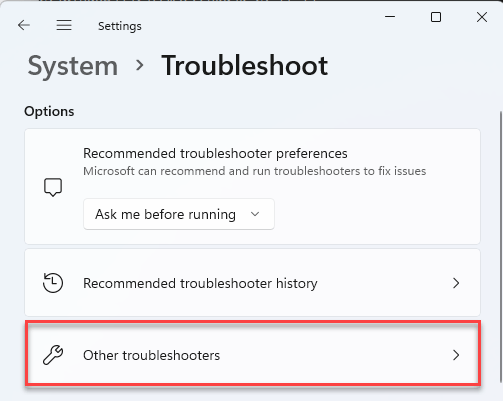
4. Então, role para baixo até o “Aplicativos do Windows Store”Solução de problemas.
5. Toque em “Execute o solucionador de problemas”Para executar os aplicativos de solucionadores de problemas da loja.
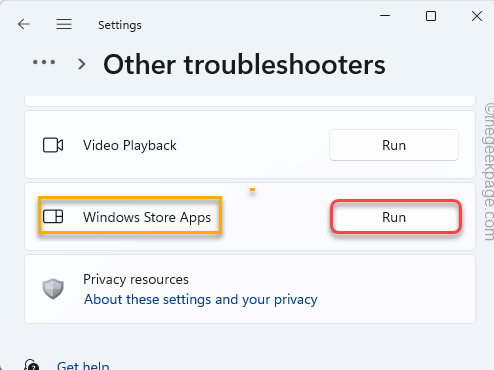
Deixe -o encontrar e consertar os aplicativos da loja para o seu sistema.
Dicas adicionais -
1. Verifique se o Windows está atualizado para a versão mais recente.
2. Você pode usar outras ferramentas de terceiros (como - Adobe Photoshop) para aprimorar suas fotos.
- « Corrigir a solicitação não pôde ser executada devido a um erro de dispositivo de E/S
- [Corrigido] Não podemos chegar ao programa Windows Insider agora no Windows 11 »

