Como habilitar ou desativar Mostrar cores de destaque nas barras de título e bordas do Windows no Windows 11
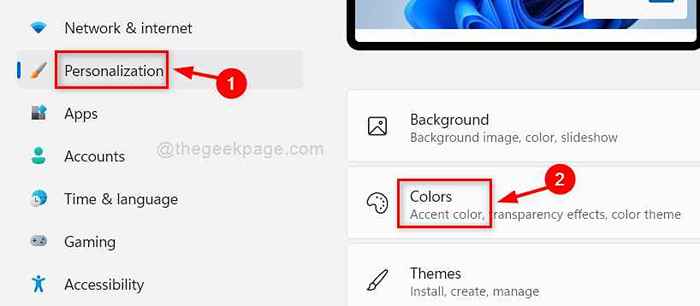
- 4373
- 1009
- Enrique Crist
Você sabia que com o Windows 11, você pode modificar a maneira como as cores mostram no Windows e seus aplicativos? Juntamente com o modo de mudança de cor, ele também permite que os usuários alterem as cores de destaque nas barras de título e nas bordas de janelas em seu sistema. Se alguém quiser saber como habilitar ou desativar a cor da exibição em barras de título e bordas de janelas, este post ensinará como fazer de 2 maneiras.
Como habilitar ou desativar mostrar a cor de destaque nas barras de título e nas bordas do Windows usando o aplicativo de configurações
Etapa 1: Pressione Windows + i chaves no teclado para abrir o Configurações aplicativo.
Etapa 2: então clique Personalização no lado esquerdo da janela.
Etapa 3: Selecione Cores no lado direito da janela, como mostrado na captura de tela abaixo.
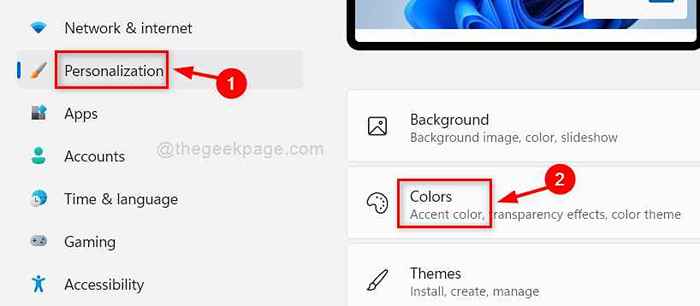
Etapa 4: role para baixo na página de cores e clique Mostre a cor do destaque nas barras de título e nas bordas do Windows alternar o botão para girar Sobre como mostrado abaixo.
Etapa 5: então, você pode escolher qualquer cor na seção de cores do Windows, como mostrado.
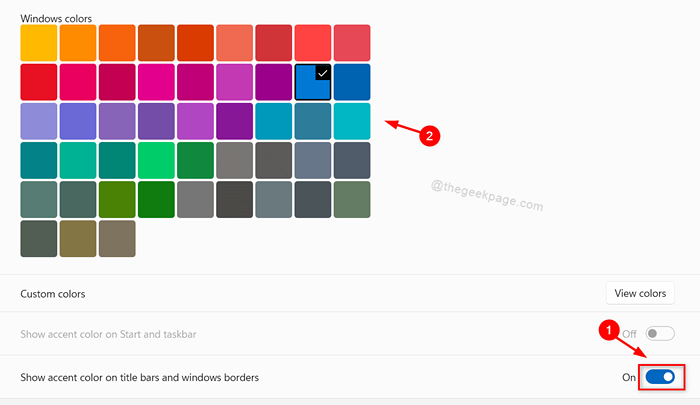
Etapa 6: feche a janela de configurações.
Como habilitar ou desativar Mostrar cores de destaque nas barras de título e bordas do Windows usando o editor de registro
OBSERVAÇÃO: Antes de prosseguir com este método, mantenha uma cópia de backup do arquivo de registro exportando -o para o seu sistema. Porque se algo der errado, você pode reverter de volta a qualquer momento com o arquivo de backup.
Etapa 1: Pressione Windows + r chaves no teclado para abrir Correr caixa de diálogo.
Etapa 2: Tipo regedit na caixa de corrida e atingir o Digitar chave.
Etapa 3: Clique Sim no prompt UAC para continuar.
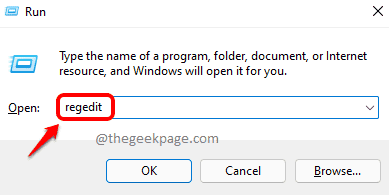
Etapa 4: copie e cole o caminho abaixo na barra de endereço e acerte Digitar chave.
\ Hkey_current_user \ software \ microsoft \ windows \ dwm
Etapa 5: Selecione Dwm chave de registro e clique duas vezes em Colorprevalência Valor DWORD no lado direito da janela do editor.
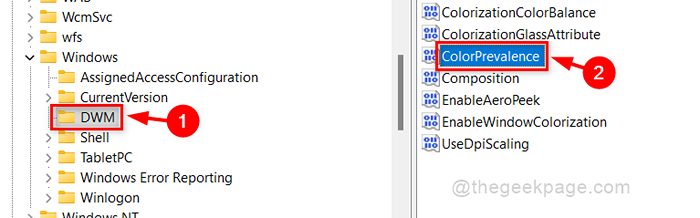
Etapa 6: digite 0 na caixa de texto do valor de dados e clique OK Para ativar as cores de destaque do show nas barras de título e nas bordas do Windows.
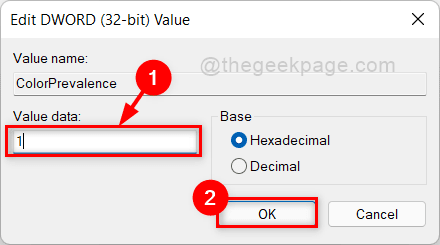
Etapa 7: clique na caixa de texto Value Data e digite 0 e clique OK Para desativar as cores de destaque em barras de título e bordas do Windows.
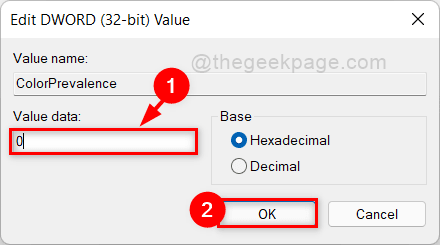
Etapa 8: Feche a janela do editor de registro.
Isso é tudo pessoal!
Espero que este artigo tenha sido informativo e útil.
Obrigado.
- « Como desligar o Microsoft Defender no Windows 11
- Corrigir a solicitação não pôde ser executada devido a um erro de dispositivo de E/S »

