Corrija o código de erro interno 2502 e 2503 Incapaz de instalar ou desinstalar o software
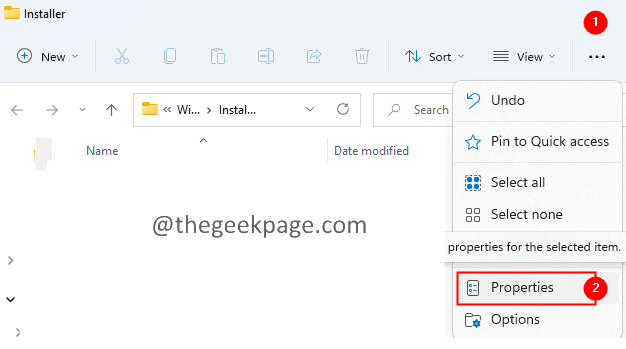
- 1544
- 130
- Howard Fritsch
No Windows, podemos instalar os programas que queremos facilmente executando o instalador. Da mesma forma, podemos desinstalar os programas também. No entanto, muitos usuários relataram ter visto um erro ao instalar e desinstalar o software do sistema. A mensagem de erro completa é a seguinte -
O instalador encontrou um erro inesperado instalando este pacote. Isso pode indicar um problema com o pacote. O código de erro é 2503
ou
O instalador encontrou um erro inesperado instalando este pacote. Isso pode indicar um problema com o pacote. O código de erro é 2502
Este problema é visto em todas as versões do Windows e não é específico para uma versão específica do Windows.
Se você está vendo esse erro no seu sistema, isso pode ser por causa dos seguintes motivos:
- Uma falha inesperada no programa do instalador.
- Permissões insuficientes.
- Malware no sistema
- Arquivos corrompidos no sistema.
No artigo de hoje, vejamos diferentes maneiras de superar esse erro no Windows 11.
Nota: você precisa ter os direitos de administrador para executar as correções listadas abaixo.
Índice
- Correção 1: Tomando a propriedade do instalador e da pasta Temper.
- Correção 2: Forneça as permissões necessárias na pasta Temper.
- Correção 3: Execute o Explorer com privilégios de administrador
- Corrigir 5: Execute o instalador do prompt de comando
.
Nota: você precisa ter os direitos de administrador para executar esta correção.
1. Abra a caixa de diálogo Run usando as chaves Windows+r
2. No Correr Digitar.
C: \ Windows \ Installer
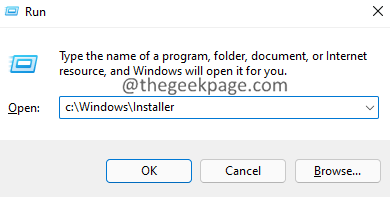
3. Nas janelas que aparecem, clique em três pontos no menu superior, como mostrado na captura de tela abaixo.
4. Clique em Propriedades.
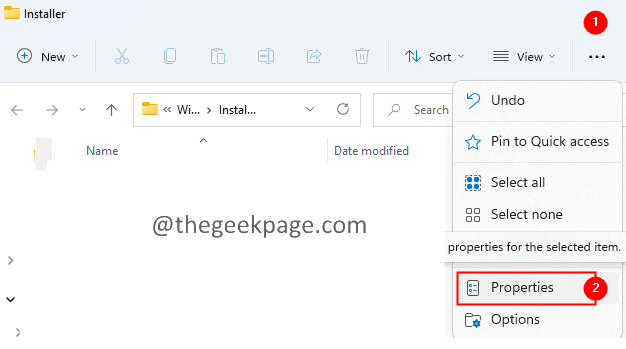
5. A janela Propriedades do instalador é aberta.
6. Clique no Segurança aba.
7. Clique no Avançado aba. Digite a senha do administrador, se você for solicitado a fazê -lo.
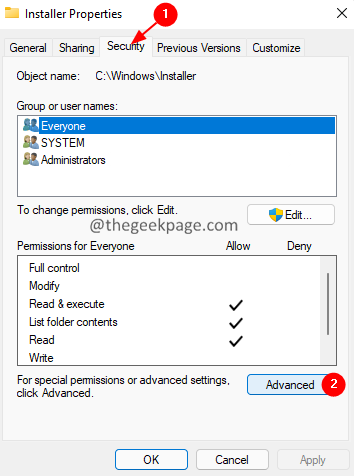
8. Clique no Mudar opção.
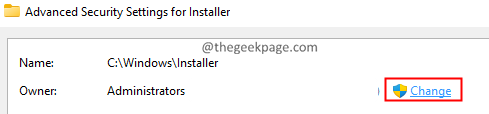
9. O Selecione Usuário ou Grupo janela que aparece.
10. Sob o nome do objeto para selecionar a opção, digite Todos.
11. Clique no Verifique os nomes botão.
12. Clique no OK botão.
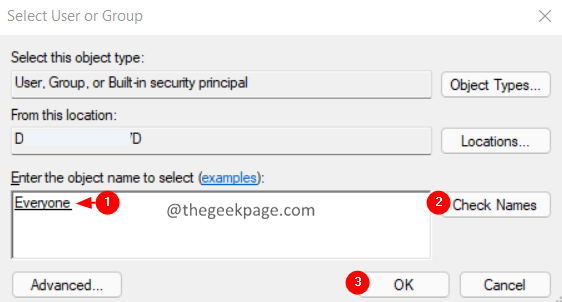
13. Agora, clique no Adicionar botão como mostrado abaixo.
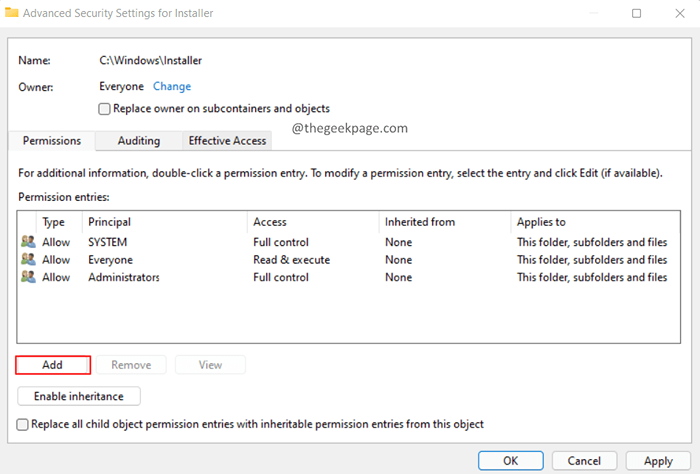
14. Na janela de abertura. Clique em Selecione um principal.
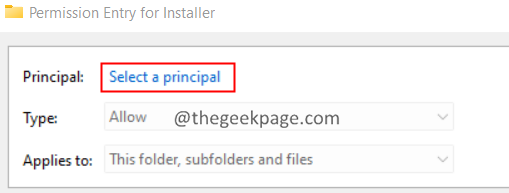
15. O Selecione Usuário ou Grupo A janela é aberta.
16. Tipo Todos e depois clique no Verifique os nomes botão.
17. Clique em OK.
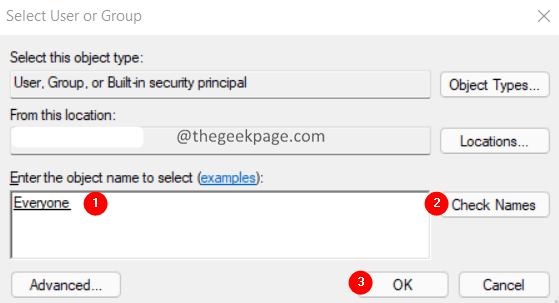
18. , marcação o Controlo total opção e clique em OK.
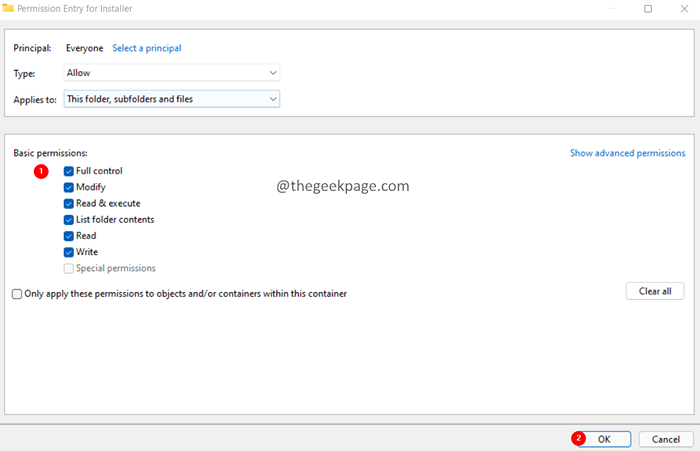
19. Nas configurações avançadas de segurança para a janela do instalador, clique em Aplicar e depois clique em OK.
.
1. Abra a janela do Explorer usando Windows+e.
2. Na barra de pesquisa localizada no topo, digite o comando abaixo.
C: \ Windows
3. Na janela de abertura, role para baixo e localize a pasta nomeada Temp.
4. Clique com o botão direito do mouse no Temp pasta e escolha Propriedades.
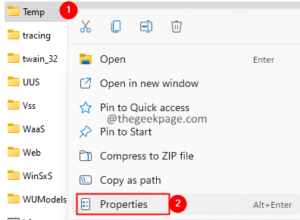
5. Vou ao Segurança aba.
6. Sob o grupo ou seção de nome de usuário, clique em Administradores.
7. Sob as permissões para seção, verifique se Controlo total está marcado.
8. Da mesma forma, verifique se o controle total está ativado para o Usuários.
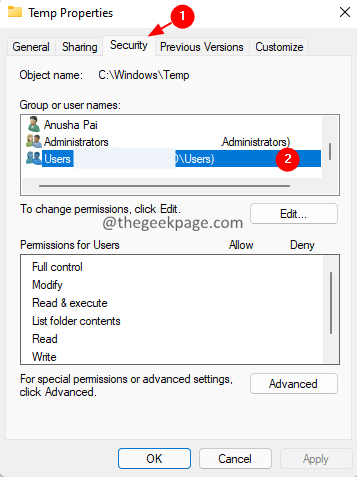
9. Administradores e Usuários Usando as etapas abaixo.
10. Clique em Mudar.
11. O Selecione Usuário ou Grupo janela que aparece.
12. Usuários ou seu Administradores
13. Clique no Verifique os nomes botão.
14. Clique no OK botão.
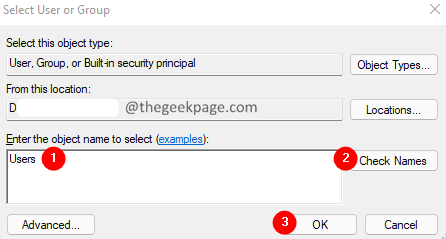
Nota: Depois de clicar em nomes de verificação, você poderá ver um sublinhado como mostrado abaixo.
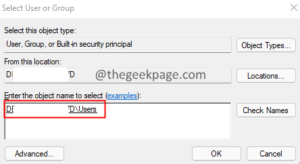
15. Nas configurações avançadas de segurança para a janela de temperatura, clique duas vezes no Usuários(ou administradores).
16. Na janela aparecendo, marcação sobre Controlo total e clique em OK.
17. Mais uma vez, clique em Aplicar e depois clique em OK no Configurações avançadas de segurança janela.
18. Na janela Propriedades, verifique se o Controlo total está ativado.
19. Se estiver ativado, clique em Aplicar e depois clique OK.
Correção 3: Execute o Explorer com privilégios de administrador
1. Segure o Ctrl+Shift+ESC chaves ao mesmo tempo para abrir o Gerenciador de tarefas janela.
2. Na janela do gerenciador de tarefas que aparece, localize o explorador de janelas ícone.
3. Clique com o botão direito do mouse sobre explorador de janelas e escolha Finalizar tarefa.
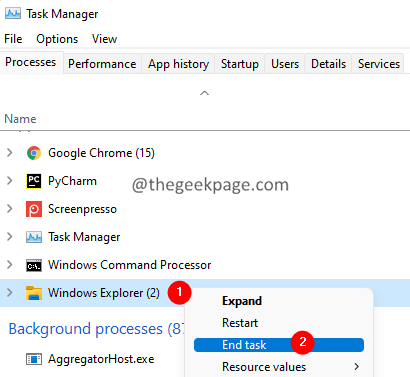
4. Isso pode levar algum tempo. Espere pacientemente até que esteja completo.
5. Abra o Gerenciador de tarefas janela novamente.
6. Clique no Arquivo Opção de menu.
7. Escolher Execute uma nova tarefa.
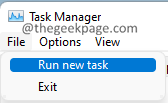
8. Na janela Criar nova tarefa, digite explorador.
9. Marcação a opção Crie esta tarefa com privilégios administrativos.
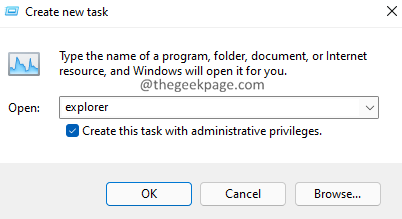
10. Agora, tente instalar ou desinstalar o software novamente.
Verifique se isso ajuda. Caso contrário, experimente a próxima correção listada abaixo.
Correção 4: Registre o programa do Windows Installer
1. Abra a caixa de diálogo Run usando as chaves Windows+r.
2. Digite o comando abaixo e pressione Digitar.
msiexec /unreg
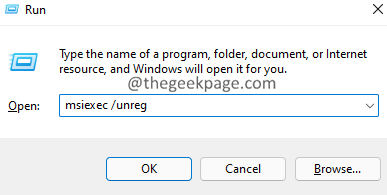
3. Agora, registre o instalador usando o comando abaixo:
msiexec /regserver
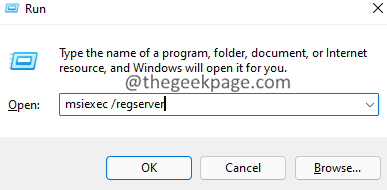
4. Isso irá registrar novamente o instalador do Windows.
5. Reinicie o sistema.
Corrigir 5: Execute o instalador do prompt de comando
1. Abra a caixa de diálogo Run usando as chaves Windows+r.
2. Digite o comando abaixo e segure as chaves Ctrl+Shift+Enter Para abrir o prompt de comando com direitos de administrador.
cmd
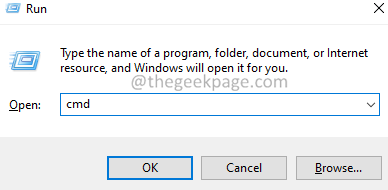
3. Se você vir alguma abertura do UAC solicitando permissões, clique em Sim.
4. Você verá a abertura do prompt de comando. Digite o comando abaixo no prompt de comando e pressione Enter.
CD C: \ Windows \ Installer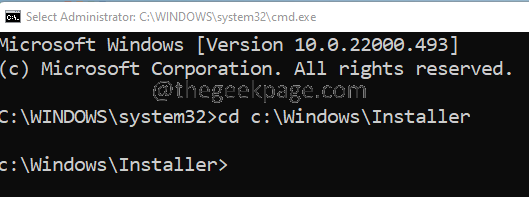
5. Agora, minimize a janela do prompt de comando.
6. Janela+r Para abrir a caixa de diálogo Run.
7. No Correr Janela, digite o comando abaixo e pressione Digitar.
C: \ Windows \ Installer
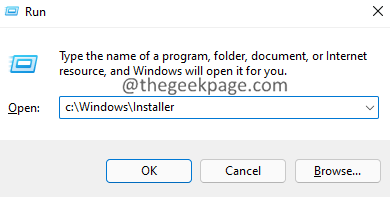
8. Agora, clique com o botão direito do mouse no menu da guia (o menu que tem nome, data modificado, etc)
9. Escolher Mais Do menu de contexto.
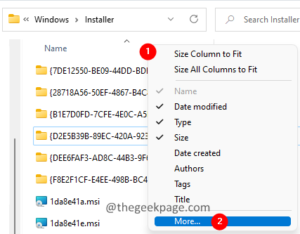
10. O Escolha detalhes A janela é aberta.
11. Na seção de detalhes, role para baixo e localize Assunto.
12. Marcação no Assunto e clique em OK.
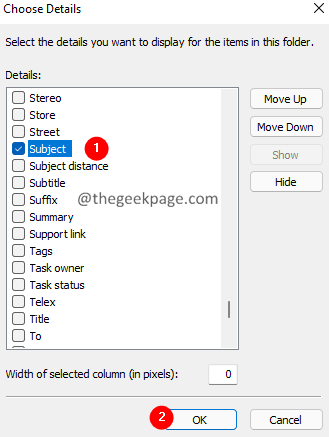
13. Agora, você poderá ver os nomes dos aplicativos correspondentes a um determinado .arquivo msi como mostrado abaixo.
14. Agora, se você deseja desinstalar o aplicativo Power Toys, copie o nome do arquivo msi correspondente aos brinquedos de energia.
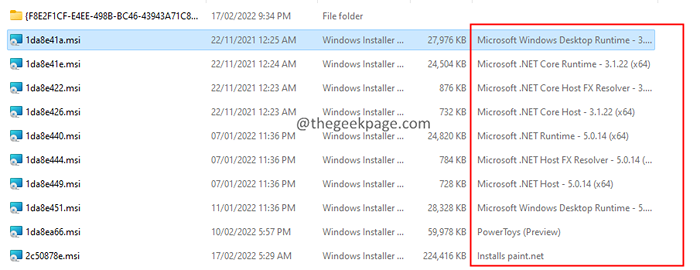
15. Cole -o na janela de prompt de comando, como mostrado abaixo, e pressione Digitar.

16. O instalador é executado para concluir a tarefa.
Isso é tudo.
Esperamos que este artigo tenha sido informativo. Por favor, comente e deixe -nos saber a correção que o ajudou a resolver o problema. Além disso, comente e deixe -nos saber se você enfrentar algum problema, teremos o maior prazer em ajudar.
Obrigado pela leitura.
- « Corrija Ligue os recursos do Windows dentro ou fora do problema em branco ou vazio no Windows 11 e 10
- Como corrigir DNS_Probe_finished_nxDomain no Chrome »

