Corrija Ligue os recursos do Windows dentro ou fora do problema em branco ou vazio no Windows 11 e 10
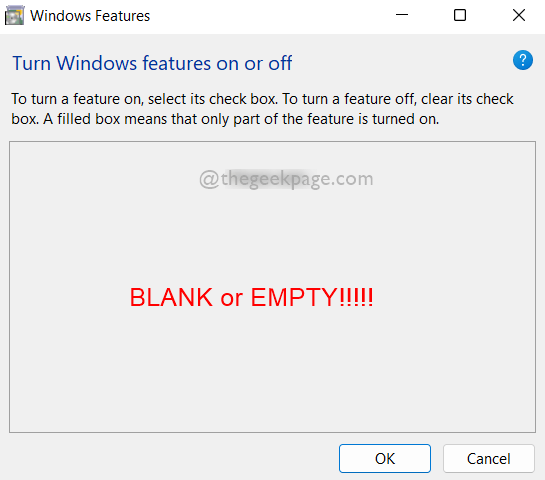
- 2943
- 800
- Randal Kuhlman
Muitos usuários do Windows relataram que, quando lançaram os recursos do Windows, na janela ou desligada em seu sistema, mesmo depois de vários minutos, a lista de recursos não apareceu e ainda está em branco ou vazia e não conseguem fazer nada a respeito. Se você está se perguntando o que se trata esse recursos do Windows, explicaremos brevemente.
O Windows possui muitos recursos em seu sistema operacional e melhora o desempenho do sistema, bem como a experiência do usuário. Este Windows Recursos lista todos os recursos instalados no seu sistema, que você pode habilitá -lo ou desativá -lo usando os recursos do Windows para ativar ou desativar o assistente. Ativar ou desativar não instalará ou desinstala os recursos, mas permanecerá em seu sistema.
Se você também está enfrentando esse mesmo problema em seu sistema, compilamos abaixo de alguns Soutions que podem ajudá -lo a resolver esse problema.
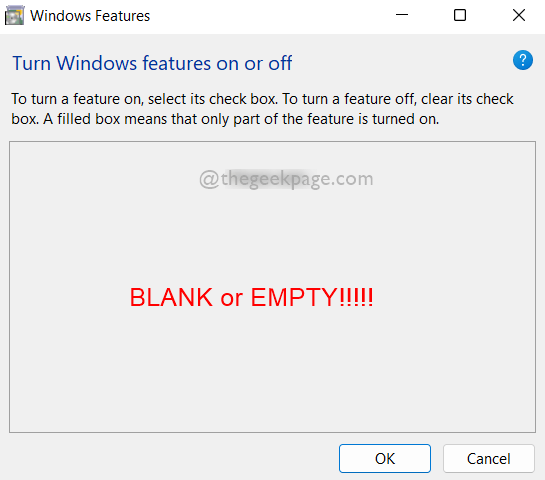
Índice
- Correção 1: Execute a varredura SFC em seu sistema
- Correção 2: Execute a saúde de rejeição de restauração
- Correção 3: Exclua a chave do registro armazenado usando o prompt de comando
- Correção 4: Alterar os módulos do Windows Startup do instalador para automático
- Corrigir 5: Restaure seu sistema
Correção 1: Execute a varredura SFC em seu sistema
Alguns arquivos corrompidos em qualquer sistema podem ser a causa da interrupção no carregamento da lista de recursos do Windows no Windows Recursos Orn Windows dentro ou fora da janela. Portanto, a execução da varredura do verificador de arquivo do sistema ajudará a detectar os arquivos corruptos para que o usuário possa substituir ou excluir esse arquivo e resolver esse problema. Siga algumas etapas simples abaixo.
Etapa 1: Pressione Windows + r Teclas juntas no seu teclado para abrir Correr caixa.
Etapa 2: Tipo cmd na caixa de comando de corrida e pressione Ctrl + Shift + Enter Teclas juntas para abrir Prompt de comando como admin.
Etapa 3: aceite o prompt UAC clicando Sim continuar.
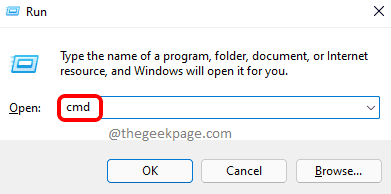
Etapa 4: no prompt de comando, digite sfc /scannow e acertar o Digitar Chave para executá -lo como mostrado abaixo.
OBSERVAÇÃO: Este processo de varredura leva um pouco de tempo, por favor, espere pacientemente até concluir.
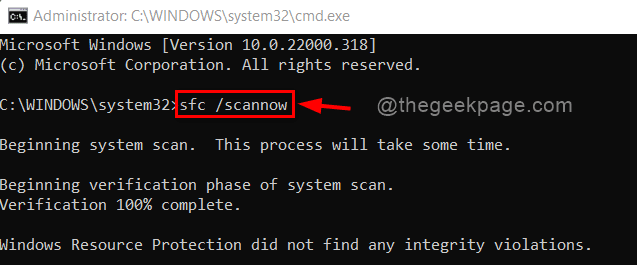
Etapa 5: se não houver arquivos do sistema corrompido, ele exibirá a proteção do Windows Recurs.
Etapa 6: substitua ou exclua todos os arquivos corrompidos listados nos resultados, se houver.
Etapa 7: feche o prompt de comando.
Esta correção deve resolver este problema. Se não o fez, passe por outras correções mencionadas abaixo.
Correção 2: Execute a saúde de rejeição de restauração
Etapa 1: Pressione Windows + r Teclas juntas no seu teclado para abrir Correr caixa.
Etapa 2: Tipo cmd na caixa de comando de corrida e pressione Ctrl + Shift + Enter Teclas juntas para abrir Prompt de comando como admin.
Etapa 3: aceite o prompt UAC clicando Sim continuar.
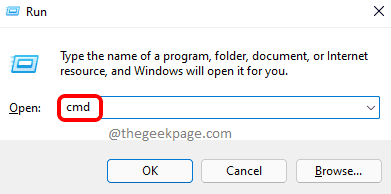
Etapa 4: copie e cole o comando dado abaixo no prompt de comando e toque Digitar chave.
Dispon
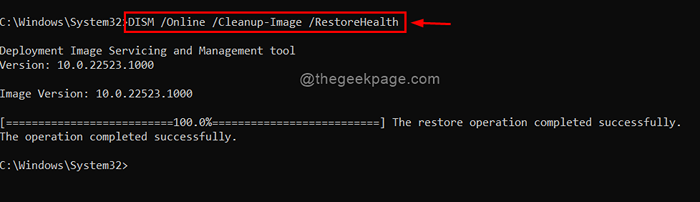
Etapa 5: Depois que a operação for concluída e se houver algum problema, retifique -o.
Etapa 6: feche o prompt de comando.
É isso!
Espero que essa correção tenha resolvido seu problema.
Correção 3: Exclua a chave do registro armazenado usando o prompt de comando
Etapa 1: Pressione Windows + r Teclas juntas no seu teclado para abrir Correr caixa.
Etapa 2: Tipo cmd na caixa de comando de corrida e pressione Ctrl + Shift + Enter Teclas juntas para abrir Prompt de comando como admin.
Etapa 3: aceite o prompt UAC clicando Sim continuar.
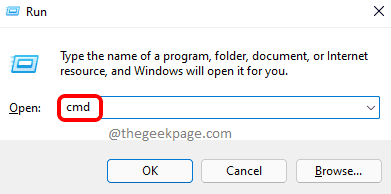
Etapa 4: execute o comando dado abaixo.
Reg delete HKLM \ Components /V StoredIrty
Etapa 5: Se não houver chave de registro denominada StoredIrty em seu arquivo de registro, ele exibirá erro: o sistema não conseguiu encontrar a chave ou valor do registro especificado. Por favor, ignore esta mensagem. Nada para se preocupar.
Etapa 6: se ele executar o comando sem nenhum erro, significa que limpou / excluiu a chave de registro armazenada.
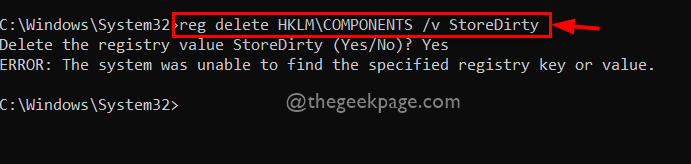
Etapa 7: feche o prompt de comando.
Espero que isso resolva seu problema.
Correção 4: Alterar os módulos do Windows Startup do instalador para automático
Etapa 1: Pressione Windows + r Teclas juntas no seu teclado para abrir Correr caixa.
Etapa 2: Tipo Serviços.MSc na caixa de corrida e atingir o Digitar chave para abrir o Serviço do Windows.
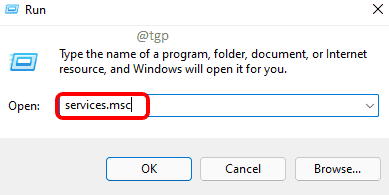
Etapa 3: Role para baixo na lista de serviços e localize o serviço de instalador do Windows Modules.
Etapa 4: clique duas vezes em Instalador do Windows Modules Serviço para abrir sua janela de propriedades.
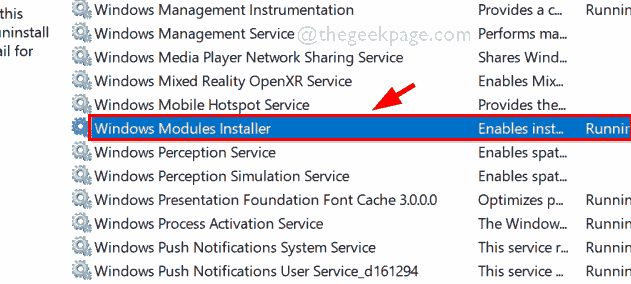
Etapa 5: Na janela Propriedades, clique em Parar botão para parar o serviço.
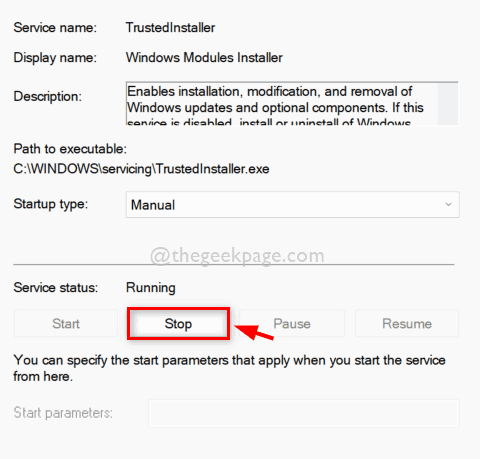
Etapa 6: então, clique em Manual Para ver a lista suspensa de Tipo de inicialização.
Etapa 7: Selecione Automático da lista.
Etapa 8: depois de selecionar, clique Começar botão para iniciar o serviço de instalador do Windows Modules.
Etapa 9: Uma vez feito, clique Aplicar e OK Para fazer alterações e fechar a janela.
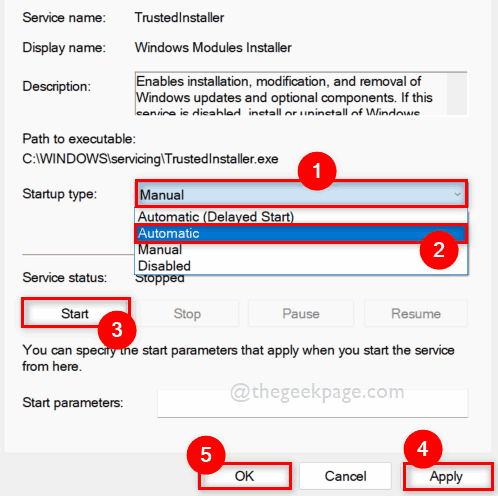
Etapa 10: uma vez reinicie seu sistema e verifique se o problema é resolvido.
Espero que isso resolva seu problema.
Corrigir 5: Restaure seu sistema
Se nenhuma das correções acima funcionou para você, esta é a solução definitiva que definitivamente vai ajudá -lo. Restaurar seu sistema levará seu sistema ao último ponto armazenado em que estava funcionando perfeitamente bem. Clique aqui para ler o artigo sobre restauração do sistema.
É isso.
Espero que este post tenha sido informativo e útil.
Por favor, deixe -nos comentários abaixo para nos informar qual correção funcionou para você e se houver alguma dúvida a ser respondida.
Obrigado!
- « Corrija as fotos do aplicativo Teclas de seta que não estão funcionando no Windows 11, 10
- Corrija o código de erro interno 2502 e 2503 Incapaz de instalar ou desinstalar o software »

