Como corrigir DNS_Probe_finished_nxDomain no Chrome
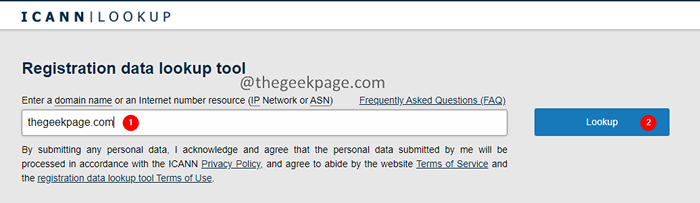
- 2364
- 171
- Randal Kuhlman
O site não pode ser encontrado no endereço IP não foi possível encontrar. Dns_probe_finished_nxDomain
DNS significa sistema de nomes de domínio. Basicamente, todos os sites têm um endereço IP alocado para eles. Para acessar e alcançar o site, o roteador precisa conhecer o endereço IP do servidor. Quando digitarmos o nome de domínio (digamos, www.ThegeekPage.com) e Hit Enter, internamente, uma solicitação vai para o servidor DNS e que retorna o endereço IP, digamos, 770.34.56.1 do nome de domínio. O roteador usa este endereço para alcançar o site. Esse processo de buscar o endereço IP do servidor de um nome de domínio é chamado de resolução de nomes de domínio. Quando o DNS falha em resolver o nome de domínio para o endereço IP, este erro é visto.
Neste artigo, selecionamos uma lista de correções para ajudá -lo a resolver o DNS_PROBE_FINISHES_NXDOMAIN no Chrome. Antes de prosseguir com as correções listadas abaixo, experimente estas correções gerais:
- Reinicie seu computador.
- Desligamento e energia no seu roteador.
Índice
- Correção 1: verifique se o domínio está ativo.
- Correção 2: Libere e renove o endereço IP no prompt de comando
- Corrigir 3: reinicie o serviço do cliente DNS
- Correção 4: Ligue o cache do DNS do Chrome
- Corrigir 5: use o servidor DNS público do Google
- Correção 6: Redefinir as bandeiras do Chrome
- Corrigir 7: DISBER VPN ou antivírus
- Corrija 8: verifique a entrada no arquivo hosts e remova -o.
Correção 1: verifique se o domínio está ativo.
1. Verifique se você já escreveu o nome de domínio enquanto digitou o URL.
2. Se você perceber que você errou o nome, corrija -o.
3. Se você ainda não invadiu o nome de domínio, ainda vendo esse erro, tente os próximos passos.
4. Abra a pesquisa da ICANN e verifique se o domínio está ativo.
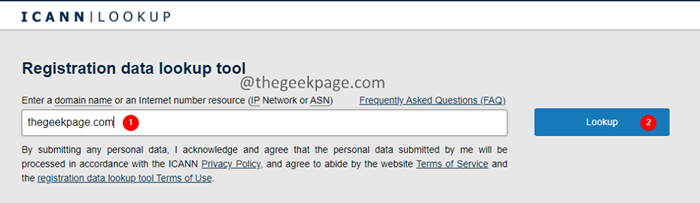
5. Verifique os dados e verifique se o domínio está ativo.
6. Se o domínio estiver inativo, o problema não é do seu fim. Então não se preocupe.
Correção 2: Libere e renove o endereço IP no prompt de comando
1. Abrir Execute a caixa de diálogo usando o Windows+r chave.
2. Tipo cmd e pressione Enter.
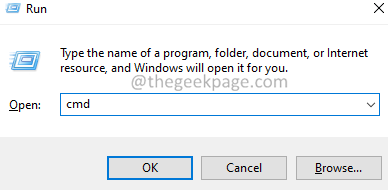
3. Digite os comandos abaixo um após o outro.
ipconfig/libere ipconfig/flushdns ipconfig/renow
Agora, feche e reabre a janela do navegador. Verifique se isso ajuda, se não, experimente a próxima correção listada abaixo.
Corrigir 3: reinicie o serviço do cliente DNS
1. Abrir Execute a caixa de diálogo usando o Windows+r chave.
2. Tipo cmd e pressione Enter.
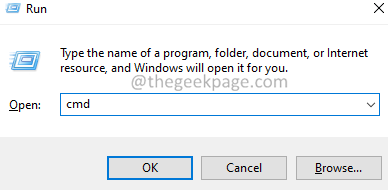
3. Na janela Prompt de comando que aparece, digite os comandos abaixo. Certifique -se de acertar Enter após cada comando.
Net Stop DNScache Net Start DNScache
Nota: Se você vir algum erro informando -”A pausa solicitada, continue ou pare não é válida para o serviço”, vá para a próxima correção listada abaixo.
4. Agora, feche o navegador e reabre-o. Verifique se o problema foi resolvido. Caso contrário, experimente a próxima correção.
Correção 4: Ligue o cache do DNS do Chrome
O Chrome tem um cache DNS diferente do sistema operacional Windows. Muitos usuários relataram que a descarga do cache do Google Chrome os ajudou a resolver o problema. Para fazer isso, siga as etapas abaixo:
1. Abra o navegador Chrome.
2. Na barra de pesquisa localizada na parte superior, digite o local abaixo.
Chrome: // Net-Internals/#DNS
3. Na página da web aparecendo, clique em Cache claro do host botão.
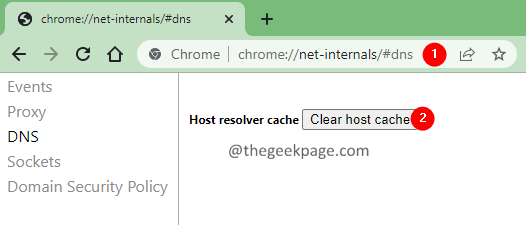
4. Feche e reabre a janela do navegador e verifique se isso resolve o problema.
Corrigir 5: use o servidor DNS público do Google
1. Abra o Correr Diálogo segurando as chaves Windows+r ao mesmo tempo.
2. Tipo NCPA.cpl, e pressione Digitar.
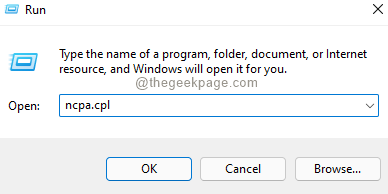
3. O Conexões de rede A janela é aberta. Duplo click no seu Adaptador de rede em uso.
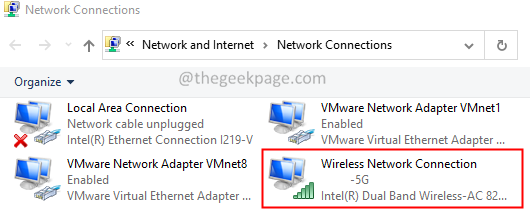
4. Você deve notar o Propriedades de conexão de rede sem fio abertura da janela.
5. Sob a seção Esta conexão usa os seguintes itens, Duplo click sobre Internet Protocol Versão 4 (TCP/IPv4).
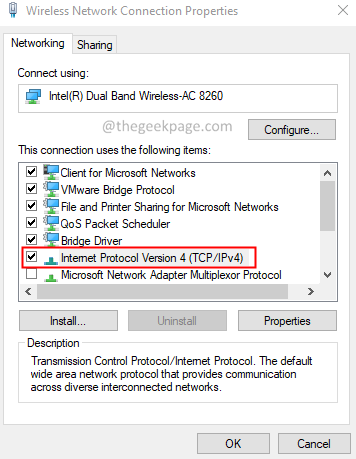
6. A janela Proprietas de Protocolo da Internet 4 (TCP/IPv4) abre. Marque a opção Use os seguintes endereços do servidor DNS.
7. Colocou o Servidor DNS preferido para 8.8.8.8
8. Colocou o Servidor DNS alternativo para 8.8.4.4
9. Clique no OK botão.
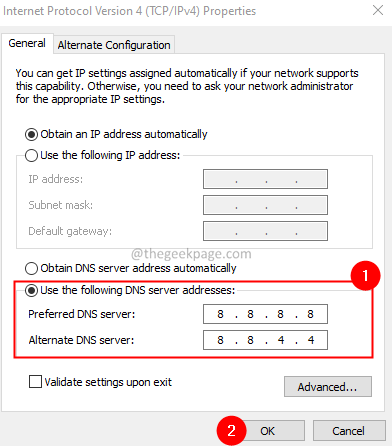
10. Feche o navegador e reabre-o. Verifique se o problema foi resolvido.
Correção 6: Redefinir as bandeiras do Chrome
1. Abra o Google Chrome.
2. Na barra de pesquisa no topo, digite o comando abaixo e pressione Enter.
Chrome: // sinalizadores
3. Na janela aparecendo, clique em Redefinir sinalizadores.
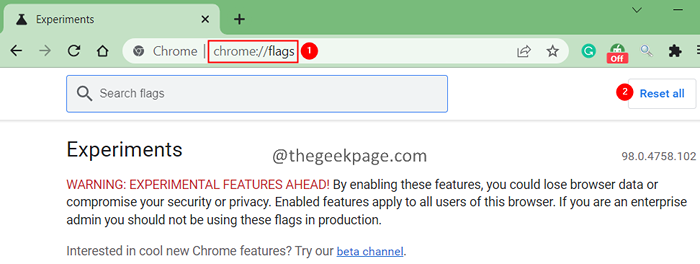
4. Reinicie seu navegador e verifique se o problema resolve.
Caso isso não ajude, experimente a próxima correção listada abaixo.
Corrigir 7: DISBER VPN ou antivírus
Você está usando VPNs em seu sistema? Se você estiver, desative -o e tente acessar o site. Verifique se isso funciona.
Além disso, se você estiver usando algum software antivírus de terceiros, considere desativá-lo. Depois de desativar a verificação se você pode acessar o site.
Corrija 8: verifique a entrada no arquivo hosts e remova -o.
Nota: você deve ter privilégios de administrador para fazer essa mudança.
1. Abra o Execute a caixa de diálogo usando as chaves Janela+r.
2. Digite o local abaixo e pressione Enter.
C: \ Windows \ System32 \ Drivers \ etc
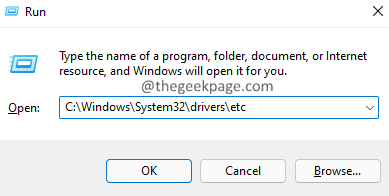
3. No arquivo que aparece, localize e Duplo click No arquivo com o nome anfitriões.
4. Uma janela indicando Como deseja abrir este arquivo? Aparece.
5. Da lista Duplo click sobre Bloco de anotações ou qualquer editor de texto de sua escolha.
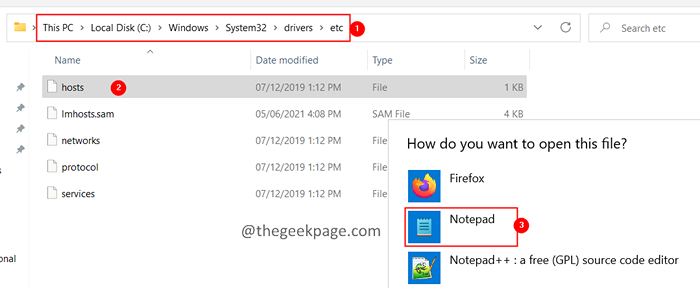
6. No arquivo host, verifique se existe uma entrada no site.
7. Se isso acontecer, remova -o pressionando a tecla Backspace.
8. Depois de remover a entrada, salve o arquivo.
9. Feche e reabre o navegador e tente acessar o site.
Verifique se isso ajuda.
Isso é tudo.
Esperamos que este artigo tenha sido informativo. Por favor, comente e deixe -nos saber a correção que o ajudou a resolver o problema.
Obrigado pela leitura.
- « Corrija o código de erro interno 2502 e 2503 Incapaz de instalar ou desinstalar o software
- Corrija Microsoft Visual C ++ 2015 Configuração redistribuível Erro falhado 0x80240017 »

